Paremman ja tarkemman PowerPoint-esityksen saamiseksi monet ihmiset päättävät upottaa live-web-sivuja (HTML) PowerPoint-esityksiinsä. Tietysti voit lisätä verkkosivun kuvakaappauksen, mutta se ei ole tyydyttävä varsinkaan ajan myötä. Joten palaamme eläville HTML-sivuille, tässä artikkelissa näytämme sinulle kuinka upottaa iframe-koodi lisätäksesi HTML-sivuja ja muita web-objekteja PowerPoint-esitykseen.
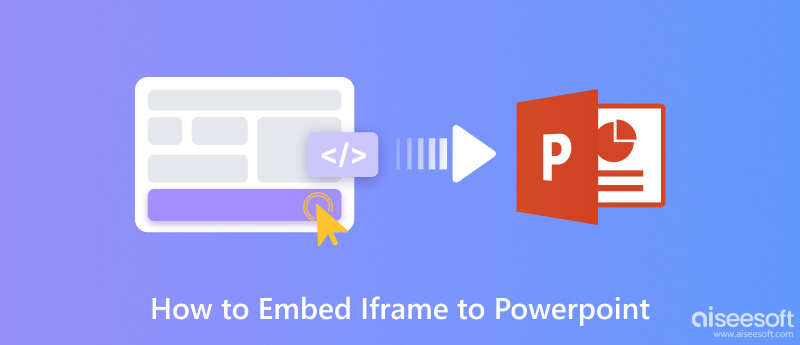
Iframe, jota kutsutaan myös Inline Frameksi, on HTML-dokumentti, joka on upotettu verkkosivuston toiseen HTML-dokumenttiin. Käyttäjäagentti voi valita sen painopisteeksi tulostuksessa, lähteen tarkastelussa ja muissa toimissa. Vaikka iframe näyttää upotetulta kuvalta, siihen voidaan määrittää oma vierityspalkki, joka on riippumaton ympäröivän sivun vierityspalkista.
Jos haluat tarkastella Web-sivuja suoraan PowerPointissa diaesityksestäsi, voit upottaa iframe-koodin tähän PowerPointiin, jolloin voit pitää PowerPoint-esityksen kulun ja näyttää web-objektin samanaikaisesti.
Katsotaanpa nyt, kuinka Iframe lisätään PPT:hen helposti.

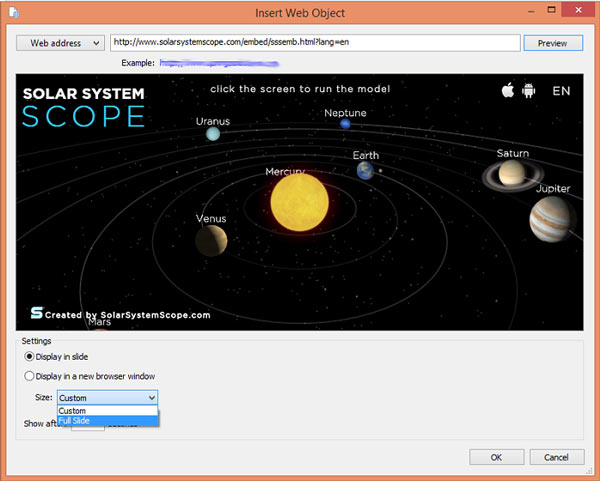
HTML-Web-objektien pelaamiseksi sinun täytyy muuntaa PowerPoint HTML5: ksi, OK, tee se vain iSpring Converter Pron kanssa.
Napsauta ensin iSpring Converter Pro > julkaista ylävalikosta.
Toiseksi, valitse WEBja kirjoita PowerPoint-esityksen nimi Esityksen otsikko jätetty.
Kolmanneksi napsauta Tulostusvaihtoehdot > Mobiili (HTML5), ja voit esikatsella esitystäsi oikeassa ikkunassa.
Neljänneksi, napsauta julkaista julkaista PowerPoint iSpring Cloudissa. Voit siis toistaa iframe-sisältöä millä tahansa laitteella.
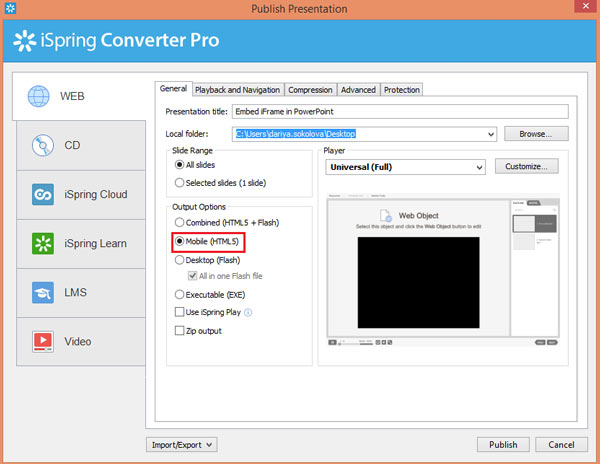
Olet ehkä käyttänyt paljon vaivaa tehdäksesi paremman esityksen, kuten lisännyt kauniita kuvia, yksinkertaista ja tehokasta tekstiä, eloisia animaatioita ja videolinkkejä, jotka voivat auttaa yleisöä ymmärtämään sisältöäsi paremmin jne. Varmista kuitenkin, että PPT toistetaan ilman virheitä tai se voidaan helposti jakaa luokkatovereiden, työtovereiden tai muiden kanssa verkossa, voit muuntaa PPT-tiedoston suoraan videomuotoon. Suosittelemme tässä parasta PPT-videomuunninta varmistaaksesi, että yleisösi näkee PPT:si sujuvammin menettämättä tietoja.
Aiseesoft PPT Video Converter on vahva apulainen PowerPoint-tiedostojen muuntamiseen videomuotoihin, kuten WMV, MP4, AVI, FLV, MOV jne., tai luoda DVD-levyille, jotta niitä on helppo katsella missä ja milloin tahansa laitteellasi. Tämä työkalu tarjoaa Auto- ja Advanced-tilat, joista voit valita ennen muuntamista. Voit myös ladata erän PPT-tiedostoja poltettavaksi DVD:lle tai videolle.
100 % turvallinen. Ei mainoksia.
Tässä ovat vaiheet, joita voit seurata.
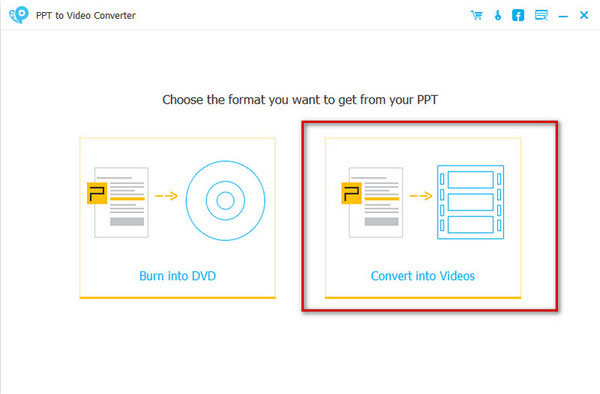
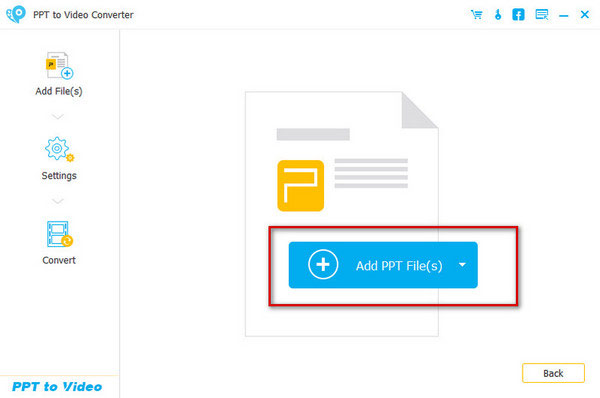
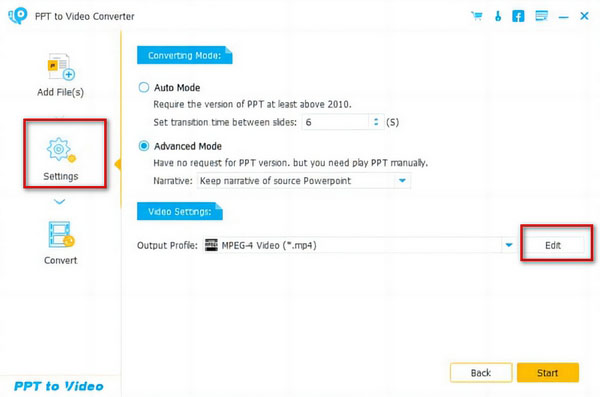
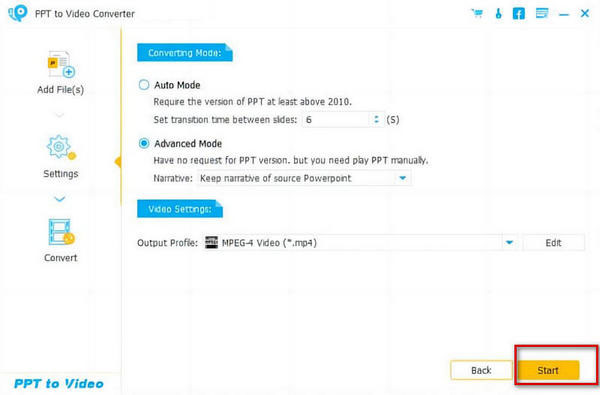
Onko iframe vanhentunut?
Se ei ole vielä vanhentunut, ja useimmat selaimet tukevat sen käyttöä edelleen. Mutta on kiistatonta, että sitä käytetään harvemmin. Jos trendi jatkuu, se todennäköisesti vanhenee.
Mikä on iframen upottamisen riski?
Suurin tietoturvauhka iframe-kehysten upottamiseen on XSS-hyökkäys (Cross Site Scripting). Hyökkääjä voi suorittaa XSS-hyökkäyksiä useilla tavoilla. Esimerkiksi lähdesivuston URL-osoitteen muuttaminen, haittaohjelmien asentaminen, tietojen varastaminen tai napsautusten ja näppäinpainallusten kaappaaminen iframen kautta.
Mitä eroa linkitetyn objektin ja upotetun objektin välillä on PowerPointissa?
Jos lisäät vain linkin, linkin sisältö on edelleen erillään PPT:stäsi ja löydät vain tiedoston, joka voidaan toistaa linkin kautta. Mutta jos upotat iframe-koodin, sisältö on osa PPT:täsi ja löydät tiedoston suoraan.
Yhteenveto
Nyt sinun on täytynyt tietää miten upota IFrame PowerPointiin vapaasti ja helposti. Jos PowerPoint-esitys vanhentuu, yritä vain lisätä reaaliaikaisia HTML-sivuja PPT:hen IFrame-koodilla, jotta saat hyvän esityksen. Ja parempi esittely, voit myös Lisää kerronta PowerPointiin helposti.
Powerpoint-opetusohjelma
1.3 Lisää musiikkia PowerPointiin
1.5 Luo vaarapeli PowerPointissa
1.6 Muuta PowerPoint-diojen kokoa
1.7 Luo aikajana PowerPointissa
1.8 Lisää vesileima PowerPointiin
1.9 Lisää kertomus PowerPointiin
1.10 Upota iFrame PowerPointiin
1.11 Luo muistikortteja PowerPointissa
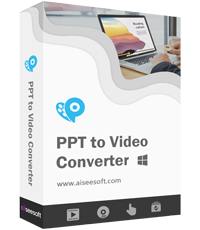
Pakollinen toimisto-apuohjelma PowerPoint-tiedostojen muuntamiseen videoiksi tai DVD-levyille, jotta niitä on helppo katsella missä ja milloin tahansa PC:llä/Macilla tai YouTubella.
100 % turvallinen. Ei mainoksia.