Jos et ole perehtynyt iMovieen, se on oikea iMovie-opetusohjelma sinulle. iMovie antaa sinun nauttia videoistasi kuin koskaan ennen. Voit myös käyttää iMovie-opetusohjelmaa iPadille. IMovie-opetusohjelmassa selitän kuinka luoda ja muokata lyhytelokuvaa iMovien kanssa ja jakaa sen perheen ja ystävien kanssa.
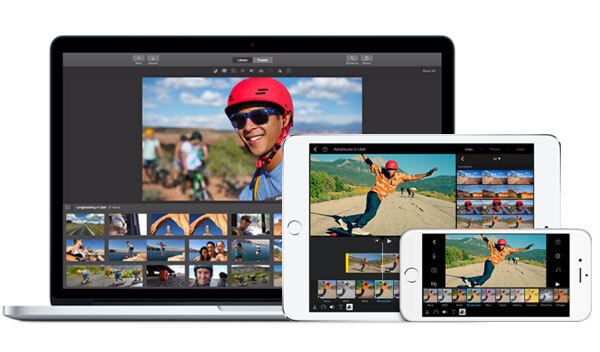
iMovie



1. Avaa iMovie, napsauta "Luo" -painiketta ja tässä voit valita elokuvan tai a iMovie-traileri.
2. Otetaan esimerkki Elokuva. Sinua pyydetään valitsemaan yksi teema iMovie-projektille. iMovie-teemat on liittynyt siirtymä ja otsikot tekevät elokuvista eloisampia.
3. Lisää projektin nimi tai käytä projektin oletusnimeä.
4. Valitse Tapahtuma ja lisää leikkeet Tapahtumat kirjasto-luetteloon.
Voit lisätä videoleikkeitä erilaisilla kuvasuhde tai kuvanopeudet ja säädä sitten leikkeen toistonopeus automaattisesti elokuvan nopeuden mukaan.
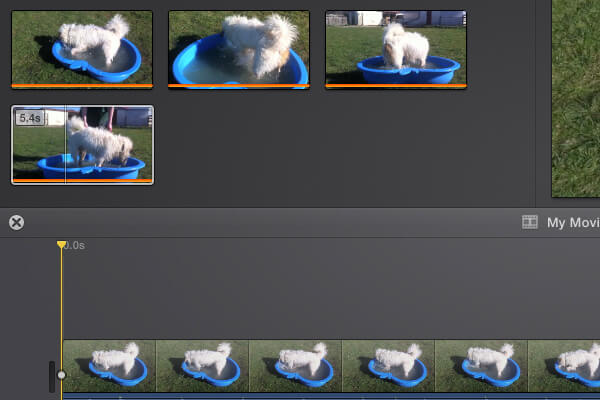
1. Valitse videoleikkeet Kirjastot-luettelosta.
2. Vedä valitsemasi videot aikajanalle.
3. Säädä videon sijainti aikajanan mukaan.
Voit seurata samanlaisia vaiheita kuin yllä lisää äänitiedostot iMovieen. Mutta ennen sitä sinun on poistettava elokuvastasi olemassa oleva ääni ja peitettava se sitten omalla ääniraidallasi.
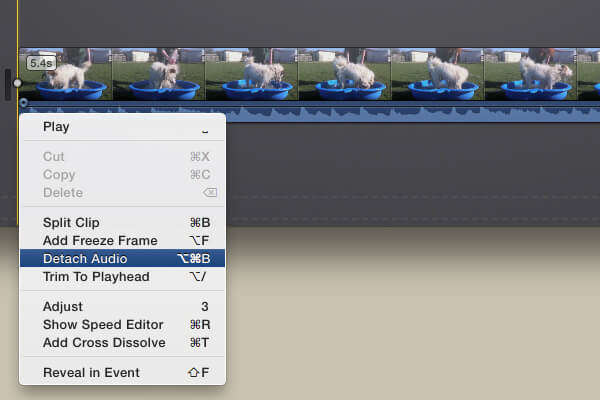
1. Napsauta hiiren kakkospainikkeella valitaksesi "Irrota ääni" -vaihtoehdon.
2. Poista korostettu äänitiedosto painamalla Poista-näppäintä.
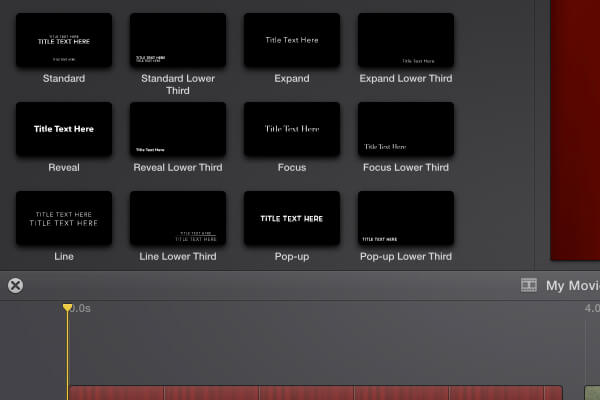
1. Napsauta Kartat ja taustat -vaihtoehtoa.
2. Valitse elokuvasi tausta.
3. Vedä ja pudota valittu tausta.
4. Napsauta "Otsikot" -vaihtoehtoa ja lisää otsikkotyyli.
Voit lisätä elokuvan lopun otsikon samalla tavalla kuin iMovie-opetusohjelmassa.
Lisäämällä siirtymä leikkeiden välillä varmistetaan, että jokainen sulautuu saumattomasti seuraavaan, jotta vältetään hajanaisen esiintyminen.
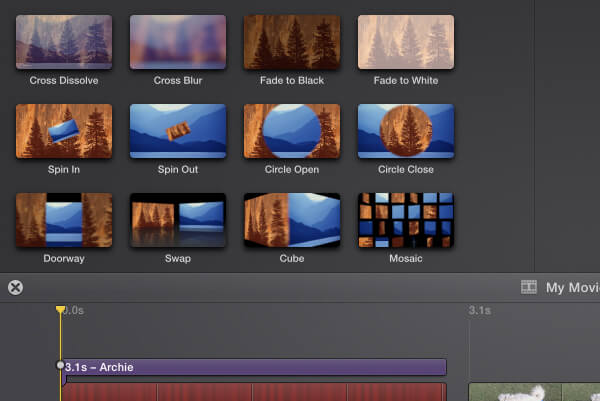
1. Napsauta "Transitions" -vaihtoehtoa iMovie-sovelluksessa.
2. Voit esikatsella kaikkia siirtymätehosteita ja lisätä siirron kahden videoleikkeen väliin ja toistaa sen jokaiselle lisäsiirrolle.
Täältä voit oppia lisää iMovie-siirrot.
Ääniefektien opetusohjelma äänitehosteista on helppoa. Voit lisätä seuraavat tehosteet seuraavalla tavalla:
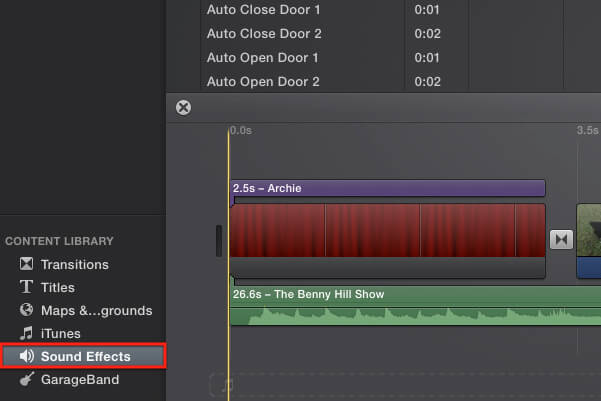
1. Napsauta "Äänitehosteet" -vaihtoehtoa
2. Valitse korostetehosteet
3. Vedä ja pudota tehosteet aikajanalle.
4. Säädä äänitehosteen voimakkuus.
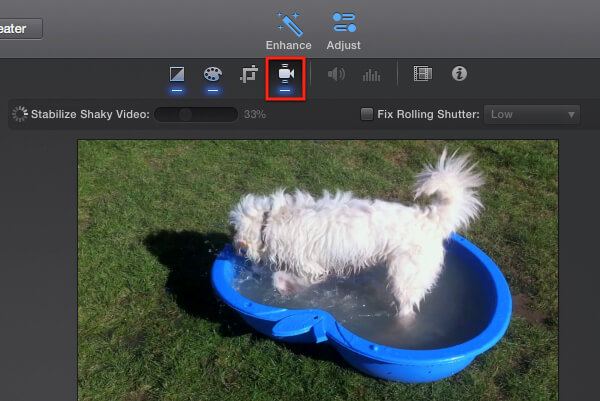
iMovie tarjoaa sinulle melko monia edistyneitä videonmuokkaus- ja parannusominaisuuksia, joiden avulla saat parhaan hyödyn videosta.
Katsojan yläpuolella on useita painikkeita, joista kukin edustaa ominaisuutta, kuten iMovien vakauttaminen, nopeasti eteenpäin iMovien avulla, iMovie-aikaraja, Jne
Kun olet valmis mestariteoksesi, voit jakaa elokuvan muille, löydät yksityiskohdat aiheesta iMovie YouTubeen tai käytä muita menetelmiä kuten alla.
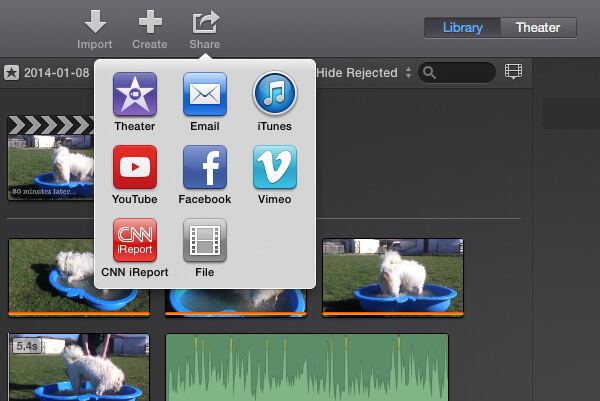
1. Napsauta Jaa-painiketta.
2. Valitse vaihtoehto valikosta.
Vanhemmassa iMovie-versiossa voit muuta kuvasuhdetta jotta se olisi yhteensopiva pelaajien kanssa.
Mutta mitä sinun pitäisi tehdä, jos video-, ääni- tai äänitehostetiedostoja ei voida tuoda iMovieen yhteensopivan ongelman vuoksi. On erittäin suositeltavaa käyttää Aiseesoft Video Converter Ultimate -sovellusta.