VLC on enemmän kuin pelkkä ilmainen ja avoimen lähdekoodin mediasoitin, jonka avulla voit toistaa erilaisia video- ja äänitiedostoja. Siinä on myös joitain piilotettuja ominaisuuksia, kuten nauhoitusnäyttö ja tilannekuvan ottaminen. Videon toiston aikana VLC antaa sinun ottaa kuvankaappauksen tallentaaksesi suosikkielokuvasi suoraan kuvana. Tiedätkö kuinka ottaa VLC-kuvakaappaus?

Itse asiassa on melko helppoa ottaa VLC-otos katsomastasi videosta. Tässä viestissä annamme sinulle yksityiskohtaisen oppaan siitä kuinka ottaa kuvia VLC-mediasoittimessa. Lisäksi haluamme jakaa toisen helpon tavan auttaa sinua kaappaamaan minkä tahansa tietokoneen näytön alueen.
VLC-mediasoitin tarjoaa yksinkertaisen tavan ottaa kuvakaappaus toistamasi videosta ja tallentaa se kuvatiedostona. Voit käyttää alla olevia 3 tapaa ottaa kuvia VLC: ssä.
Menetelmä yksi:
Kun toistat videota VLC: llä, voit napsauttaa Video ja valitse sitten Kuva or Ota tilannekuva vaihtoehto nykyisen kuvan kuvakaappaukseen.
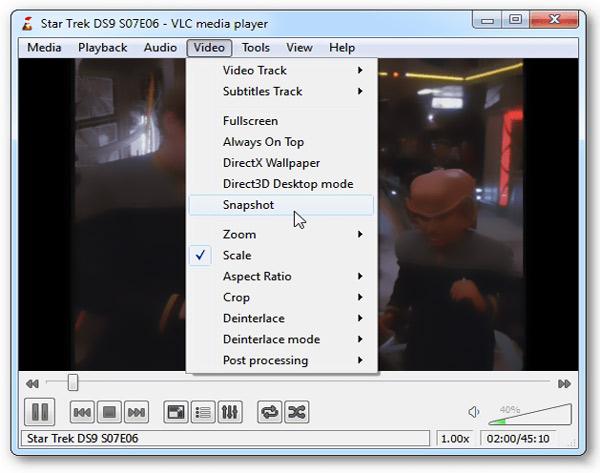
VLC-kuvakaappauksen jälkeen voit nähdä pienen pikkukuvan sieppauksesta ikkunan vasemmassa yläkulmassa. Tämä tarkoittaa, että olet tehnyt kuvakaappauksen onnistuneesti. VLC-kuvakaappaus tallennetaan oletuksena PNG-muodossa.
Menetelmä 2:
Voit myös nopeaa tilannekuvakuvaketta ottaa kuvakaappauksia VLC: ssä. Napsauta videon toiston aikana Näytä valikkorivillä ja valitse sitten Lisäasetukset vaihtoehto avattavasta luettelosta. Näin lisäämällä joitain lisäkuvakkeita, mukaan lukien pikakuvakaappauskuvake toiston ohjausalueelle. Kun sinun on otettava VLC-kuvakaappaus, voit napsauttaa tilannekuvakuvaketta.
Menetelmä XNUMX:
Yllä olevien 2 menetelmän lisäksi VLC tarjoaa myös pikakuvia tilannekuvan ottamiseksi. Voit ottaa tiettyjä näppäimiä nopeasti ottaa kuvia VLC: ssä.
Jos käytät Windows-versiota ja haluat kuvakaappata nykyisen kuvan, voit painaa VAIHTO + S. Jos käytät Macia, voit painaa Komento + ALT + S. VLC-mediasoitin tarjoaa myös kuvakaappauksen pikakuvakkeet Linuxille, CTRL+ALT+S.
Kuinka muuttaa VLC-tilannekuvan sijaintia ja lähtömuotoa:
Kuten edellä mainitsimme, VLC-kuvakaappaus tallennetaan automaattisesti PNG-tiedostona. Jos haluat muuttaa tulostusmuotoa tai tilannekuvan sijaintia, napsauta Työkalut ja valitse sitten Asetukset vaihtoehto.
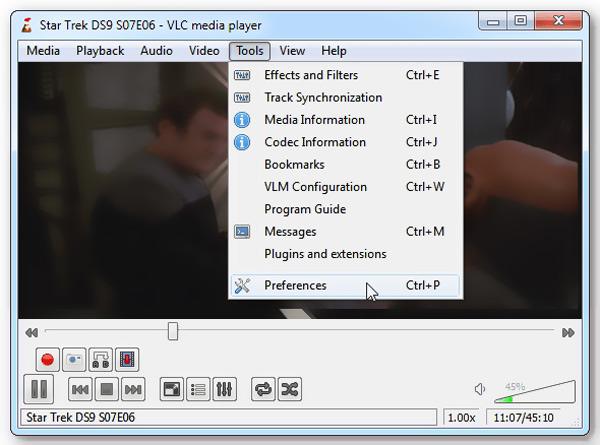
Nyt voit napsauttaa Video Vaihda sitten lähtömuoto ja VLC-tilannekuvan sijainti tarpeen mukaan.
Voit ottaa kuvakaappauksen vapaasti tietokoneesi näytöllä luottamalla myös joihinkin ammattilaisten näytön kaappaustyökaluihin. Tässä suosittelemme ilmaista tilannekuvaohjelmistoa, Screen Recorder jotta voit kaapata minkä tahansa tietokoneen näytön alueen ja tallentaa sen korkealaatuisena kuvana.

Lataukset
100 % turvallinen. Ei mainoksia.
100 % turvallinen. Ei mainoksia.



Tämä ilmainen kuvakaappaus tarjoaa yksinkertaisen tavan ottaa kuvakaappauksia tietokoneellasi. Voit myös luottaa siihen kaapata Skype-videopuheluita, ja enemmän. Lataa se ilmaiseksi ja kokeile.
Kysymys 1. Kuinka otat kuvakaappauksen Windows Media Playerissä?
Windows Media Player ei tarjoa nopeaa kuvakaappausominaisuutta, joka auttaisi sinua ottamaan kuvakaappauksen katsomastasi videosta. Voit kuitenkin luottaa Print Screeniin kuvakaappauksen ottamiseksi. Voit toistaa videon koko näytöllä ja painaa sitten näppäimistön PrtSc-näppäintä. Sen jälkeen sinun on liitettävä kuvakaappaus Paintiin tai Photoshopiin tallentamista varten.
Kysymys 2. Missä VLC-näyttökuvat tallennetaan?
VLC-näyttökuvat tallennetaan Windows-tietokoneen oletuskuvakansioon. Pääset helposti kaikkiin VLC-näyttöruutuisi C: / käyttäjät / käyttäjänimi / kuvat -kansioon. Jos käytät VLC: tä Macissa, voit tarkistaa nämä kuvakaappaukset Macissa> Käyttäjät> käyttäjänimesi> Kuvat-kansiossa. Oppia Kuinka ottaa kuvakaappaus Macissa tästä.
Kysymys 3. Kuinka lisätä VLC-näyttökuvien kokoa / resoluutiota?
Kun haluat parantaa VLC: n kuvakaappauslaatua, siirry kohtaan Työkalut> Asetukset ja säädä videon tilannekuvan leveyttä ja korkeutta.
Olemme puhuneet pääasiassa VLC-kuvakaappaus tässä postauksessa. Jaoimme 3 tavallista tapaa auttaa sinua ottamaan tilannekuvia VLC:ssä. Lisäksi esittelemme sinulle upean kuvakaappauksen, jolla voit ottaa kuvakaappauksia tietokoneellasi. Jos sinulla on vielä kysyttävää VLC-snapshotista, voit jättää meille viestin kommenttiosassa.
Kun olet lukenut tämän viestin, voit tietää tarkalleen missä streamlabs OBS tallentaa tallenteita. Jos haluat muuttaa OBS-sijaintia, voit myös muuttaa yllä olevaa tapaa muuttaa OBS-tallennustiedoston polkua. Voit käyttää myös suositeltua OBS-vaihtoehtoa tietokoneen näytön sieppaamiseen.
VLC-tallennus
Tallenna ääni VLC: llä 5 tapaa kääntää videoita Windows 10/8/7 ja Mac-käyttöjärjestelmissä VLC-näyttökuva VLC-nauhoitusnäyttö VLC ei tallenna
Aiseesoft Screen Recorder on paras näytön tallennusohjelmisto tallentamaan mitä tahansa toimintaa, kuten online-videoita, verkkokameroita, pelejä Windowsissa / Macissa.
100 % turvallinen. Ei mainoksia.
100 % turvallinen. Ei mainoksia.