Kuten tiedämme, VLC on tehokas mediasoitin, joka tukee suosituimpien video- ja äänimuotojen, kuten MP4, AVI, MP3, WMV, jne. toistamista. Videoiden ja äänen toistamisen lisäksi se voi myös tallentaa ääntä mikrofonista. Meidän on kuitenkin huomattava, että se ei voi tallentaa järjestelmän ääntä. Lue tämä viesti ja opi tallentamaan ääntä VLC:llä.
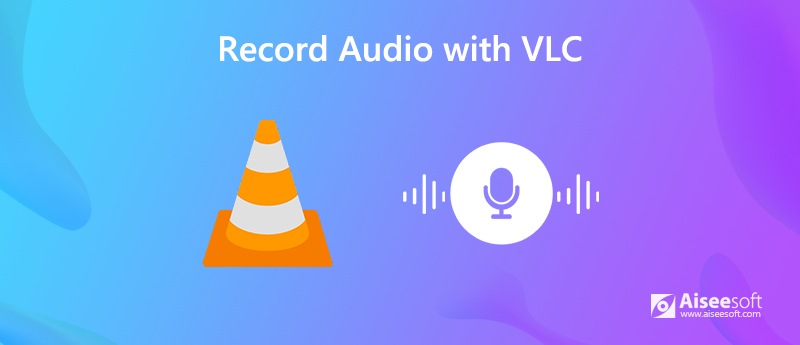
Äänen nauhoittamiseksi VLC: llä sinun on tiedettävä, että VLC antaa käyttäjän tallentaa ääntä vain mikrofonista. Tarkista alla oleva vaiheittainen opas äänittääksesi mikrofoni VLC: n kautta Windowsissa ja Macissa.
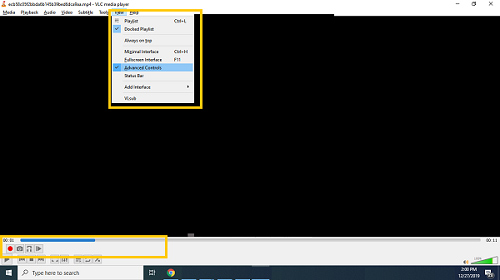
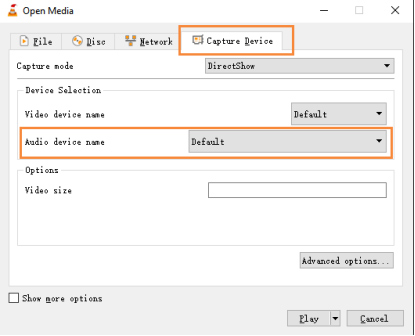
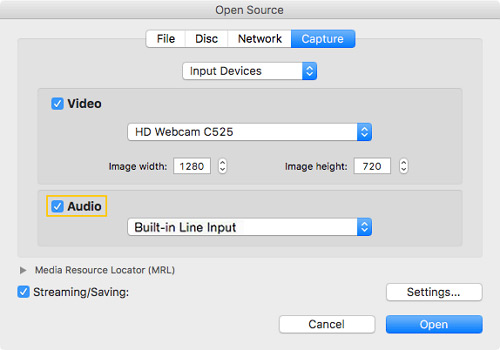
VLC voi tallentaa ääntä mikrofonista. Jos kuitenkin aiot käyttää VLC:tä äänen tallentamiseen järjestelmääänestä tai sovelluksesta, VLC ei voi auttaa sinua tekemään sitä. Siksi sinun on valittava ammattimaisempi ääninauhuri, jotta voit tallentaa ääntä järjestelmääänestä Windows- tai Mac-tietokoneellasi. Täällä voit käyttää Aiseesoft-nauhuri jotta voit tallentaa musiikkia, radiota tai online-ääntä ja tallentaa äänitetyn äänen MP3 / WMA / AAC / M4A-tiedostoihin helpon toiston varmistamiseksi.

Lataukset
100 % turvallinen. Ei mainoksia.
100 % turvallinen. Ei mainoksia.

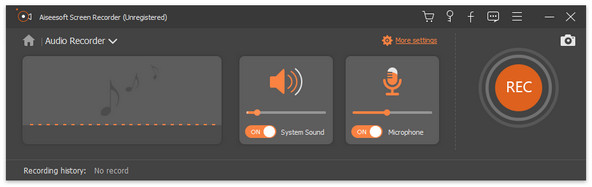


Voit käyttää tätä äänen sieppausta myös äänitä ääni musiikin kautta, musiikin suoratoisto, online-video, pelin pelaaminen jne.
1. Kuinka tallentaa videota VLC: llä
Avaa ensin VLC tietokoneellasi ja napsauta Media> Avaa. Valitse sitten Sieppaa laitteet -välilehti. Vaihda sieppaustila työpöydäksi. Napsauta sen jälkeen Play-painikkeen vieressä olevaa avattavaa valikkoa ja valitse Muunna. Siirry selaamaan valitsemalla kohde tallentaaksesi näytönauhoituksen ja nimeämällä tiedosto. Napsauta seuraavaksi Käynnistä ja ruutu tallennetaan. Voit lopettaa nauhoituksen napsauttamalla VLC: n Pysäytä-painiketta ja tallennustiedosto tallennetaan kohteeseen automaattisesti.
2. Onko VLC: n lataaminen turvallista?
VLC Media Player on täysin turvallista ladata tietokoneellesi.
3. Kuinka korjata VLC, jossa ei ole ääntä?
VLC: llä ei ole ääniongelmia, mikä voi johtua vanhentuneesta VLC-versiosta, jonka voit korjata päivittämällä uusimpaan VLC-versioon saadaksesi uusimman ohjelmistoparannuksen, josta puuttui edellisestä versiosta.
4. Mikä on paras vaihtoehto VLC: lle äänen tallentamiseen?
Paras vaihtoehto VLC: lle on Aiseesoft-nauhuri. Sen avulla voit tallentaa ääntä tietokoneen sisäisestä tai ulkoisesta äänestä myös tallentaa näytön ja ottaa kuvia helposti.
VLC-tallennus
Tallenna ääni VLC: llä 5 tapaa kääntää videoita Windows 10/8/7 ja Mac-käyttöjärjestelmissä VLC-näyttökuva VLC-nauhoitusnäyttö VLC ei tallenna
Aiseesoft Screen Recorder on paras näytön tallennusohjelmisto tallentamaan mitä tahansa toimintaa, kuten online-videoita, verkkokameroita, pelejä Windowsissa / Macissa.
100 % turvallinen. Ei mainoksia.
100 % turvallinen. Ei mainoksia.