VLC: n lisäksi voit tallentaa tietokoneen näytön ja ladata online-videoita. Monet käyttäjät valittivat kuitenkin VLC ei tallenna ongelma Internetissä. Onko teillä sama asia?
VLC-tallennuspainike ei luo tai tallenna tiedostoa? VLC ei voi tallentaa ääntä? Tässä viestissä opastamme sinua korjaamaan ongelman VLC ei tallenna ongelma. Lisäksi voit hankkia ammattimaisen näytönauhurin videoiden tallentamiseksi paremmin tietokoneellesi.
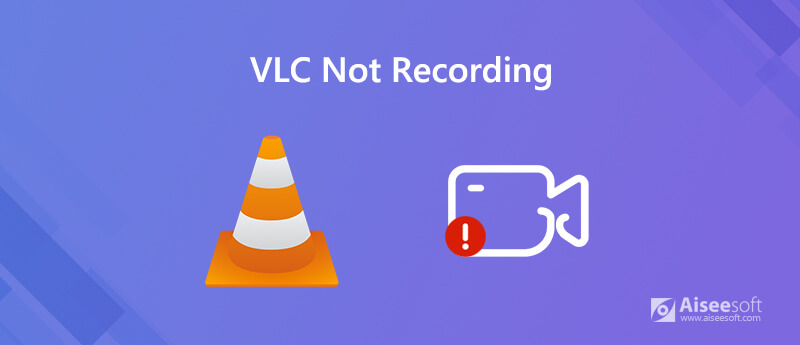
Itse asiassa monet syyt aiheuttavat sen, että VLC ei tallenna ongelmaa. Pääsyy on, että nauhoitus ja uudelleenkoodaaminen ovat jotenkin rikki, kun VLC-näyttö nauhoittaa. Kun VLC-tallennusominaisuus ei toimi oikein, voit halutessasi uusimman VLC-version korvata vanhan version.
Jos videon kaappaaminen VLC: llä epäonnistuu, voit myös käynnistää tietokoneesi uudelleen ja tehdä sitten nauhoituksen uudelleen VLC: n avulla. Jos ongelma on edelleen olemassa, voit poistaa asennuksen ja asentaa sitten uudelleen VLC: n ongelman ratkaisemiseksi.
Korjataksesi VLC-tallennusongelman voit myös poistaa videon kiihdytyksen käytöstä ennen tallennusta. Voit tehdä tämän napsauttamalla "Työkalut" VLC-valikkopalkissa ja valitsemalla "Preferences" avattavasta luettelosta. Napsauta "Video" ja poista sitten valinta "Kiihdytetty videolähtö (peittokuva)".
Jos VLC-tallennusongelma ei ole edelleen yllä olevien ratkaisujen mukainen, voit hankkia toisen näytön tallentimen tallentamaan tietokoneesi. Sinun pitäisi tietää, että VLC on ammattimainen mediasoitin, ei ammattimainen näytönauhuri.
Kun joudut tallentamaan online-videoita, musiikkia, kokouksia, video- / äänipuheluita tai muita toimintoja, voit kääntyä ammattimaisille näytön tallennustyökaluille. Tässä suosittelemme voimakkaasti Screen Recorder voit kaapata tietokoneen näytön alkuperäisen kuvan ja äänenlaadulla.

Lataukset
100 % turvallinen. Ei mainoksia.
100 % turvallinen. Ei mainoksia.



Kysymys 1. Missä VLC-tallenteet tallennetaan?
VLC-nauhoituksen jälkeen kaapattu video tallennetaan C: / Käyttäjät /
Kysymys 2. Missä muodossa VLC tallentaa?
VLC-tallennustiedosto tallennetaan oletusarvoisesti AVI-muodossa. AVI:n lisäksi VLC voi muuntaa tai suoratoistaa videota ja ääntä useisiin muotoihin, kuten MP4, MKV, MOV, TS, WAV, WebM, OGG, MPEG, ASF, FLAC, AAC, MP3 ja monet muut. Koska se on erittäin yhteensopiva soitin, se tukee monia formaatteja videoita, joita ei toisteta Chromessa, Windows Media Player, iMovie ja muut alustat.
Kysymys 3. Kuinka VLC-tiedosto tallennetaan?
Tallentaa VLC-tiedosto napsauttamalla valikkopalkissa Media ja valitsemalla sitten Muunna / Tallenna -vaihtoehto tallentaaksesi sen. Tämän vaiheen aikana voit myös muuntaa VLC-tiedoston sopivaan tulostusmuotoon.
Kysymys 4. Kuinka voin tietää, tallentaako VLC?
Kun olet napsauttanut VLC: n Tallenna-painiketta, näet, että tallennuspainike muuttuu tilassa tallennuksen aikana. Voit lisätä ylimääräisen ohjauspalkin, joka sisältää Äänitä-painikkeen, VLC: n alaosaan napsauttamalla Näkymä> Lisäasetukset.
Kun olet lukenut tämän viestin, voit saada joitain yksinkertaisia ratkaisuja VLC ei tallenna ongelma. Jos sinulla on muita tapoja käsitellä tätä VLC-tallennuspainiketta, joka ei toimi, jaa ne kommentissa muiden lukijoiden kanssa. Voit myös hankkia suositellun näytönkaappauksen tai ilmaisen online-tallentimen videoiden tallentamiseksi tietokoneelle.
VLC-tallennus
Tallenna ääni VLC: llä 5 tapaa kääntää videoita Windows 10/8/7 ja Mac-käyttöjärjestelmissä VLC-näyttökuva VLC-nauhoitusnäyttö VLC ei tallenna
Aiseesoft Screen Recorder on paras näytön tallennusohjelmisto tallentamaan mitä tahansa toimintaa, kuten online-videoita, verkkokameroita, pelejä Windowsissa / Macissa.
100 % turvallinen. Ei mainoksia.
100 % turvallinen. Ei mainoksia.