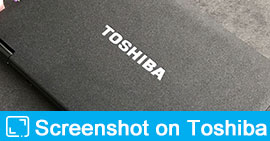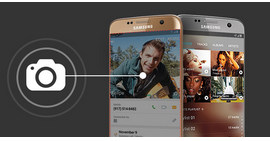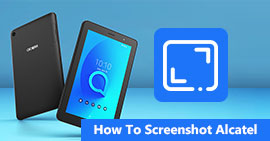Strategiat, jotka voit tarttua kuvakaappaukseen Google Maps Windows / Mac / iOS / Android)
Yhteenveto
Kuinka saan kuvakaappauksen Google Mapsista? Painamalla Tulosta-näyttö tietokoneessa tai Koti- ja Sivunäppäimet iPhonessa / Androidissa saat nopean kuvakaappauksen. Tällä sivulla on enemmän erilaisia vinkkejä, jotka voit sivuuttaa elämässäsi Google Mapsin sieppaamiseksi Windowsissa, Macissa, Androidissa ja iPhonessa.
Kuinka saan kuvakaappauksen Google Mapsista? En löydä kuvansäästäjäpainiketta Google Mapsista? Käytän sitä Macillani.
Google Maps tarjoaa enemmän kuin liikennemerkin, joka suuntaa sinut. Se tarjoaa satelliittikuvia, katukarttoja, 360 ° panoraamanäkymiä kaduille, reaaliaikaisia liikenneolosuhteita ja reittisuunnittelua jalka, auto, polkupyörä (beeta) tai julkisella liikenteellä. kuljetus.
Kun haluat lähettää reitin muille tai tallentaa sijainnin offline-käyttöä varten, kuvan tallentaminen Google Mapsista on erittäin tuettua.
Kuvien lataus- tai tallennuspainiketta ei kuitenkaan löydy Google Mapsista. Voit tehdä kuvankaappauksen Google Mapsista.
Olet tulossa kohtaan: Kuinka kuvakaappaus Google Mapsissa.
Ottaen huomioon, että voit käyttää Google Mapsia Windowsissa, Macissa, iPhoneissa tai Androidissa, joten keräämme täältä täydellisen oppaan kaappaamaan näyttöä Google Mapsille kaikilla alustoilla.

Google Mapsin näyttökuva
Osa 1. Kuvan ottaminen kuvakaappauksesta Google Mapsista Windowsissa
Google Maps -ikkunoiden näyttökaappaus Tulosta näyttö -näppäimellä
1Sinun on avattava Google Maps ja navigoitava sitten kuvaan, jonka haluat tallentaa
Windows XP / 7/10: Paina Alt + Tulosta näyttö pitämällä Alt-näppäintä painettuna ja painamalla sitten Tulosta näyttö -näppäintä.
Windows 8: Pidä Windows-näppäintä ja Tulosta näyttö -näppäintä painettuna.
2Tallenna ja etsi kuvakaappaus
Windows 8 -käyttäjinä löydät uuden kuvakaappauksen kirjastosi Kuvat-kansioon.
XP / 7/10-käyttäjinä sinun on napsautettava Käynnistä> Apuohjelmat> Etsi maali, jotta voit liittää Google Maps -kuvakaappauksen ja tallentaa sen tietokoneellesi.

Ota tilannekuva Google Mapsista Snipping Tool -sovelluksella (4 tilan kuvakaappaus)
Windows-käyttäjille yksi bonus, jota et voi jättää väliin, on Snipping Tool. Se on ilmainen sisäänrakennettu kuvakaappaus-ohjelmisto Windows 7 / 8.1 / 10 -käyttäjille.
1Suorita Snipping Tool
Windows 10 / 7: Valitse Käynnistä-painike, kirjoita leikkaustyökalu tehtäväpalkin hakukenttään.
Windows 8.1 / RT 8.1: Pyyhkäise näytön oikealta reunalta, napauta Etsi, kirjoita leikkaustyökalu hakukenttään.
Valitse sitten tulostusluettelosta Snipping Tool.
2Valitse tilannekuvatila
Tämä ilmainen kuvakaappaus tarjoaa sinulle 4 tilaa ottaa kuvakaappauksen.
✔ Vapaamuotoinen katkelma: Piirrä vapaamuotoinen muoto kohteen ympärille.
✔ Suorakulmainen katkelma: Vedä kohdistinta objektin ympärille muodostaaksesi suorakulmion.
✔ Ikkunan katkaisu: Valitse ikkuna, kuten selainikkuna tai valintaikkuna.
✔ Koko näytön katkelma: Ota koko näyttö.
Avaa Google Maps -ikkuna ja valitse tila, ja tämä ilmainen ohjelmisto vangitsee näytön heti.

Jos haluat muokata kuvakaappausta, voit siirtyä seuraavaan osaan.
Hanki tilannekuva Google Mapsista Screen Capture -sovelluksella (muokkaustoiminnoilla)
Aiseesoft Screen Capture tarjoaa ammattimaisen, mutta helpon tavan ottaa kuvan Google Mapsista.
Aiseesoft-näytönkaappaus
- Kaappaa koko näytön tai valittu näyttö tietokoneellasi vapaasti.
- Piirrä suorakulmion, ellipsin, viivan tai nuolen muotoinen muoto.
- Sen avulla voit piirtää kynällä mitä tahansa ja ruiskuttaa ruiskutettaessa painotusta varten.
- Sen avulla voit lisätä kuvaan kuvatekstin ja huomautuksen.
- Voit myös hämärtää kuvaa ja poistaa muokkaustoiminnot.
- Voit kumota tai tehdä uudelleen valittaaksesi vaiheen tai tyhjentää kaikki vaiheet äänimerkillä poistamalla.
- Kaapatun näytön voit napauttaa suoraan näytölle näytön jatkamista varten.
1Avaa tilannekuva
Lataa, asenna ja suorita tämä ohjelmisto tietokoneellesi. Selaa Google Maps -kuvaa, jonka haluat kaapata. Valitse Video Recorderin vieressä olevasta pudotusvalikosta "Näytön kaappaus".

2Valitse kuvakaappausalue
Sinun on siirrettävä hiiren ponnahdusikkunassa kuvakaappausalueen valitsemiseksi.
Napsauta hiiren vasemmalla painikkeella saadaksesi sieppausalue ja vapauta se vahvistaaksesi näyttöalueen.

3Muokkaa kuvakaappausta
Voit piirtää muodon, lisätä tekstiä tai huomautusta, hämärtää tai kiinnittää kuvakaappauksen näytölle.
Napsauta Tallenna-painiketta, kun haluat tallentaa kuvakaappauksesi BMP-, GIF-, JPEG-, PNG- tai TIFF-muodossa.

Edellisiin menetelmiin verrattuna voit säästää aikaa ja muokata kuvakaappausta, jotta se olisi visuaalisempi.
Osa 2. Kuinka Google Maps -näyttö tulostetaan Macilla
Jos sinulla on Mac, seuraa vain tätä osaa saadaksesi kuvakaappaus pikanäppäimillä helposti.
Mac-ruutunäyttöjen ottamiseksi on useita pikanäppäimiä. Seuraavat ovat
Komento + Vaihto + 3: Ota kuvakaappaus koko näytöstä.
Komento + Vaihto + 4: Valitse ruudun osa.
Komento + Vaihto + 4> Välilyönti> Napsauta ikkunaa: Kaappaa aktiivinen ikkuna.
Komento + Ohjaus + Vaihto + 3: Ota kuvakaappaus näytöstä ja tallenna se leikepöydälle.
Komento + Ohjaus + Vaihto + 4> Valitse alue: Ota kuvakaappaus alueesta ja tallenna se leikepöydälle.
Komento + hallinta + vaihto + 4> välilyönti> Napsauta ikkunaa: Ota kuvakaappaus ikkunasta ja tallenna se leikepöydälle.
Vaihto + Komento + 6: Näyttökuva kosketuspalkista (Mac kosketuspalkilla ja macOS Sierra 10.12.2 tai uudempi).

Ilmaisten sisäänrakennettujen ominaisuuksien lisäksi, joiden avulla voit kuvakaappaa Google Maps -sovelluksen Macissa, voit käyttää myös kolmannen osapuolen työkalua tulostusnäyttö Macissa.
Osa 3. Kuinka otat Google Mapsia iPhonessa Koti- ja Sivunäppäimellä)
Kysyä Google Mapsia lähimmästä kahvilasta rentoutua on hyvin yleistä. Google Mapsin kuvakaappauksen pitäminen iPhonessa voidaan tehdä hyvin yksinkertaisella tavalla.
1Siirry käyttöliittymään, johon haluat tallentaa Google Maps -kuvakaappauksen.
2Pidä iPhone 8/7 Plus / 7 / 6s Plus / 6s / 6 Plus / 6 / 5s / 5c / 5 / 4S / 4, iPad ja iPod -sovelluksissa ylä- tai sivupanavaa ja paina Koti-painiketta ja vapauta molemmat niistä.
Pidä iPhone 15/14/13/12/11/XS/XR/X -laitteessa sivupainiketta painettuna laitteen oikealla puolella > Napauta äänenvoimakkuuden lisäyspainiketta vasemmalla puolella ja vapauta sitten painikkeet.

IOS 11: ssä ja uudemmissa, kuvakaappauksesi pikkukuva näkyy laitteen vasemmassa alakulmassa. Napauta pikkukuvaa lisätäksesi piirroksia ja tekstiä, tai pidä pikkukuvaa jakaaksesi sitä suoraan. Poista se napsauttamalla pikkukuvaa vasemmalle.
Painikkeiden yhdistelmien lisäksi, jotka tekevät kuvakaappauksen iPhonessa, sinulla on oikeus käyttää Assistive Touchia iPhonen kuvakaappauksen napauttamiseen, kun painikkeet eivät toimi hyvin.
Lue tästä kuvakaappaus iPhone yhdellä osumalla.
Osa 4. Kuinka tallennat kuvan Google Earthista Android-puhelimeen?
Kuten muutkin matkapuhelimien, Android-käyttäjien suuret käyttäjät, voit myös kaapata Google Maps -sovelluksen Android-puhelimeen.
Kuten iPhone, voit myös yhdistää painikkeen Androidissa ja alkaa ottaa kuvakaappauksen Google Mapsissa.
Selaa tallennettavaa kuvaa, paina ja pidä "Virta" ja "Äänenvoimakkuuden vähennys" -painikkeita yhdessä tallentaaksesi kuvakaappauksen Androidille.

Useimmat Android-puhelimet voivat toimia tällä tavalla, ja erot ovat edelleen olemassa. Lue lisää täältä kuvakaappaukseksi Androidille täältä.
Yhteenveto
Täällä olemme tulleet viimeiseen osaan. Tänään kaivaamme yksinkertaiset ja yksinkertaiset tavat kuvakaappata Google Mapsia. Voit käyttää pikanäppäimiä tai painikeyhdistelmiä näytön sieppaamiseen tietokoneessa ja matkapuhelimessa. Jotkut piilotetut, mutta ilmaiset työkalut voivat varmasti myös auttaa sinua tilannekuvissa ja muokkaamaan kuvakaappauksia kätevästi.
Jos sinulla on idea, älä unohda jättää kommenttisi alla ilmoittaaksesi meille.
Mitä mieltä olet tästä viestistä?
Erinomainen
Arvostelu: 4.8 / 5 (perustuu 129-luokituksiin)