VLC on erittäin suosittu ja avoimen lähdekoodin mediasoitin, jonka avulla voit toistaa kaiken tyyppisiä video- ja äänitiedostoja sujuvasti tietokoneellasi. VLC sisältää muutakin kuin mediasoittimen, myös joitain piilotettuja ominaisuuksia, kuten kuvakaappaus ja videoiden lataaminen.

Jos asennat VLC: n Windows PC- tai Mac-tietokoneeseen, voit luottaa siihen sieppaamaan tietokoneesi näytön helposti. Tiedätkö kuinka nauhoittaa videoita VLC: llä? Täällä tässä viestissä haluamme näyttää sinulle, kuinka VLC: tä voidaan käyttää näytön nauhoittamiseen yksityiskohtaisilla vaiheilla.
Ensin sinun on ladattava ja asennettava VLC-mediasoitin tietokoneellesi. Sitten voit ottaa seuraavan oppaan tallentaaksesi tietokoneesi näytön VLC: llä.
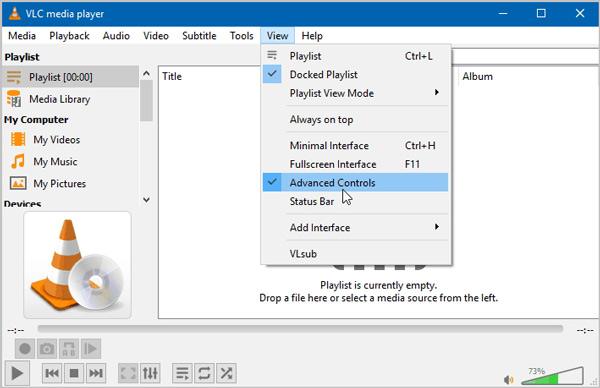
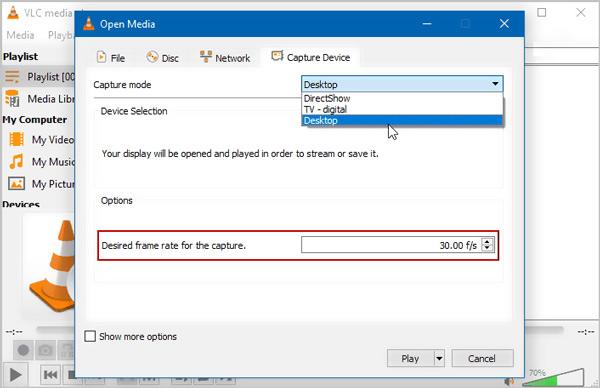
Tämän vaiheen aikana sinulla on mahdollisuus säätää videotallennuksen laatua. Täällä voit asettaa Kaappauksen haluttu kuvataajuus että 30 f / s tai korkeampi laatu tarpeen mukaan. Klikkaa Pelaa -näppäintä vahvistaaksesi toiminnon.
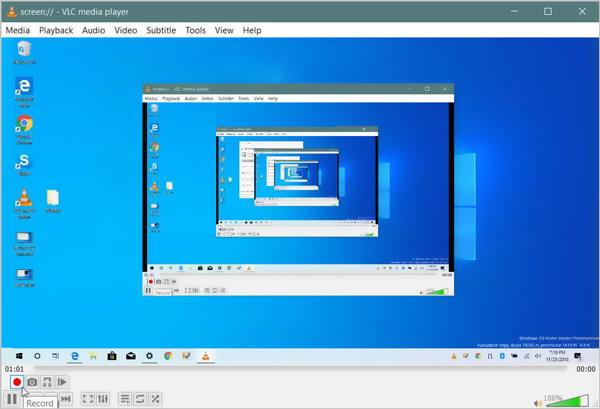
Voit hallita näytön tallennusta kokonaan. VLC-videon sieppauksen aikana sinulla on oikeus ota kuvakaappaus tietyn näytön tallentamiseksi kuvatiedostona. Voit napsauttaa stop -painike lopettaa nauhoituksen. Tallennettu video tallennetaan automaattisesti AVI muoto oletuksena.
Voit luottaa VLC:hen tallentaaksesi minkä tahansa videon tietokoneellesi. Mutta saatat tuntua hieman monimutkaiselta tehdä VLC-videokaappaus. Mikä pahempaa, tulostettava tallennustiedosto voi tarjota huonon videolaadun. Tämän vuoksi haluamme jakaa ammattilaisen Screen Recorder tallentaaksesi kaikki video-, ääni- ja muut toiminnot tietokoneellesi.

Lataukset
100 % turvallinen. Ei mainoksia.
100 % turvallinen. Ei mainoksia.



Kysymys 1. Mikä on sieppauslaite VLC: ssä?
Jos haluat tallentaa videoita tietokoneen näytöltä tai verkkokameralta VLC: llä, sinun on käytettävä Sieppaa laite -ominaisuutta. Tämän ominaisuuden avulla voit tehdä VLC-näytön sieppauksen.
Kysymys 2. Onko Windows 10: ssä sisäänrakennettu näytön tallennin?
Windows 10: llä on oma sisäänrakennettu näytön tallennin nimeltään Xbox Game Bar. Se on suunniteltu pääasiassa videopelien sieppaamiseen Windows 10 -tietokoneella. Voit avata Game Barin ja napsauttaa sitten Aloita tallennus saadaksesi näytön kaappaamaan. Tallennettu video tallennetaan MP4-muodossa.
Kysymys 3. Kuinka voin tallentaa VLC-tiedoston?
Kun haluat tallentaa VLC-tallenteen, napsauta valikkopalkissa Media ja valitse sitten Muunna / Tallenna-vaihtoehto tallentaaksesi sen. Voit lisätä siihen VLC-tiedoston ja muuntaa sen sopivaan tulostusmuotoon.
Olemme pääosin puhuneet aiheesta VLC-levynäyttö tässä postauksessa. Annamme sinulle yksityiskohtaisen oppaan videoiden tallentamiseen tietokoneellesi VLC-mediasoittimella. Lisäksi esittelemme sinulle paremman näytön tallentimen, jolla voit tallentaa tietokoneen näytön. Jätä meille viesti, jos sinulla on vielä kysyttävää VLC-videokaappauksesta.
VLC-tallennus
Tallenna ääni VLC: llä 5 tapaa kääntää videoita Windows 10/8/7 ja Mac-käyttöjärjestelmissä VLC-näyttökuva VLC-nauhoitusnäyttö VLC ei tallenna
Aiseesoft Screen Recorder on paras näytön tallennusohjelmisto tallentamaan mitä tahansa toimintaa, kuten online-videoita, verkkokameroita, pelejä Windowsissa / Macissa.
100 % turvallinen. Ei mainoksia.
100 % turvallinen. Ei mainoksia.