Monta kertaa sinun on otettava tilannekuva siitä, mitä tällä hetkellä näytetään Android-puhelimen tai -tabletin näytöllä, ja sitten voit tallentaa kuvakaappauksia tai jakaa niitä muille. Yksi suosituimmista Android-matkapuhelinmarkkinoista Samsung-älypuhelin vie suuren osan siitä. Kuinka voit ottaa kuvakaappauksen Samsung Galaxy S7 / S6 / S5 / S4: llä? Tässä artikkelissa luetellaan kaksi menetelmää kuinka kuvakaappaus Samsung.
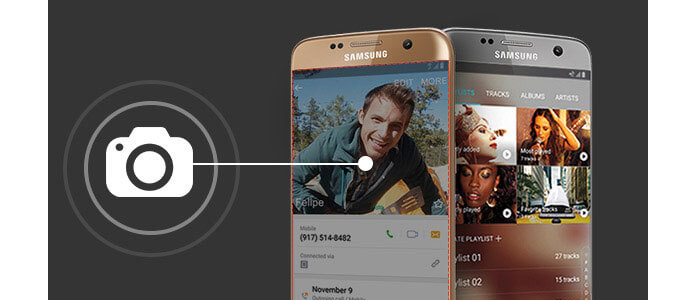
Tässä osassa näytämme sinulle kaksi tapaa auttaa sinua sieppaamaan Samsungin näytön.
Pidät tästä artikkelista: Kuvien ottaminen kuvakaappauksilla Androidilla.
Kuten iPhone, voit myös kaapata kuvakaappauksen Samsung-älypuhelimessa pitämällä "Koti" -näppäintä ja "Virta" -näppäintä samanaikaisesti painettuna alle 2 sekunnin ajan. Tärkeimmät sijainnit ovat erilaisia Samsung-tyyppisiin asti. Tässä on vaiheittainen opetusohjelma:

Vaihe 1 Hanki näyttö, josta haluat kaapata näytön.
Vaihe 2 Pidä "Koti" -näppäintä ja "Virta" -näppäintä painettuna samanaikaisesti 1-2 sekunnin ajan. Jos et mykistä puhelinta, sinun pitäisi kuulla kameran ampumaääni pois, mikä tarkoittaa, että olet onnistunut ottamaan kuvankaappauksen puhelimesta.
Itse asiassa Samsung-älypuhelimen avulla voit ottaa kuvakaappauksen kallistamalla kättäsi sivulle. Kyllä, se kuulostaa aika siistiltä ja yksinkertaiselta. Pyyhkäise vain näytön sivua kädellä vasemmalta oikealle tai päinvastoin. Jos sinulla ei ole tällaista ominaisuutta, et ehkä ota sitä käyttöön. Lue seuraava ohje, jos et muuta oletusarvoa kämmenlihaksella.
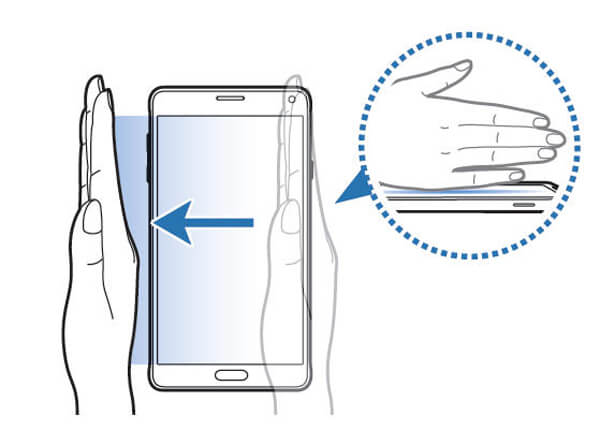
Vaihe 1 Siirry kohtaan "Asetus" ja siirry asetusvalikkoon.
Vaihe 2 Vieritä alas ja napauta "Liike"> "Liikkeet ja eleet".
Vaihe 3 Valitse "Kaappaa pyyhkäisemällä palmua" ja vaihda painike "pois" - "päälle".
Lue lisää: Ota näyttökuva Samsung Galaxy Note 4/3 -laitteesta.
Älykäs sieppaustoiminto tulee näkyviin, kun olet ottanut kuvakaappauksen Samsungissa, joka kehottaa sinua ottamaan lisää näyttökuvia, jakamaan tai rajaamaan sieppauksen. Eri puhelimilla voi olla erilaiset asetukset. Saatat joutua koskettamaan "Laite" -välilehteä ja löytää kämmenten pyyhkäisyominaisuus kohdasta "Lisäominaisuudet".
Ota lisää: Kaappaaminen lisää on hyödyllistä esimerkiksi silloin, kun joudut sieppaamaan pitkän näytön, kuten verkkosivun tai tekstiviestikeskuksen. Kun valitset ominaisuuden, näyttö vierittyy automaattisesti alaspäin ja sieppaa kaiken näytöllä olevan.
Jaa:: Jaa kuvakaappaus.
Sato: muokkaa ja poista tarvitsemasi kuvakaappausosa.
Kuinka voit katsella kuvakaappausta, jonka olet vanginnut Samsung S7 / S6 / S5 / S4: llä? Jatka lukemista.
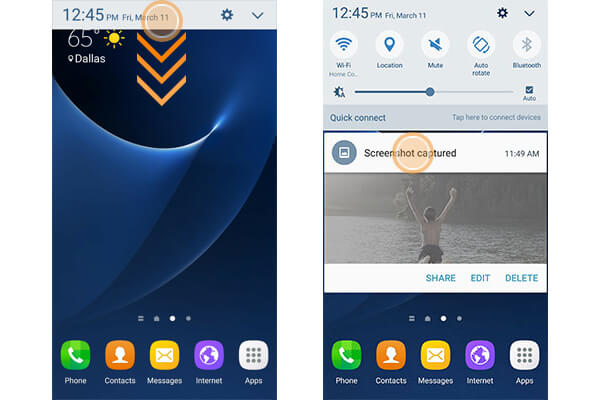
Avaa ilmoituspaneeli pyyhkäisemällä näytön yläreunasta alaosaan. Napauta Kaapattu näyttökuva avataksesi kuvakaappauksen "Galleria" -sovelluksessa. Voit pyyhkäistä alas ilmoitussarakkeessa ja jakaa, muokata tai poistaa sieppausta nopeasti myös Ilmoituspaneelista.
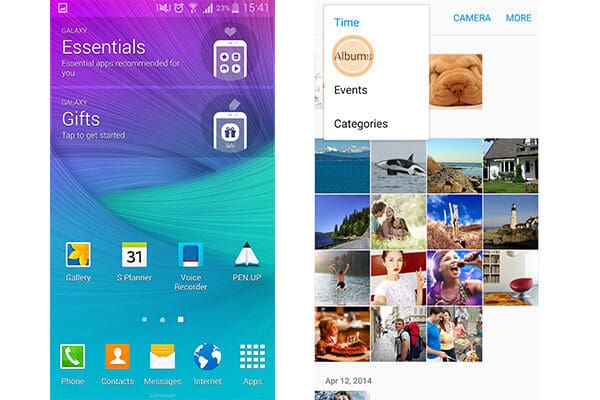
Voit siirtyä "Galleria" -kohtaan, napauttaa avattavaa pientä kolmiota valitaksesi "Albumit". Napauta "Näyttökuvien" albumia. Sitten löydät kaikki kuvakaappauksesi.
Tässä artikkelissa puhumme pääasiassa siitä kuinka kuvakaappaus tehdään Samsungista. Voit myös ladata ja asentaa Android-kuvakaappaussovelluksen Samsung-älypuhelimeesi, kuten Screenshot, Screenshot Easy, Screenshot Capture, Screenshot Ultimate, Take Screenshot ja niin edelleen Google Playsta. Jos olet kiinnostunut Android-näytön tallentamisesta, sivustollemme suosittelee paras Android-näytön lähetys sinulle.