Älypuhelimen kehittämisen myötä ihmiset voivat nyt ottaa valokuvia puhelimilla kameran sijasta. Valokuvien tallennukseen liittyy kuitenkin joitakin ongelmia. Jos olet Samsung-laitteiden käyttäjä, tallennus tallennetaan aiempiin valokuviin on rajallinen. Puhelimien muistin lisäksi voit myös menettää valokuvat väärällä kosketuksella tai virukselle, jopa menettämällä puhelimesi. Näiden ongelmien ratkaisemiseksi tässä artikkelissa suositellaan 4-menetelmiä sinulle Samsung-valokuvien varmuuskopioinnissa.
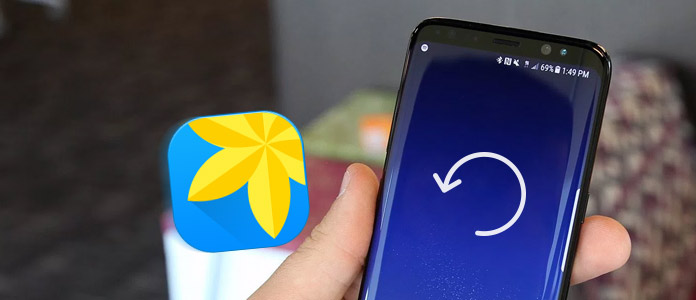
Useimmille Android-käyttäjille FoneLab for Android - Android Data Backup & Restore Samsung-valokuvien varmuuskopiointi on helppo ja tehokas tapa. Sen avulla voit varmuuskopioida Android-tiedot turvallisesti ja valikoivasti. Ja vain yhdellä napsautuksella voit viimeistellä Samsung-valokuvien varmuuskopio. Lisäksi voit asettaa salasanan yksityisyyden suojaamiseksi tai varmuuskopion tuomiseksi. Noudata alla olevia ohjeita varmuuskopioidaksesi Samsung-valokuvasi.
Vaihe 1 Lataa Aiseesoft Android-tietojen varmuuskopiointi ja palautus
Lataa Android-tietojen varmuuskopiointi ja palautus viralliselta verkkosivustolta ja asenna se tietokoneellesi. Käynnistä Android-tietojen varmuuskopiointi ja palautus. Näet sitten ikkunan "Laitetietojen varmuuskopiointi" ja "Laitetietojen palautus".

Vaihe 2 Kytke Samsung-laite tietokoneeseen
Liitä Samsung-puhelin tietokoneeseen USB-kaapelin kautta. Kun olet havainnut puhelimesi, sovellus näyttää tiedot, jotka voit varmuuskopioida. Ja sitten sinun pitäisi valita Valokuvat.
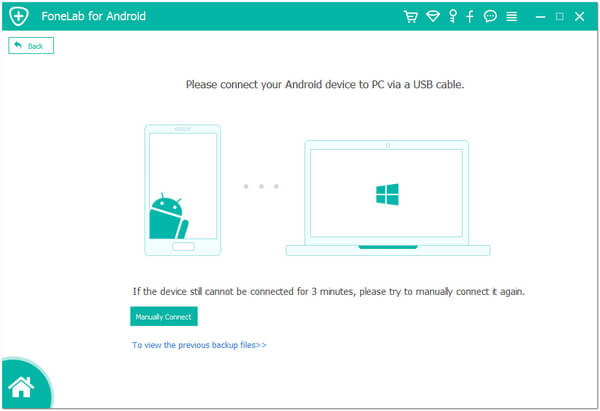
Vaihe 3 Varmuuskopioi Samsung-valokuvat
Kun teet valinnan, avaa varmuuskopioida valokuvia Samsung-laitteellasi. Prosessi päättyy muutamassa minuutissa. Voit napsauttaa "Käynnistä" esikatsellaksesi varmuuskopioita valokuvista.
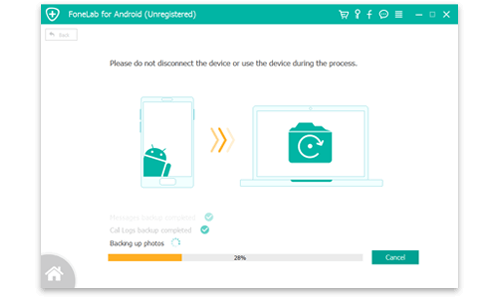
Voit itse varmuuskopioida Samsung-valokuvat tietokoneeseen ilman minkään muun valmistajan työkalua. Kuten kaikki tiedät, Androidin avoin luonto mahdollistaa tietojen varmuuskopioinnin vain USB-kaapelilla. Se vähentää asennuksen aiheuttamia ongelmia varmuuskopio-sovellukset ja tee Samsung-valokuvien varmuuskopioistasi helpompaa. Tässä on opas valokuvien varmuuskopioinnista USB: n kautta.
Vaihe 1 Kytke puhelin tietokoneeseen
Liitä Samsung-laite tietokoneeseen mukana toimitetulla USB-kaapelilla. Aseta USB: n pienempi pää puhelimeen ja aseta USB: n isompi pää tietokoneeseen.
Vaihe 2 Asenna puhelin kiintolevyksi
Puhelin tunnistaa yhteyden automaattisesti. Kun yhteys on liitetty hyvin, etsi ulkoinen kiintolevy tietokoneesta ja avaa se.
Vaihe 3 Käynnistä Samsung-valokuvien varmuuskopiointi
Kun avaat kiintolevyn, näet kaikki SD-kortille tallennetut kansiot ja tiedostot. Etsi sitten DCIM-kansio ja avaa se, nyt voit valita tärkeitä valokuvia ja tallentaa ne tietokoneellesi. Jos sinulla on muu valokuvakansio, tee näin.
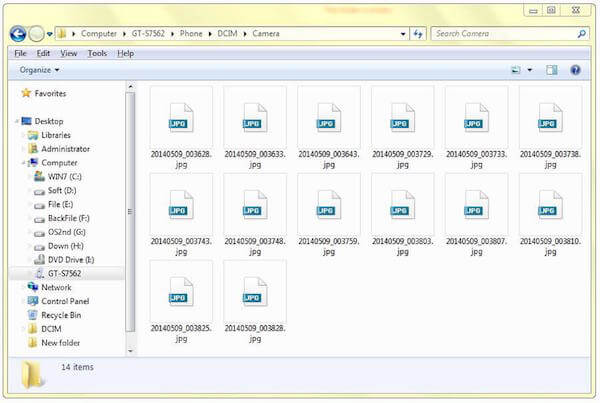
Samsung-valokuvien varmuuskopioimiseksi turvallisuus voi olla yksi tärkeimmistä syistä, joita pidät. Samsung Cloud- ja Dropbox -valokuvien varmuuskopiointi voi taata yksityisyytesi ja tietoturvasi. Ja Samsung Cloud ja Dropbox toimivat itsenäisesti USB-kaapeleilla. Voit oppia seuraavat ohjeet valokuvien varmuuskopioimiseksi.
Kun varmuuskopioit Samsungin valokuvia Samsung Cloud -sovelluksella, tarvitset ensin Samsung-tilin. Samsung-tili on Samsung-puhelimesi sisäänrakennettu palvelu ja auttaa varmuuskopioimaan puhelimeesi tallennettuja tietoja.
Vaihe 1 Napauta "Asetukset" Samsung-puhelimessa. Vieritä näyttöä alaspäin ja löydä "Pilvi ja tilit" ja napauta sitten sitä.
Vaihe 2 Napauta "Samsung cloud". Jos sinulla on jo Samsung-tili, voit vain kirjautua sisään. Jos et, sinun on ensin luotava tili.
Vaihe 3 Napauta "Varmuuskopioi tiedot" ja valitse sitten Valokuva. Kun olet valmis, napauta "Varmuuskopioi nyt" näytön painikkeessa.
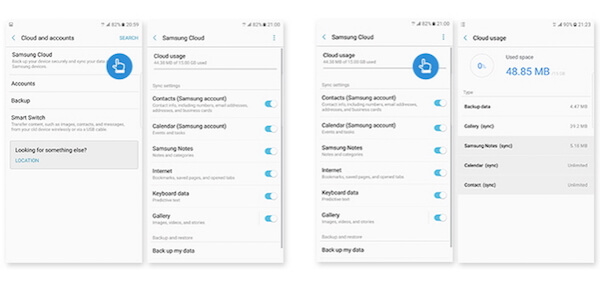
Dropbox on pilvipohjainen tallennussovellus, joka tukee Samsung-valokuvien varmuuskopiointia. Yksi Dropbox-tili tukee ilmaiseksi 2 Gt: n tilaa. Voit maksaa päivityksestä, jos haluat lisää tallennustilaa.
Vaihe 1 Lataa Dropbox puhelimeesi Samsung Play Kaupasta.
Vaihe 2 Kun Dropbox on asennettu, aja sitä Samsungillasi.
Vaihe 3 Kirjaudu Dropbox-tiliisi, jos sinulla on jo. Jos ei, voit napauttaa SIGN UP asettaaksesi uuden tilin.
Vaihe 4 Napauta Valikko ja napauta sitten Asetukset. Napauta sitten Ota kameran lataus päälle ja valitse Vain valokuvat kohdasta Mitä lähettää. Voit myös asettaa, kuinka ja milloin ladata.
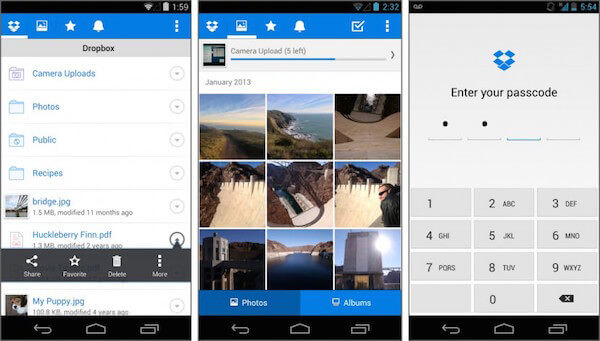
Jos haluat työkalun, jonka avulla voit varmuuskopioida Samsungin kuvia, joilla on rajoittamaton tallennus, voit kokeilla Google-valokuvia. Kun kuvat eivät ole suurempia kuin 16 megapikseliä, voit tallentaa ne niin paljon kuin haluat. Lager-kuvat voidaan tallentaa 15GB-Google-tilivarastoon. Se voi myös automaattisesti tallentaa kaikki valokuvat ja videot laitteisiin.
Vaihe 1 Lataa Google Photos Android-laitteillasi.
Vaihe 2 Avaa tämä sovellus ja kirjaudu sisään Google-tiliisi. Napauta sitten Valikko, joka on näytön yläosassa.
Vaihe 3 Napauta Asetukset ja napauta sitten "Varmuuskopioi ja synkronoi". Valitse sitten varmuuskopioitavat valokuvat.
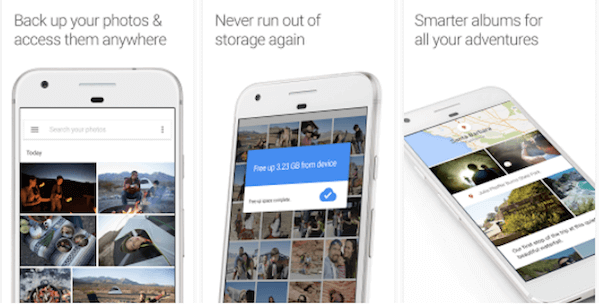
Jos et tiedä kuinka valita sovelluksia Samsung-valokuvien varmuuskopiointiin, voit seurata muita ihmisiä lataamaan Google+: n, jonka yli 10 miljoonaa käyttäjää on ladannut Google Play Kauppaan. Valokuvien varmuuskopiointi Google+ -palvelussa helpottaa niiden jakamista valitsemiesi ihmisten kanssa.
Vaihe 1 Lataa Google+ ja asenna se Samsung-laitteisiisi.
Vaihe 2 Avaa Google+ -sovellus ja kirjaudu sisään Google-tiliisi. Napauta sitten Valikko-painiketta siirtyäksesi Asetuksiin.
Vaihe 3 Napauta "Kamera ja valokuvat" ja napauta sitten "Automaattinen varmuuskopiointi". Varmista, että automaattinen varmuuskopiointi on käytössä, ja valitse Varmuuskopioi valokuvat.
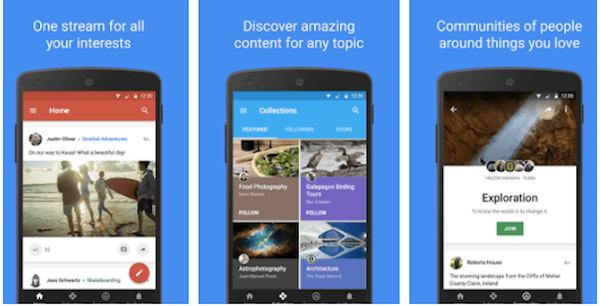
Jos etsit luotettavinta ja tehokkainta tapaa varmuuskopioida Samsung-valokuvia, sinulle suositellaan paljon Google Cloud Store -palvelun G Cloud -varmuuskopiointia. Varmuuskopioitava tallennustila alkaa 1 Gt ilmaisella, ja se voi ansaita jopa 10 Gt. Se tukee myös automaattista varmuuskopiointia ja valokuvien, viestien ja niin edelleen lähettämistä, kun Wi-Fi on kytketty.
Vaihe 1 Lataa G Cloud Backup ilmaiseksi ja asenna se Samsung-puhelimiin.
Vaihe 2 Käynnistä G Cloud Backup ja luo tili, jos sinulla ei ole.
Vaihe 3 Valitse mitä haluat varmuuskopioida. Valitse vain valokuvat ja aloita varmuuskopiointi.
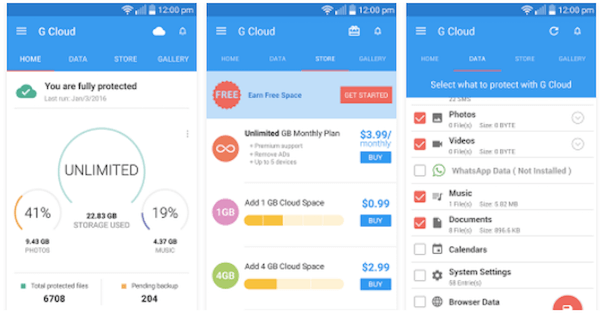
Voit yrittää varmuuskopioida Samsung-valokuvia käyttämällä neljää edellä mainittua ratkaisua. Jokainen niistä voi tarjota sinulle loistavan kokemuksen perus- ja edistyneistä toiminnoista. Uskon, että löydätte tehokkaimman ja sopivimman tavan. Jos sinulla on enemmän ajatuksia Samsung-valokuvien varmuuskopioinnista, voit jakaa ne kommentteihin.