Samsungin kehittämä ilmainen tiedonsiirtosovellus, Samsung Smart Switch auttaa monia käyttäjiä siirtää yhteystietoja, viestit, valokuvat ja muut puhelimesta galaksilaitteeseen. Samsung Smart Switch sisältää sekä mobiilisovelluksen että työpöytäohjelmiston, joten tietojen siirtäminen on kätevää siirrettäessä Androidia tai iPhonea uuteen puhelimeen, kuten Galaxy S8, S7 Edge tai S7. Mutta jotkut käyttäjät valittavat, että Samsung Smart Switch ei toimi tiedonsiirrossa. Kuinka käsitellä Samsung Smart Switch ei toimi -ongelma? Tämä artikkeli käsittelee Samsung Smart Switch -sovelluksen käyttöä ja vianetsintää.
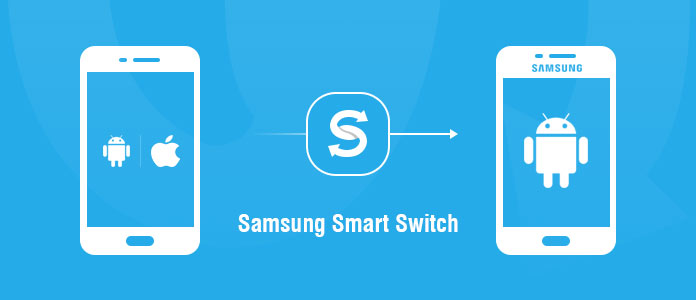
Yhteystietoja, tekstiviestejä, valokuvia, musiikkia, videoita, puheluhistoriaa, kalenteritapahtumia, muistioita, hälytyksiä, taustakuvia ja muuta voidaan siirtää Android / iPhone-laitteesta uuteen Galaxy-puhelimeen Samsung Smart Switch -sovelluksen avulla. Sekä puhelimen sisäiseen muistiin tallennetut tiedostot että SD-kortti voidaan siirtää ilman vaivaa.
Voit siirtää tiedostoja Android- tai iPhone-laitteesta Galaxy-laitteelle sekä Samsung Smart Switch-mobiilisovelluksen tai sen työpöytäohjelmiston avulla. Tässä osassa aiomme näyttää sinulle kuinka käyttää Samsung Smart Switch -sovellusta siirrä tietoja Androidista Samsung Galaxy -sovellukseen tai iPhone Samsung Galaxy -sovellukseen (ottaen esimerkiksi Galaxy S7: n).
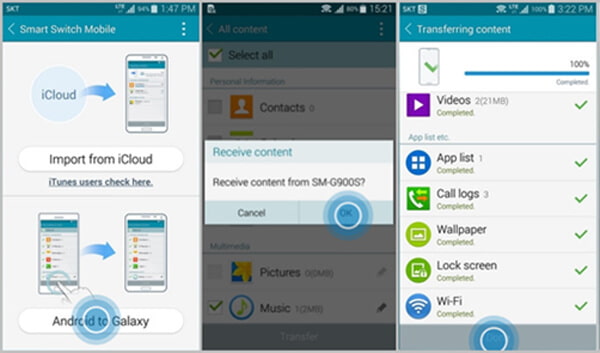
Vaihe 1 Lataa ja asenna Smart Switch mobiilisovellukset molemmille Android-laitteillesi. Avaa Samsung Smart Switch Mobile molemmissa.
Vaihe 2 Valitse molemmista laitteista vaihtoehto "Android to Galaxy".
Vaihe 3 Tarkista vanhassa Android-laitteessa tiedot, jotka haluat siirtää Galaxy-laitteeseen, ja napauta "Siirrä".
Vaihe 4 Odota, kunnes kaksi Android-laitetta on kytketty. Napauta "OK", kun Galaxy-puhelin muistuttaa sinua vastaanottamaan sisältöä vanhasta Android-puhelimesta.
Vaihe 5 Kun siirtoprosessi on ohi, napauta "Valmis" alhaalta ja poistu Smart Switch mobiilisovelluksesta. Löydät edellisestä Android-laitteesta siirretyt tiedot.
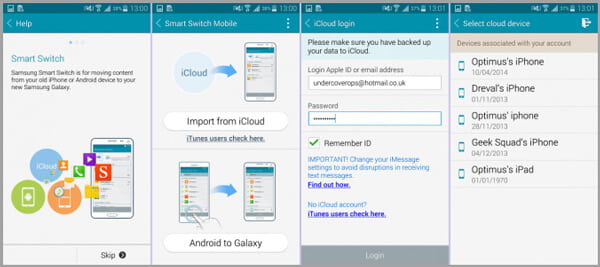
Vaihe 1 Siirry iPhonessa iPhonen kohtaan Asetukset> iCloud> Tallennus ja varmuuskopio ja napauta "Varmuuskopioi nyt" tehdäksesi iCloud-varmuuskopio tietosi.
Vaihe 2 Lataa ja asenna Samsung Smart Switch -sovellus uuteen Galaxy-laitteeseesi.
Vaihe 3 Suorita Smart Switch-mobiilisovellus ja napauta "Tuo iCloudista" -vaihtoehtoa.
Vaihe 4 Kirjaudu sisään Apple-tunnuksella ja salasanalla. Kun olet kirjautunut sisään, valitse uusin iCloud-varmuuskopio.
Vaihe 5 Valitse sisältö, jonka haluat siirtää Galaxy-sovellukseen, ja napauta "Tuo".
Vaihe 6 Napauta "Valmis", kun siirto on valmis, ja sulje Samsung Smart Switch mobiilisovellus.
Samsung Smart Switch PC: lle tai Macille auttaa siirtämään tietoja Android / iPhone-laitteesta Samsung Galaxy -sovellukseen palauttamalla tiedot aiemmista Samsung-varmuuskopioista tai iPhone iTunes -varmuuskopioista.
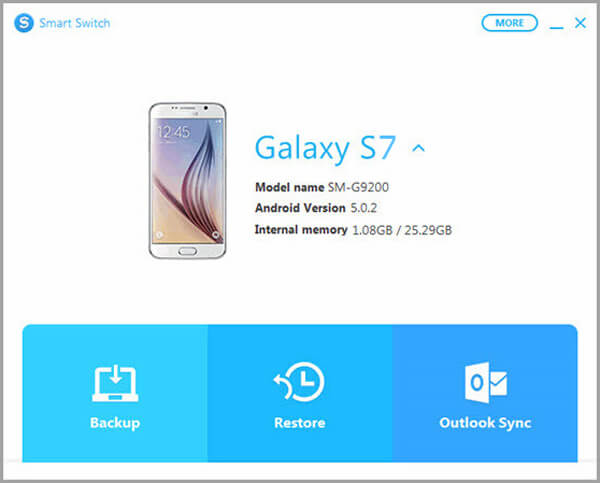
Vaihe 1 Lataa ja asenna Samsung Smart Switch -pöytäohjelmisto tietokoneellesi tai Maciin.
Vaihe 2 Suorita Smart Switch ja kytke uusi Galaxy-laite tietokoneeseen USB: n kautta.
Vaihe 3 Napsauta "Palauta" ja napauta "Muuta tietoja palauttaaksesi". Valitse sitten varmuuskopio tietokoneesta tai iTunes-varmuuskopioista.
Vaihe 4 Valitse nyt sisältö, jonka haluat siirtää Galaxylle. Napauta "OK"> "Palauta nyt". Tarkista Galaxy-puhelimen tiedot.
Samsung Smart Switch -pöytäohjelman avulla voit myös varmuuskopioida galaksitietoja tai synkronoida Outlook-tietoja. Tämä on hyödyllinen tiedonhallintatyökalu.
Vaikka Samsung Smart Switch -sovelluksella kaikki näyttää hienolta, monet käyttäjät ilmoittavat ongelmista, jotka johtuvat siitä, että Samsung Smart Switch ei toimi. Tässä on joitain yleisiä Smart Switch -toimintoa, joka ei toimi:
Jos sinulla ei ole yllä olevia Samsung Smart Switch -toimintaan liittyviä ongelmia, voit käynnistää Smart Switchin uudelleen ja yrittää uudelleen, poistaa sekä mobiili- että työpöytäversion ja asentaa sen jälkeen uudelleen, mutta nämä asiat viivästyttävät varmasti tiedonsiirtoa. Ja tekemäsi ei voi taata Samsung Smart Switch -sovelluksen korjaamista. Parempien Samsung Smart Switch -ongelmien vianmääritykseen tarvitset ehkä vaihtoehdon Samsung Smart Switch -sovellukselle. Ja Aiseesoft Puhelimen siirto on erittäin suositeltavaa.
| Yhteystiedot | Valokuvat | Media | ||||||||||
|---|---|---|---|---|---|---|---|---|---|---|---|---|
| Musiikki | soittolistan | Elokuvat | TV-ohjelmat | Musiikkivideot | podcastit | iTunes U | Soittoäänet | Äänikirjat | Äänimuistioita | |||
| iOS Androidille |  |
 |
 |
 |
 |
 |
 |
 |
 |
 |
 |
 |
| iOS iOS: lle |  |
 |
 |
 |
 |
 |
 |
 |
 |
 |
 |
 |
| Yhteystiedot | Valokuvat | Video | Audio- | |||||||||
| Android iOS: lle |  |
 |
 |
 |
||||||||
| Android Androidille |  |
 |
 |
 |
||||||||
Verrattuna Samsung Smart Switchiin, et löydä mitään häiriöitä tai virheitä Aiseesoft Phone Transfer -sovelluksessa. Lisäksi vaikuttaa siltä, että puhelimen siirtäminen tiedonsiirtoon on yksinkertaisempaa. Puhelinsiirtoa käyttäessäsi et koskaan murehdi siitä, että Samsung Smart Switch ei toimi -virhe.
Vaihe 1 Insatall ja lauch puhelimen siirto
Lataa Phone Transfer tietokoneeltasi ja napsauta fonecopy.exe salliaksesi erän suorittamisen tietokoneellesi. Asennusprosessi on erittäin nopea. Käynnistä sen jälkeen Phone Transfer.

Vaihe 2 Yhdistä laitteet ja valitse tiedostotyyppi
Kytke laitteet tietokoneeseen USB-kaapeleiden avulla, ja Phone Transfer tunnistaa ne nopeasti ja näyttää tiedot käyttöliittymässä. Voit asettaa lähdelaitteen ja kohdelaitteen. Napsauta "Vaihda", jos haluat vaihtaa ne. Tarvitset sitten valita siirrettävän tiedostotyypin, kuten yhteystiedot, valokuvat ja mediat. Tarkista mitä haluat.
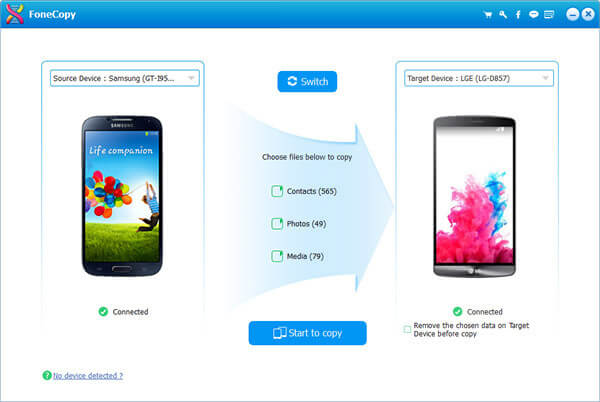
Vaihe 3 Määritä asetukset
Voit asettaa asetukset tiedonsiirtokokemuksen parantamiseksi. Sinulle on kolme muuntamisstandardia: korkea laatu, normaali laatu ja heikko laatu. Ja tässä suositellaan normaalia laatua.
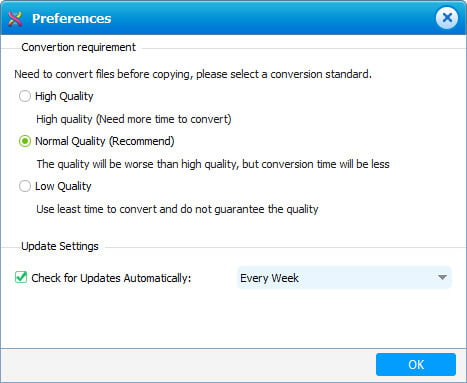
Vaihe 4 Aloita puhelintietojen siirto
Napsauta lopuksi "Aloita kopiointi" -painiketta ja aloita tiedonsiirto puhelimesta toiseen. Prosessissa et koskaan joudu mihinkään häiriöön, kuten Samsung Smart Switch, joka ei toimi tai et ole yhteensopiva kysymys. Puhelinsiirto antaa paremmin siirtää matkaviestindataa.

Saatat olla kiinnostunut seuraavista: Mitä tehdä, kun olet siirtynyt Androidista iPhoneen.
Tässä artikkelissa näytämme pääasiassa kuinka Samsung Smart Switch -sovellusta käytetään ja tarjoamme yhden parhaan trouleshooting -sovelluksen Smart Switch ei toimi -virheelle. Puhelimen siirto auttaa paremmin siirtämään mobiilitietoja.