Voimakkaana tiimipohjaisena ensimmäisen persoonan moninpelipelinä Overwatch on houkutellut yli 50 miljoonaa pelaajaa. Saatat pitää hauskaa 101%: lla pelaamisen aikana, mutta kun pelaat joitain rad-hetkiä, esiin nousee paljon kysymyksiä. Miten ennätys Overwatch-kohokohdat? Kuinka tallentaa Overwatch-kohokohdat? Overwatchin korostusjärjestelmä on melko siisti. Tässä artikkelissa kerrotaan, kuinka voit tallentaa kohokohdat ennen kuin huonompi näytelmä korvaa ne.
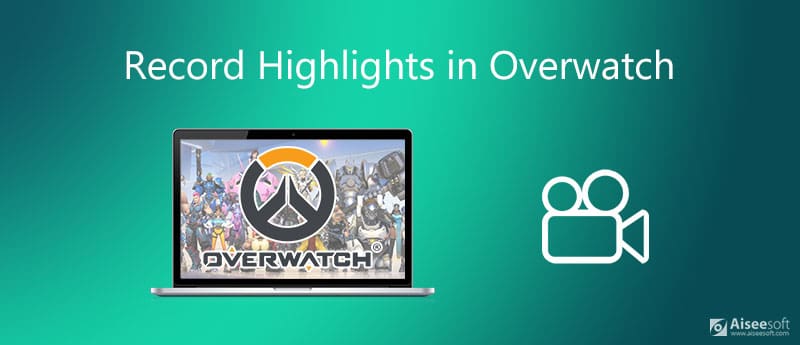
Viimeisimmän päivityksen jälkeen Overwatch jatkaa kohokohtien keräämistä ja voit tallentaa ne sekä tietokoneellesi että pelikonsoliin. Jaamme työnkulun erikseen alla.
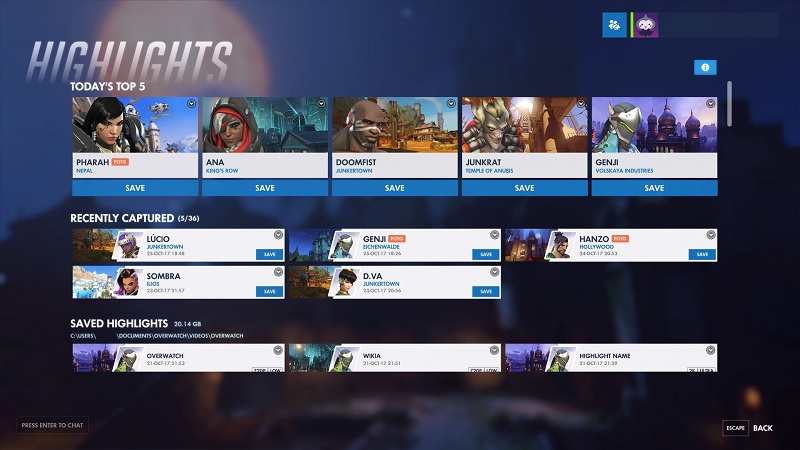
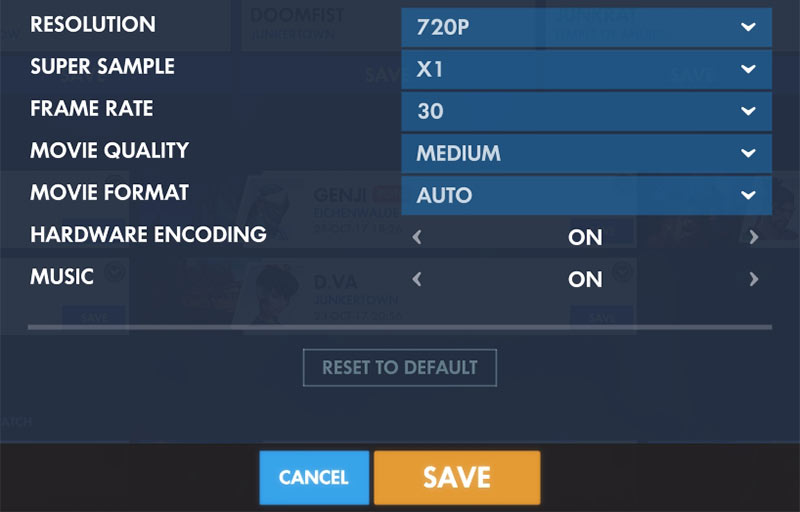


Overwatchin kohokohdat ovat yksinkertainen tapa säästää pelaamista ja tärkeitä hetkiä, mutta se ei ole paras valinta. Ensinnäkin sillä on pituusraja eikä se voi tallentaa koko peliä. Lisäksi voit tehdä vain 3 korostusta kierrokselle. Toinen haittapuoli on, että et voi lisätä reaktioitasi kuvaan. Siksi tarvitset tehokkaan vaihtoehdon, kuten Aiseesoft Screen Recorder.

Lataukset
Aiseesoft Screen Recorder - Paras Overwatch-tallennin
100 % turvallinen. Ei mainoksia.
100 % turvallinen. Ei mainoksia.
Lyhyesti sanottuna, se on paras tapa tallentaa Overwatch-kohokohdat PC: lle ja Macille.



Huomautuksia: Overwatch-tallentimella ei ole rajoituksia pituudelle tai muille ominaisuuksille.
Kuinka muuttaa Overwatch korostaa sijaintia?
Vaihe 1: Sulje Overwatch, paina Windows avain, tyyppi % Asiakirjat% ja mene \ Documents \ Overwatch \ Settings.
Vaihe 2: Avoin Asetukset_v0.ini tiedosto tekstieditorilla, etsi ElokuvaVienti osiossa.
Vaihe 3: Lisää VideoPath = "uusi sijaintihakemisto" linjan alla. Tallenna tiedosto.
Miksi en voi tallentaa Overwatch-kohokohtia?
Ensinnäkin varmista, että kohokohtiasi ei korvata. Lisäksi, kun kirjaudut ulos, kohokohtiasi ei enää ole. Tällaisissa tapauksissa et voi enää tallentaa Overwatch-kohokohtia, ellet käytä kolmannen osapuolen pelinauhuria.
Kuinka tallennan Overwatch-kohokohdat 1080p: ssä?
Niin kauan kuin napsautat Tallenna-painiketta haluamasi korostuksen alla, sinulle näytetään useita vaihtoehtoja. Klikkaa päätöslauselma vaihtoehto ja voit valita suosikkilaatusi. Sitten osui Säästä -painiketta uudestaan, Overwatch tallentaa kohokohdat 1080p: ään.
Yhteenveto
Tämä opas on jakanut täydellisen oppaan, jonka avulla voit tallentaa Overwatch-kohokohdat tietokoneelle, Play Station 4: lle ja Xbox Onelle. Sisäänrakennetun kohokohdan avulla pelaajat voivat tallentaa tärkeän pelattavuuden lyhyinä videoleikkeinä sekä tietokoneelle että pelikonsolille. Jos uskot kohokohtien olevan liian yksinkertaisia, Aiseesoft Screen Recorder on loistava vaihtoehto pelin pelaamiseen helposti kiintolevylle. Voit käyttää sitä nauhoita Diablo 3, Pokemon, LoiLo tai muut pelit. Jos kohtaat muita ongelmia, ota rohkeasti yhteyttä.
Levypelit
1.1 Pelin sieppaaminen 1.2 Pelien tallennusohjelmisto 1.3 Videopelien tallennusohjelmisto 1.4 Tallenna Diablo 3 -peli 1.5 Levyjen ennätysteksti 1.6 Tallenna PS3-pelattavuus 1.7 Tallenna Xbox 360 -pelit 1.8 Äänitä Pokemon-peli 1.9 Äänitä Minecraft-pelejä 1.10 Äänitä Roblox-peli 1.11 Tallenna SWF-pelit 1.12 Tallenna pelin kulku Windowsissa 1.13 Tallenna CSGO-peli 1.14 LoiLo Game Recorder 1.15 Katso ja tallenna toistoja Fortnitessa 1.16 Tallenna Overwatch-kohokohdat 1.17 Tallenna peli Switchillä 1.18 Tallenna VR-peli
Aiseesoft Screen Recorder on paras näytön tallennusohjelmisto tallentamaan mitä tahansa toimintaa, kuten online-videoita, verkkokameroita, pelejä Windowsissa / Macissa.
100 % turvallinen. Ei mainoksia.
100 % turvallinen. Ei mainoksia.