Pelaajana sinun olisi pitänyt kuulla PS 4: stä (PlayStation 4), kodin videopelikonsolista, jonka on kehittänyt Sony Interactive Entertainment.
Mutta miksi useimmat pelaajat valitsevat PS4: n? Mielestäni suurin osa syistä on seuraavat.
• PS 4: ssä on sisäänrakennettu DVR (digitaalinen videonauhuri), joka voi tallentaa ja jakaa pelisi suoraan.
• Pelaajat voivat tallentaa videoita 720p-muodossa, mikä on videon korkea laatu, ja myös muokata tallennettuja videoita.
• PS 4 -pelit ovat yksinoikeuspelejä, eli niitä voidaan pelata vain PS 4 -pelissä
• PS 4 tukee 4K-pelin pelaamista, mikä tuo pelaajille upean pelikokemuksen

Tallenna PS4-pelattavuuden video
Monien pelaajien on tallennettava tai jaettava suosikkipelinsä ystäville tai sosiaalisille verkkosivustoille, kuten Facebookille, YouTubelle.
Ja haluamme myös etsiä erinomaista pelattavuutta, jonka taitavat pelaajat lähettävät. Se voi parantaa taitojamme katsomalla näitä pelaamisia.
Kuinka tallentaa pelattavuutta PS 4:llä? Artikkelissamme on 2 menetelmää sinulle, näytämme nämä menetelmät osissa.
Vaihe 1 Paina PS 4 -ohjaimen Jaa-painiketta. Näyttöön tulee Jakaminen ja lähetys -ikkuna. Tämän lesken avulla voit muuttaa asetuksia, kuten videoleikkeen pituus, kuvankaappausasetukset, lähetysasetukset, äänen jakamisasetukset.
Vaihe 2 Aseta videon pituus napsauttamalla Videoleikkeen pituus. Voit valita tarvitsemasi ajan pituuden, oletuspituus on 15 minuuttia.
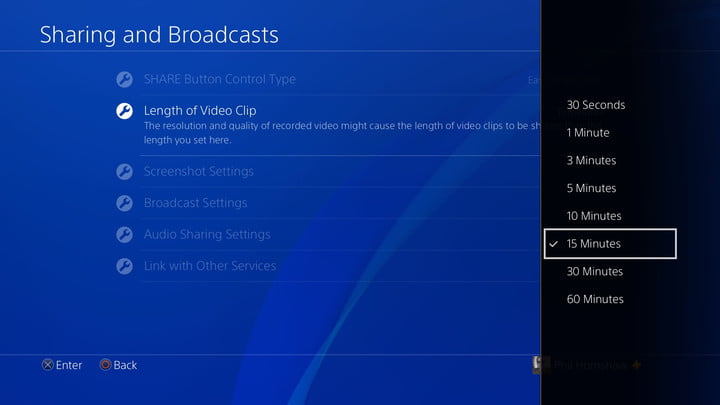
Vaihe 3 Käynnistä peli ja kaksoisnapauta PS 4 -ohjaimen Jaa-painiketta. Se alkaa nauhoittaa.
Jos haluat lopettaa nauhoituksen, paina vain pitkään Jaa-painiketta, niin se pysähtyy automaattisesti.
Tallenna video valitsemalla jakamisvalikosta "Tallenna videoleike" ja neliö.
Tässä Jaa-valikossa voit lähettää videoleikkeen, ladata kuvakaappauksen, jakaa toiston suoraan tästä ikkunasta.
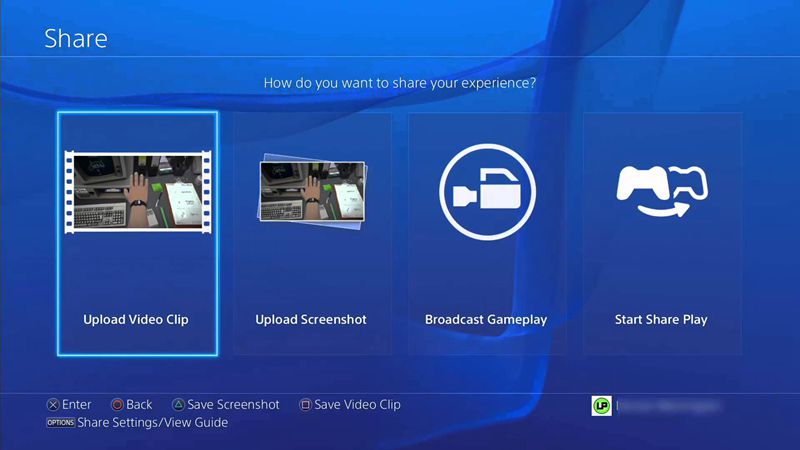
Näyttää siltä, että voit tallentaa pelin helposti sisäänrakennetun DVR: n kautta, mutta se jättää meille kuitenkin joitain rajoituksia.
• Se mahdollistaa vain 15 minuutin videon tallentamisen 720P:llä kuvanopeudella 30 fps, se on aikarajoitus
• Käynnistä peli vain sisäänrakennetun DVR: n avulla, joten voit aloittaa nauhoituksen, et voi tallentaa aloitusnäyttöä
Tallennetun videon lähtömuoto voi olla ongelma, se ei tue valtavirran videoformaatteja, sinun on muutettava tallennetun videon muoto.
Edellä mainittujen puutteiden vuoksi suosittelemme Screen Recorderia. Se voi tallentaa näytön ja ottaa kuvia helposti.
Se voi toimia hyvänä videopelinauhurina ja minkä tahansa tyyppisenä sieppausnäytönä.
Kaapattu video tallennetaan MP4-, WMV-, MOV-, AVI-, GIF-, TS- jne. Tiedostoihin toistoa ja jakamista varten.
Siirrytään nyt osaan 2, näytämme sinulle, kuinka voit tallentaa pelin Screen Recorderin kautta.
Vaihe 1 Käynnistä näytönauhuri tietokoneellasi. Voit nähdä, että sinulle on kolme vaihtoehtoa: videonauhuri, ääninauhuri, tilannekuva.
• Videonauhuri: Se voi tallentaa kaikki tietokoneesi toiminnot ja tallentaa sen videona.
• Ääninauhuri: Jos valitset tämän vaihtoehdon, se voi tallentaa vain äänen.
• Yksittäiskuva: Napsauta tätä painiketta, voit kaapata näytön ja tallentaa sen valokuvana.
Pelin nauhoittamista varten videonauhuri vastaa tarpeitasi. Napsauta sitä, se vie sinut Videonauhuri-ikkunaan.

Vaihe 2 Aseta tallennusalue ja lähteen ääni.
Tallennusvinkkejä

Voit napsauttaa neliöpainiketta lopettaaksesi tallennuksen. Ponnahdusikkuna tulee näkyviin, kun lopetat nauhoituksen.
Voit esikatsella tallennettua videota ja napsauttaa sitten Tallenna-painiketta valitaksesi sijainnin tietokoneellasi sen tallentamiseksi.
Jos et ole tyytyväinen tallennetun videon laatuun ja haluat parantaa sitä korkeaan laatuun, tässä on valinta sinulle - Video Converter Ultimate.
Video Converter Ultimate -sovelluksella voit paitsi muuntaa videota GIF-/video-/äänimuotoon, myös ladata ja muokata videoitasi, ja lisäksi voit myös parantaa videon laatua.