Yhteenveto
Haluatko tallentaa Diablo 3 -pelin tietokoneellesi? Tämä viesti esittelee sinulle parhaan ratkaisun tallentaa Diablo 3 -pelin parempi toisto.
Yhteenveto
Haluatko tallentaa Diablo 3 -pelin tietokoneellesi? Tämä viesti esittelee sinulle parhaan ratkaisun tallentaa Diablo 3 -pelin parempi toisto.
Diablo 3 -faneja on kaikkialla maailmassa, jotka rakastavat katsella pelivideoita säännöllisesti. Jos käyt YouTuben pelisivustolla, saatat löytää niin monia opettajia, katsauksia ja upeita pelimateriaaleja pelaajien luomista Diablo 3: sta. Jos aiot nauhoittaa osan Diablo 3 -peli, olet tullut oikeaan paikkaan.
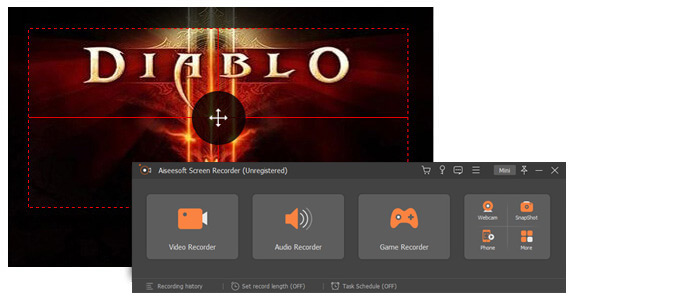
Äänitä Diablo 3 -peli
Sinun pitäisi tietää, että videon tallentaminen ei ole yksinkertainen tehtävä, etenkään Diablo 3 -pelin pelaaminen, koska se vaatii CPU-kevyen pelinauhurin. kaapata pelivideo. Autamme sinua tässä luetteloimaan joitain parhaita pelitallentimia tässä artikkelissa ja osoittamaan sinulle, miten nauhoittaa Diablo 3 -pelin yksityiskohtaisesti.
Jos aiot tallentaa Diablo 3-videon tietokoneelle, Aiseesoft Screen Recorder on fiksu valinta. Tämä on helpoin mutta ammattimainen näytön sieppaustyökalu tallenna kaikki videot tai äänet tietokoneellesi ja tallenna ne korkealaatuisena. Voit käyttää tätä tehokasta videonäytön tallennussovellusta tarttuaksesi verkkoelokuviin ja radioon, sieppata pelejä, tehdä video-oppaita, tallentaa web-videoita, ottaa kuvakaappaus jne. Windows 10/8/7 -käyttöjärjestelmässä.
Lisäksi tämä Diablo 3 -pelin tallennustyökalu tarjoaa monia lisäasetuksia. Voit valita tallentaaksesi näytön järjestelmän ääni- tai mikrofoniäänillä tai molemmilla. Voit käyttää sieppausajan vaihtoehtoa myös valitaksesi milloin haluat lopettaa tietokoneen näytön tallentamisen.
Lataa nyt ilmaiseksi tämä ohjelma ja seuraa alla olevia ohjeita oppiaksesi tallentamaan Diablo 3 -pelin.
Vaihe 1 Lataa ja asenna Game Recorder tietokoneellesi.
Vaihe 2 Avaa Diablo 3 -peli, napsauta "Toista"> "Vaihtoehto"> "Video", valitse tarkkuus ja ikkunatila ja napsauta sitten "Käytä". Tallennettujen videoiden laatu ja koko vaihtelevat tarkkuuden mukaan. Valitse vain oikea tasapainottaaksesi niitä.
Vaihe 3 Avaa pelitallennin, valitse "Video Recorder" -ominaisuus pääliittymästä. Säädä pelin tallennusaluetta ja valitse alue, jolle haluat tallentaa.

Vaihe 4 Voit valita kaksi äänilähdettä, joista toinen on järjestelmäääni ja toinen mikrofoni. Voit valita yhden niistä, molemmat riippuvat tarpeistasi tallennusvideota varten. Normaalisti, kun nauhoitat Diablo 3 -peliä, jos tarvitset vain järjestelmän ääntä, sinun tulee kytkeä mikrofoni pois päältä välttääksesi melun ympäriltä.

Vaihe 5 Jos joudut asettamaan päättymisajan, napsauta kellon kaltaista kuvaketta tämän näytönauhurin käyttöliittymässä, ota käyttöön "lopeta sieppaus jälkeen" -toiminto. Voit syöttää päättymisajan seuraavaan ruutuun.
Vaihe 6 Kun kaikki on asetettu, voit aloittaa Diablo 3: n toiston ja äänittää napsauttamalla "REC". Tallennuksen jälkeen video tallennetaan MP4- tai WMV-muodossa.
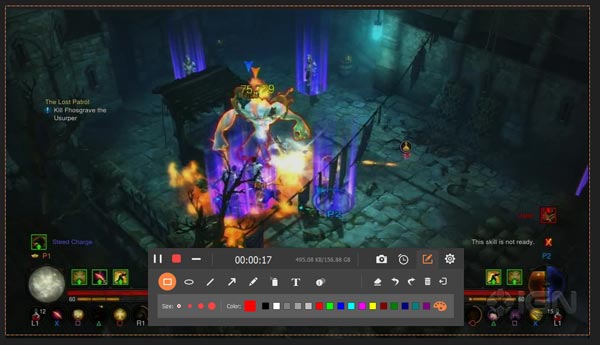
Voit oppia vaiheet alla olevasta videosta:


Aikaisemmin Diablo 3 on yhteensopiva vain Windows-tietokoneen kanssa. Koska Diablo 3 on julkaissut beetaversion Mac OS: lle, esittelemme parhaan pelitallentimen myös Mac-käyttäjille. ScreenFlow for Mac on kätevä työkalu videoiden tuottamiseen Mac-tietokoneella. Pelin sieppauksen lisäksi ScreenFlow for Macissa on integroidut videonmuokkausominaisuudet, joten voit parantaa Diablo 3 -pelikohtaa ScreenFlow for Mac -sovelluksessa nauhoituksen jälkeen. Seuraa nyt alla olevia vaiheita tallentaaksesi Diablo 3 -pelin Mac-tietokoneelle.
Vaihe 1 Avaa ScreenFlow Mac-tietokoneellasi ja huomaat, että kamerakuvake näkyy ylimmässä valikkopalkissa.
Vaihe 2 Mene "Configure Settings" -ikkunaan mukauttaaksesi joitain asetuksia. Aseta Mac-tietokoneesi Tallenna työpöydälle -valinnasta ja valitse sitten Tallenna ääni lähteestä ja Tallenna tietokoneäänen tarpeidesi mukaan.
Vaihe 3 Osuta ympyrä "Tallennus" -painiketta ja avaa Diablo 3, ScreenFlow aloittaa kuvaamisen Diablo 3 -pelissäsi ja sen kamerakuvake muuttuu pisteeksi.
Vaihe 4 Kun olet valmis, napauta pistettä lopettaaksesi nauhoituksen. Diablo 3 -pelisivun videotallennuksen jälkeen voit muokata sitä ScreenFlow for Mac -sovelluksessa.
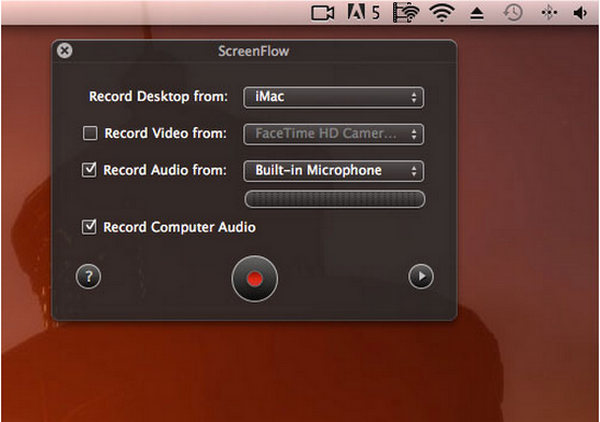
Tässä artikkelissa osoitimme pääasiassa kahta tapaa tallentaa Diablo 3 -pelin pelaamista. Voit valita Näyttötallennin tallentaaksesi Diablo 3 -kuvia Windowsissa tai nauhoittamaan Diablo 3 -pelejä Macissa. Voit tallentaa myös muita pelejä, kuten Clash Royale toistoa varten.