On tunnettua, että pelaajat voivat tallentaa pelaamista Xbox Onelle sisäänrakennetulla Game DVR -ominaisuudella. Nyt Microsoft on siirtänyt tämän ominaisuuden Windows 10: een. Toisin sanoen käyttäjät voivat nauhoita pelattavuus Windows 10: ssä ilman ylimääräisiä ohjelmistoja. Monet ihmiset kuitenkin epäröivät edelleen päivittää tietokoneitaan useista syistä. Älä huoli! Tämä opas jakaa kaksi tapaa pelastaa pelisi riippumatta siitä, käytätkö Windows 10:tä vai et.
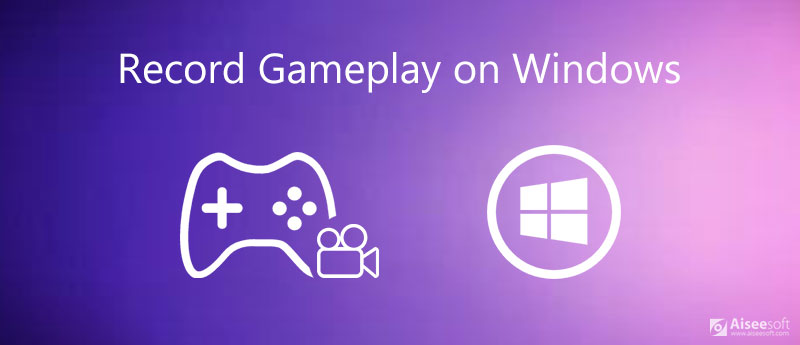
Pelaajat tallentavat mieluummin pelattavuutensa, jotta he voivat oppia virheistä ja kehittää parempia strategioita. He nauttivat myös saavutustensa jakamisesta verkossa joko kerskua tai tarjota opetusohjelmia, jotka voivat auttaa muita menestymään. Aiseesoft Screen Recorder on joustava pelitallennin kaikille PC-käyttäjille. Sitä on helppo käyttää, jotta aloittelijat voivat oppia sen muutamassa minuutissa. Se tarjoaa myös paljon hyödyllisiä ominaisuuksia vastaamaan edistyneiden käyttäjien tarpeisiin.

Lataukset
Aiseesoft Screen Recorder - Paras pelitallennin tietokoneille
100 % turvallinen. Ei mainoksia.
100 % turvallinen. Ei mainoksia.
Lyhyesti sanottuna Screen Recorder on paras valinta pelikokemuksen nauhoittamiseen PC: llä riippumatta siitä, oletko aloittelija tai tekninen taito.

näyttö: Nauhoita kaikki näytölläsi. Nauhoita pelattavuus ottamalla se käyttöön ja valitsemalla Koko or Mittatilaus asettaaksesi tallennusalueen. Entinen kaapaa koko näytön ja jälkimmäinen antaa sinun tallentaa mukautetun alueen.
Webcam: Lisää kasvosi pelitallennukseen verkkokameran kautta niin kauan kuin kytket sen päälle.
System Sound: Kun olet ottanut sen käyttöön, tallennin tallentaa pelisi ja äänesi. Voit säätää myös äänenvoimakkuutta.
Mikrofoni: Jos valitset sen päälle, pelitallennus sisältää äänesi.
Napsauta sitten painiketta Asetukset -näppäimellä voit avata Asetukset dialogi. Siirry ulostulo paneeli, aseta Video-muodossa, Tulostiedostojen sijainti ja muut vaihtoehdot. Voit asettaa pikanäppäimet ja paljon muuta valintaikkunassa. Klikkaus OK vahvista se.
Avaa suosikkipelisi ja pelaa sitä. Käänny tallentimen kohdalle ja paina REC -painiketta aloittaaksesi pelaamisen tietokoneella.

Kun pelattavuus on valmis, napsauta stop -painiketta. Sitten esikatseluikkuna avautuu. Tarkista tallennus mediasoittimesta ja napsauta Säästä -painiketta, jos olet tyytyväinen siihen.

Täältä saatat pitää: Tallenna PS3-pelin kolme suosituinta menetelmää menettämättä laatua
Kuten aiemmin mainittiin, Windows 10: ssä on sisäänrakennettu pelitallennin nimeltä Game Bar, joka on samanlainen kuin Xbox Onen Game DVR. Se voi vastata pelitallennuksen perustarpeeseen. Se voi tallentaa pelattavuutta jopa 2 tuntia ja tallentaa sen MP4-tiedostoina. Siinä ei kuitenkaan ole joitain tärkeitä toimintoja, kuten verkkokameran sieppaus. Lisäksi se pystyy tallentamaan vain koko näytön, mutta ei mukautettua aluetta. Jos et välitä, toimi seuraavasti:
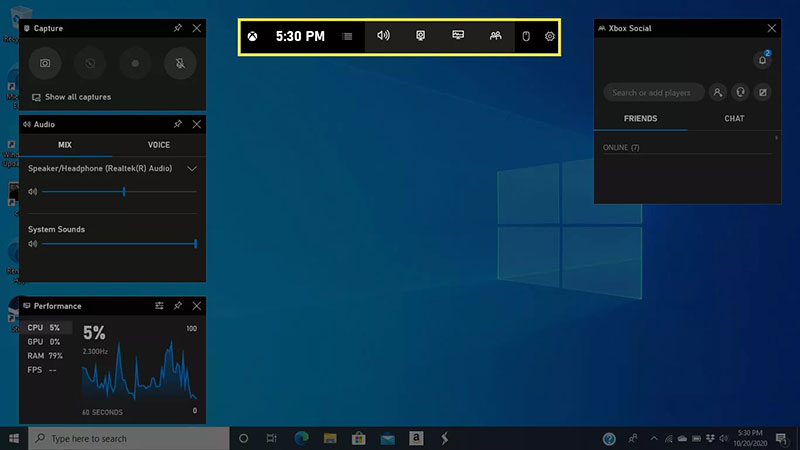
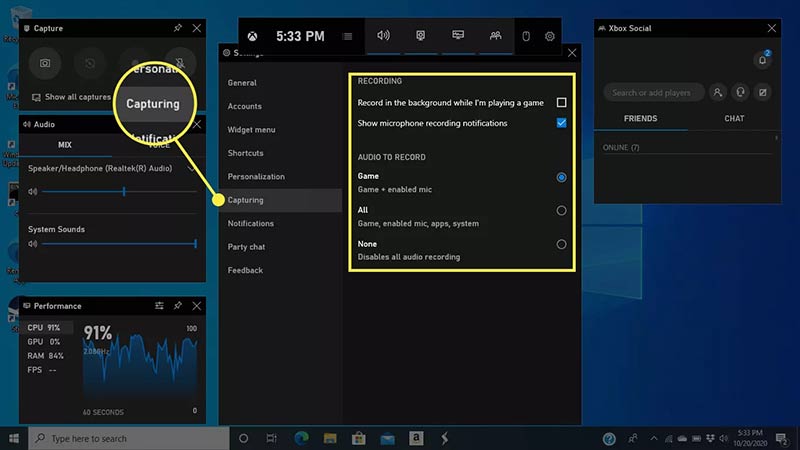
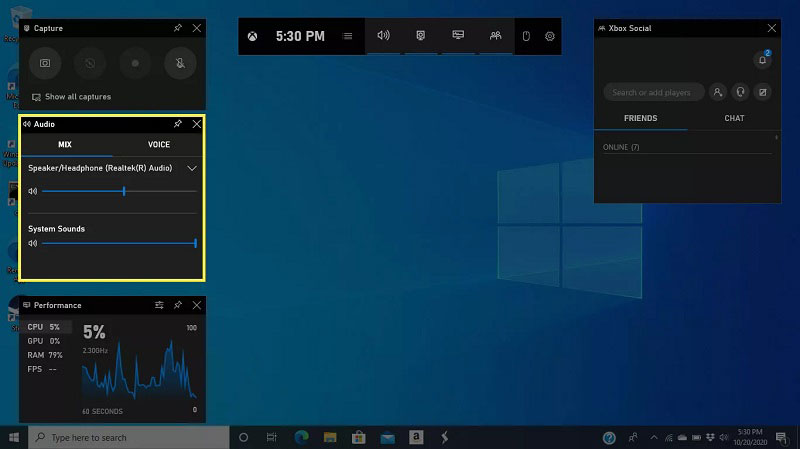
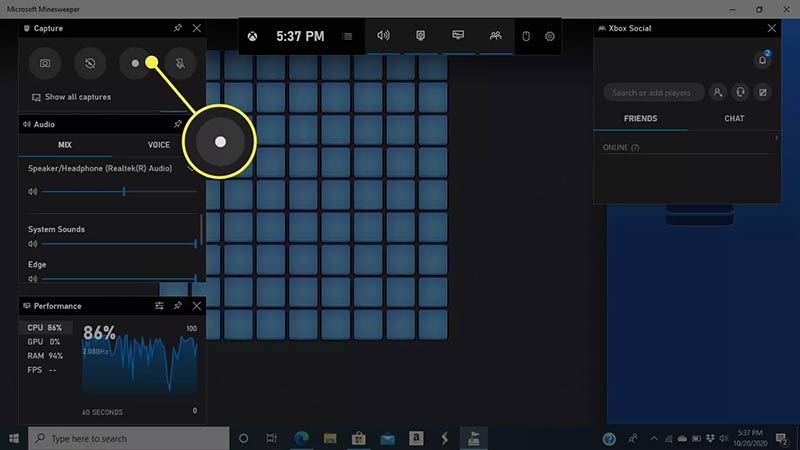
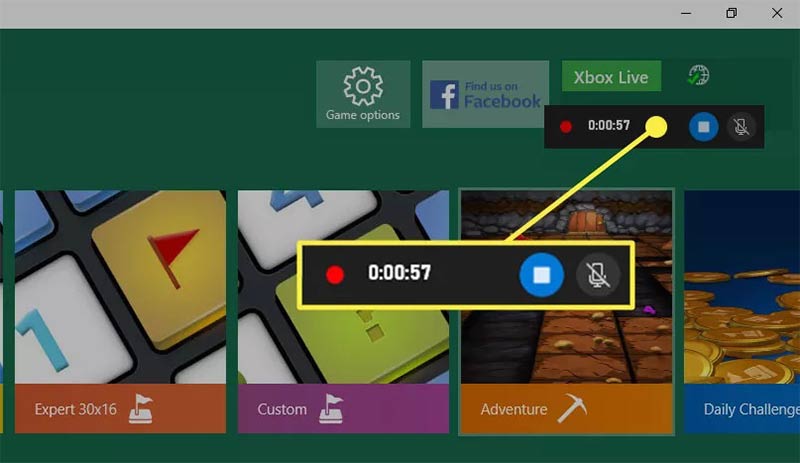
Täältä saatat pitää: Helpoin tapa tallentaa pelin Xbox 360: lle
Kuinka muuttaa pelitallennuksen sijaintia Windows 10: ssä?
Avaa Asetukset sovellus sisään Aloita valikosta pelaamista, valitse Game DVR, ja napsauta Avaa kansio -painiketta vaihtaaksesi sijaintikansiota.
Voinko ottaa kuvakaappauksia Game Bar Windows 10: n avulla?
Pelipalkissa on kamera-kuvake, jotta voit ottaa kuvakaappauksen koko näytöstä. Kun kuitenkin aloitat pelaamisen tallentamisen tietokoneelle, kuvakaappauksia ei voida ottaa. Jos haluat rajata kuvakaappauksia, lue lisää Kuinka rajata kuvakaappauksia tehokkaasti Windows 10/8/7: ssä.
Voinko käyttää Game Baria sovellusten nauhoittamiseen?
Kyllä, kun olet tarkistanut Kyllä, tämä on peli, voit tallentaa mitä tahansa työpöydällesi, mukaan lukien sovellukset, verkkoselaimen sisältö ja paljon muuta. Jotkin sovellukset eivät kuitenkaan ole käytettävissä.
Yhteenveto
Tässä oppaassa on puhuttu tärkeästä Windows 10 -ominaisuudesta, pelitallennuksesta. Itse asiassa Microsoft on lisännyt pelitilan uusimpaan järjestelmään parantamaan pelin suorituskykyä. Lisäksi esiasennetun pelipalkin avulla voit tallentaa myös pelisi. Jos kuitenkin uskot, että sisäänrakennettu ominaisuus on liian yksinkertainen tai ei pysty vastaamaan tarpeisiisi, Aiseesoft Screen Recorder on loistava vaihtoehto. Lisää ongelmia? Jätä viesti alla olevaan kenttään.
Levypelit
1.1 Pelin sieppaaminen 1.2 Pelien tallennusohjelmisto 1.3 Videopelien tallennusohjelmisto 1.4 Tallenna Diablo 3 -peli 1.5 Levyjen ennätysteksti 1.6 Tallenna PS3-pelattavuus 1.7 Tallenna Xbox 360 -pelit 1.8 Äänitä Pokemon-peli 1.9 Äänitä Minecraft-pelejä 1.10 Äänitä Roblox-peli 1.11 Tallenna SWF-pelit 1.12 Tallenna pelin kulku Windowsissa 1.13 Tallenna CSGO-peli 1.14 LoiLo Game Recorder 1.15 Katso ja tallenna toistoja Fortnitessa 1.16 Tallenna Overwatch-kohokohdat 1.17 Tallenna peli Switchillä 1.18 Tallenna VR-peli
Aiseesoft Screen Recorder on paras näytön tallennusohjelmisto tallentamaan mitä tahansa toimintaa, kuten online-videoita, verkkokameroita, pelejä Windowsissa / Macissa.
100 % turvallinen. Ei mainoksia.
100 % turvallinen. Ei mainoksia.