Aiemmin monet käyttäjät olivat tyytymättömiä huomatessaan, että pelaamista ja suoratoistoa on mahdotonta kaapata Nintendo Switchillä yhdellä napin painalluksella käynnistettäessä. Itse asiassa Nintendo on päivittänyt järjestelmän ja auttanut käyttäjiä luomaan lyhyitä pelattavia sieppauksia, mutta perusteellisempien menetelmien käyttämiseksi joudut käyttämään rahaa, kuten ylimääräinen kaappauskortti. Tämä opas näyttää kuinka nauhoita pelattavuus Switchillä sisäänrakennetulla ominaisuudella ja tehokkaammalla menetelmällä.
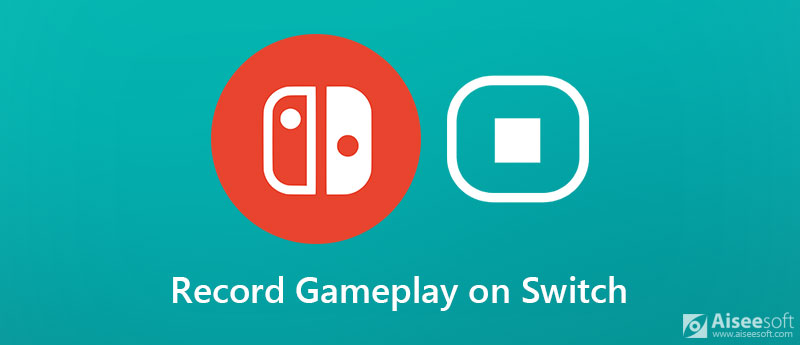
Nintendo on julkaissut päivityksen 4.0 vuoden 2017 lopussa. Uusi versio sisälsi mahdollisuuden tallentaa pelaamista Switchillä ilman kaappauskorttia 30 sekunnin ajan. Sitten voit tarkastella leikettä ja jakaa sen sosiaaliseen mediaan. Ennen sitä voit luoda kuvakaappauksia Switchistä vain ilman ylimääräisiä laitteita.
Sisäänrakennetulla ominaisuudella on kuitenkin myös joitain haittoja. Ensinnäkin vain 30 sekunnin pelin nauhoittaminen kerralla, ja voit muuttaa kestoa. Lisäksi pelitallenteet tallennetaan konsoliin ja vievät tilaa. Vielä tärkeämpää on, että se ei ole kaikkien videopelien käytettävissä. Vain pieni valikoima ensimmäisen osapuolen pelejä tuetaan, ja voit käydä Nintendon virallisilla verkkosivustoilla oppiaksesi tuettujen luettelon.

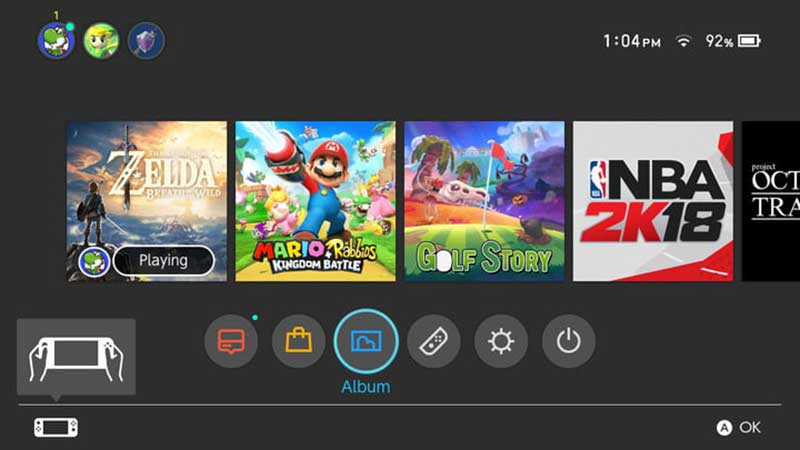
Onko mahdollista päästä eroon aikarajasta tallennettaessa pelattavuutta Switchille? Vastaus on kyllä ja tarvitset vain tietokoneen ja Aiseesoft Screen Recorder.

Lataukset
Aiseesoft Screen Recorder - Paras Overwatch-tallennin
100 % turvallinen. Ei mainoksia.
100 % turvallinen. Ei mainoksia.
Asenna paras pelitallennin tietokoneellesi. Macille on toinen versio. Liitä seuraavaksi pelikonsoli samaan tietokoneeseen HDMI-kaapelilla. Jos tietokoneessasi ei ole HDMI-porttia, sinun on käytettävä kaappauskorttia välineenä. Käynnistä sitten tallennin ja valitse Videonauhuri Siirtyä eteenpäin.
Vihje: Kokeneille käyttäjille napsauta Asetukset -painike ja rataskuvake aktivoidaksesi Asetukset-valintaikkunan. Täällä voit asettaa tulostusmuodon, kohdekansion, pikanäppäimet ja muita vaihtoehtoja.
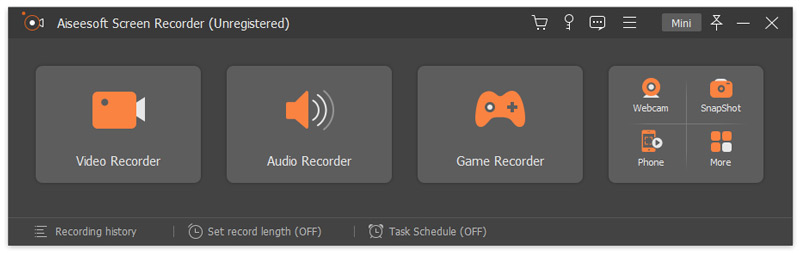
Pääkäyttöliittymässä on neljä osaa, Näyttö, verkkokamera, järjestelmän ääni ja Mikrofoni. Eri yhdistelmiä käytetään erilaisten tehtävien suorittamiseen. Jos haluat nauhoittaa pelin esimerkiksi Switchillä, ota käyttöön näyttö ja aseta tallennus näytön mukaan. Vaihda päälle System Sound ja säädä äänenvoimakkuutta. Jos haluat kaapata reaktiosi, ota käyttöön Webcam ja Mikrofoni; muuten pidä heidät pois käytöstä. Aloita haluamasi pelin pelaaminen ja napsauta REC -painiketta sen tallentamiseksi.

Kun tallennat pelaamista Switchillä, voit napsauttaa Kamera kuvaketta työkaluriviltä ottaaksesi kuvakaappauksen. Jos haluat muokata sitä, napsauta muokata -kuvaketta ja valitse oikea työkalu. Valitse esimerkiksi tekstityökalu a-painikkeella T -kuvaketta, valitse suosikkiväri, -koko ja -fontti ja lisää joitain tekstejä pelaamiseen reaaliajassa.
Napsauta - painiketta niin kauan kuin haluat lopettaa tallennuksen stop -painiketta siirtyäksesi esikatseluikkunaan. Täällä voit toistaa nauhoituksen ja poistaa ei-toivotut kehykset. Napsauta lopuksi Säästä -painiketta ja vie Switch gameplay -tallennus kiintolevylle.
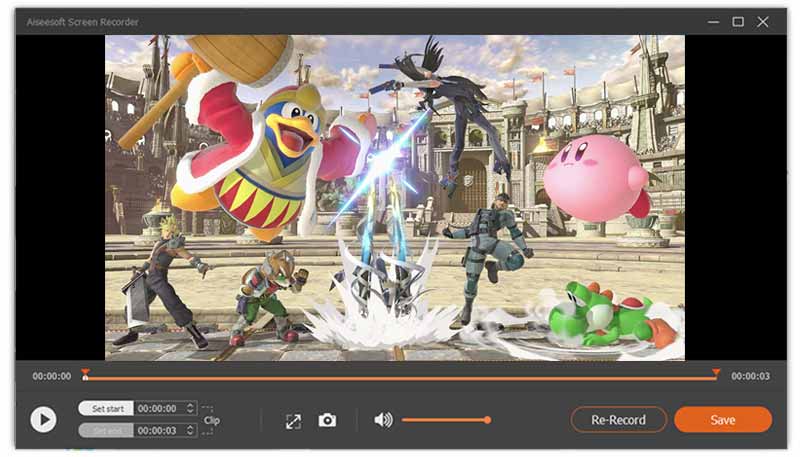
Kirjallisuutta
Voitko nauhoittaa yli 30 sekuntia Nintendo Switchissä?
Vastaus riippuu tilanteestasi. Voit kytkeä kytkimen kaappauskorttiin ja kytkeä sen sitten tietokoneeseen. Ota sitten kolmannen osapuolen tallennin tallentaaksesi minkä tahansa pituuden. Jos sinulla ei ole sieppakorttia tai tietokonetta, jossa on HDMI-portti, et voi tallentaa pitkiä leikkeitä.
Voitteko tallentaa Switch-pelin ilman sieppakorttia?
Ensinnäkin Switchin sisäänrakennettu ennätystoiminto pystyy kaappaamaan joitain ensimmäisen osapuolen pelejä 30 sekunnin ajan. Jos sinulla on kannettava tietokone, jossa on HDMI-portti, voit liittää pelikonsolin suoraan ja siepata pidemmän pelattavuuden.
Kuinka voin vaihtaa Twitchiin?
Tarvitset useita elementtejä suoratoistamaan pelaamista Twitchiin Switchistä:
HD-kaappauskortti
OBS
Tietokone
HDMI-kaapeli
Liitä konsoli sekä televisioon että kaappauskorttiin. Liitä sitten sieppaus kortti tietokoneeseen. Suorita seuraavaksi pelattavuus Twitchiin OBS: n avulla.
Yhteenveto
Nyt sinun pitäisi oppia nauhoittamaan Switch-pelaamista eri tilanteissa. Tietysti sisäänrakennettu sieppausominaisuus on helpoin tapa tehdä työtä, vaikka sillä on välttämättömiä haittoja. Jos pidät siitä, Aiseesoft Screen Recorder on tehokas vaihtoehto pelattavuuden nauhoittamiseen tietokoneella. Sitä pidetään myös HD-näytön tallennin tuottaa HD-tallenteita. Lisää kysymyksiä? Jätä viesti alle.
Levypelit
1.1 Pelin sieppaaminen 1.2 Pelien tallennusohjelmisto 1.3 Videopelien tallennusohjelmisto 1.4 Tallenna Diablo 3 -peli 1.5 Levyjen ennätysteksti 1.6 Tallenna PS3-pelattavuus 1.7 Tallenna Xbox 360 -pelit 1.8 Äänitä Pokemon-peli 1.9 Äänitä Minecraft-pelejä 1.10 Äänitä Roblox-peli 1.11 Tallenna SWF-pelit 1.12 Tallenna pelin kulku Windowsissa 1.13 Tallenna CSGO-peli 1.14 LoiLo Game Recorder 1.15 Katso ja tallenna toistoja Fortnitessa 1.16 Tallenna Overwatch-kohokohdat 1.17 Tallenna peli Switchillä 1.18 Tallenna VR-peli
Aiseesoft Screen Recorder on paras näytön tallennusohjelmisto tallentamaan mitä tahansa toimintaa, kuten online-videoita, verkkokameroita, pelejä Windowsissa / Macissa.
100 % turvallinen. Ei mainoksia.
100 % turvallinen. Ei mainoksia.