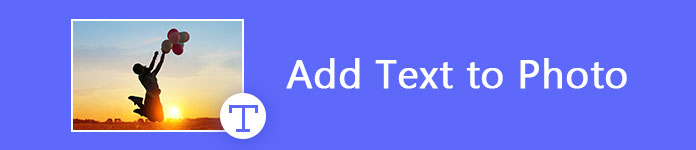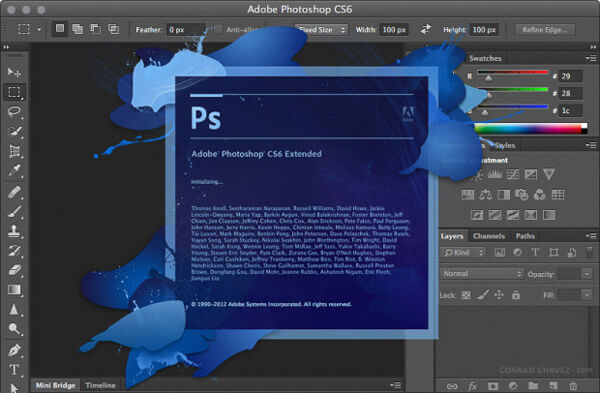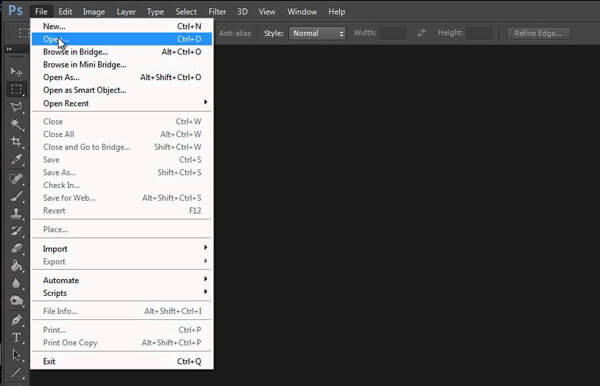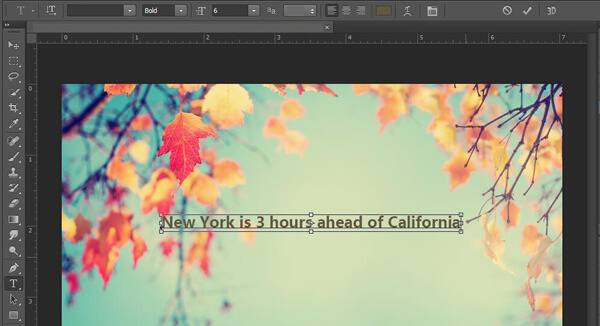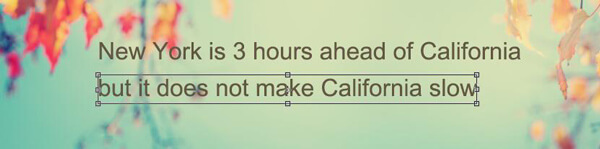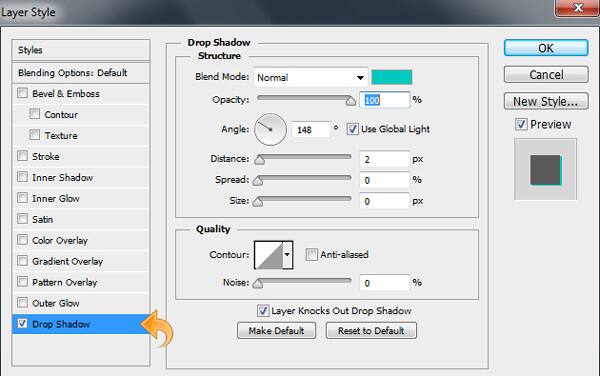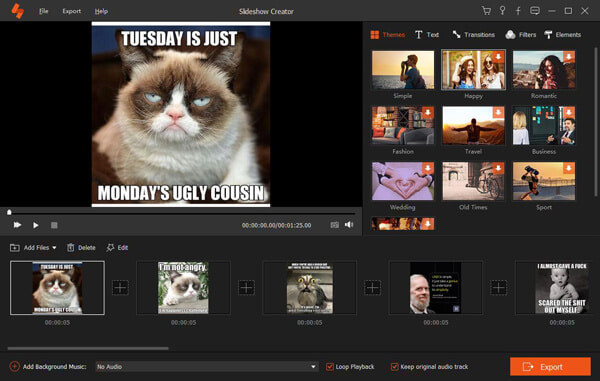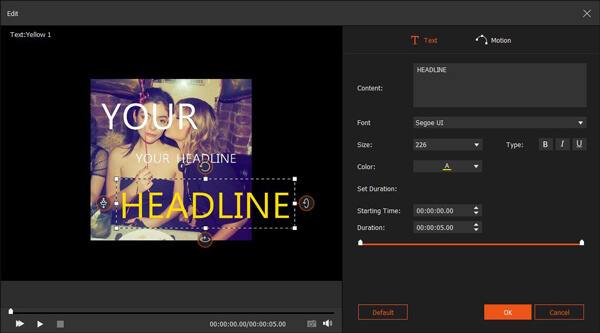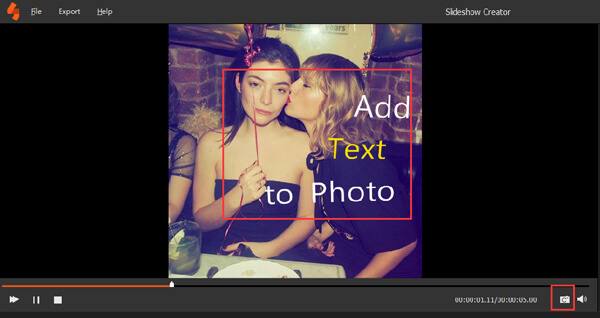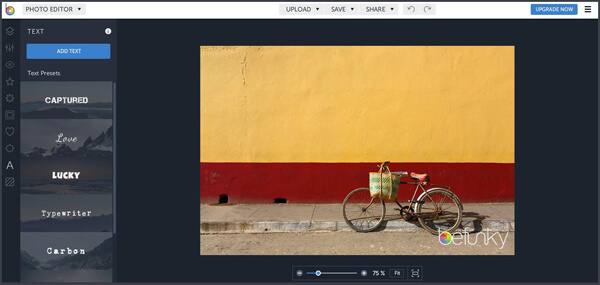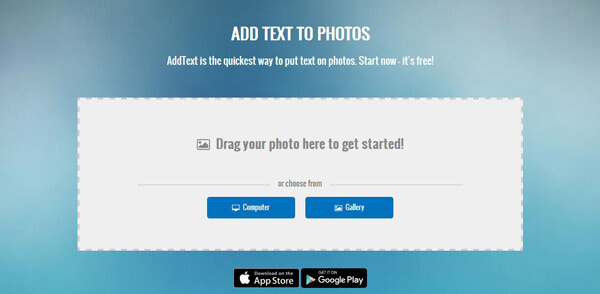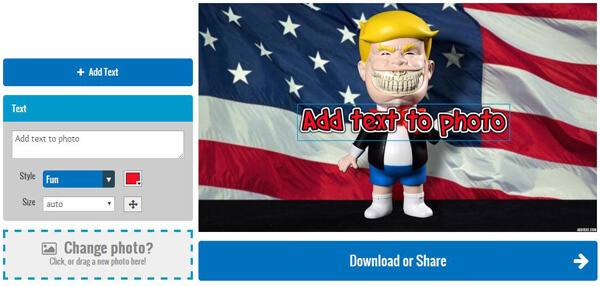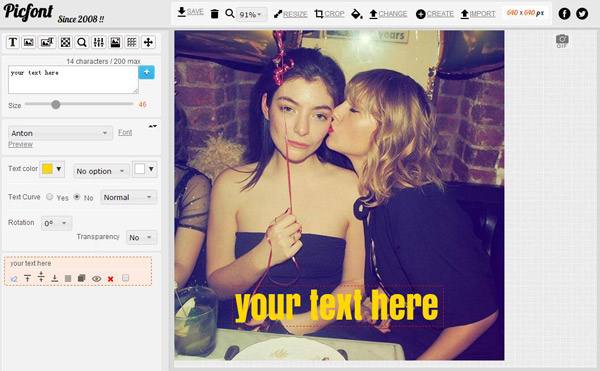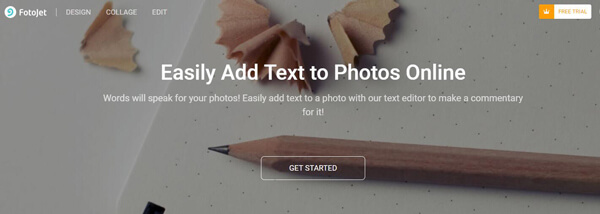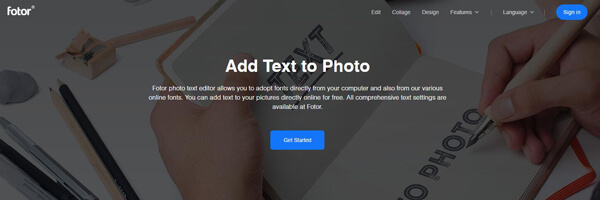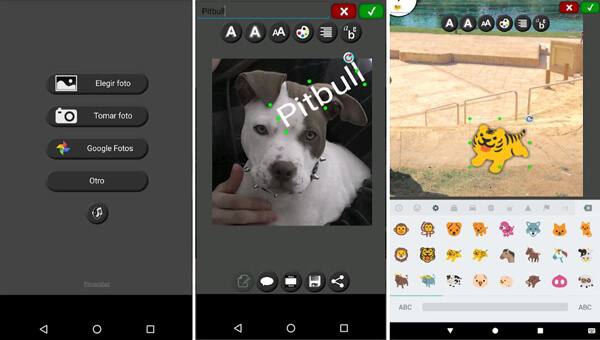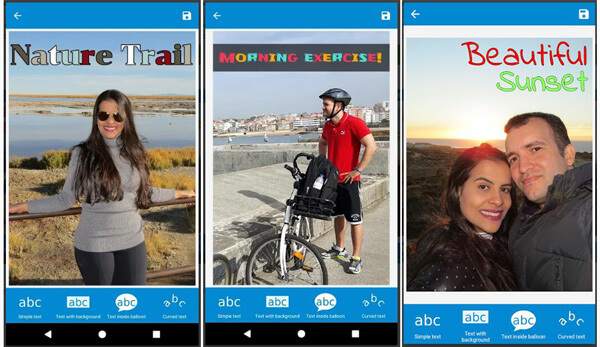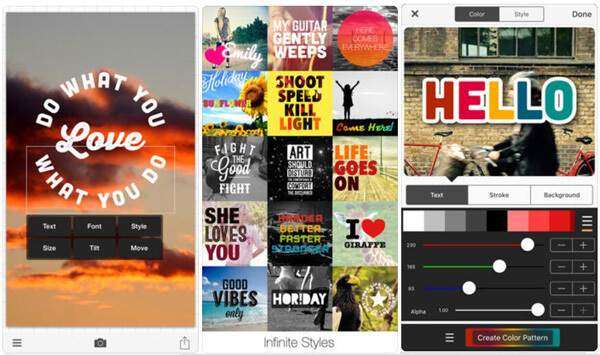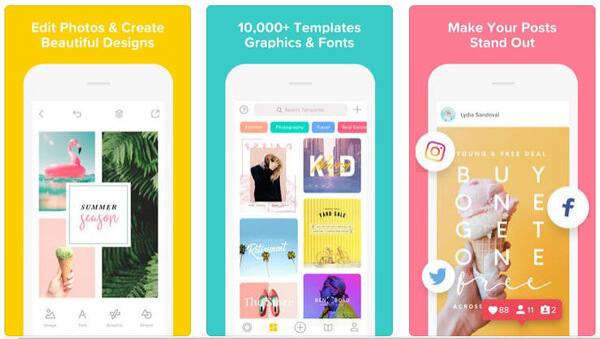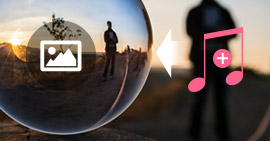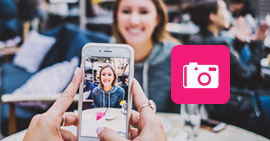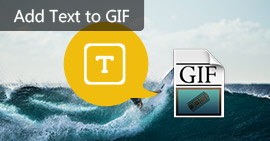Ammattimainen / ilmainen / online-tapa lisätä tekstiä kuvaan
[Lopullinen opas]
Yhteenveto
Kuinka voin lisätä tekstiä valokuvaan? Tämä viesti näyttää ilmaisia, online- ja ammattimaisia tapoja lisätä tekstejä valokuviin. Halusitpa lisätä tekstiä valokuvaan Windows 10/8/7 PC: ssä tai Macissa Adobe Photoshop / Lightroomin avulla tai muokata kuvaa suoraan kannettavalla Android / iOS-laitteella, kuten Galaxy S8 / S7 / S6 / S5 / S9, huomautus 9/8 / 7, iPhone 6/7/8 / X / XS / 11/12, iPad ja muut, yksityiskohtaiset ratkaisut ovat täällä.
Näyttää siltä, että ihmisillä on suuri tarve muokata kuvaa ja lisätä tekstiä valokuviin. Mutta tiedätkö tarkalleen miten laittaa teksti hyvien tehosteiden kuvan päälle?
Nykyään sinulle annetaan enemmän mahdollisuuksia kaapata valokuvia tai ladata kuvia matkapuhelimen kameralla tai jaettuja kuvia Internetissä. Mutta ennen jakamista Instagramiin tai muihin sosiaalisiin sovelluksiin, kuten Facebookiin, on ehdottoman välttämätöntä lisätä valokuviin eri tyylejä ja tehosteita, jotta ilmaisut paremmin.
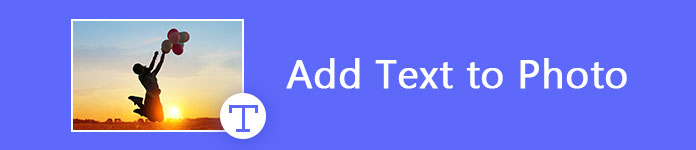
Lisää teksti kuvaan
Hyvä asia on, että paljon tekstiä lisääviä sovelluksia voi auttaa lisäämään tekstiä kuvaan. Tämä viesti näyttää sinulle erilaisia tapoja lisää teksti kuvaan Windows PC: llä, Macilla, Android-puhelimella ja iPhonella. Voit siirtyä suoraan osaan tarpeen mukaan.
Osa 1: Lisää teksti valokuviin Mac- ja Windows 10/8/7 -tietokoneissa
Kuvan muokkaamisesta tietokoneella monet mielessäsi tulevat ammattimaiset ohjelmistot, kuten Adobe Photoshop ja Lightroom. Ensimmäisessä osassa näytämme, kuinka lisätä tekstiä kuvaan Windows PC: ssä ja Macissa näiden työkalujen avulla.
Lisää teksti valokuviin Photoshopilla
Kun haluat lisätä tekstiä kuvaan tai muokata jotain muuta Adobe Photoshopissa, sinun on ensin ladattava sopiva Photoshop-versio tietokoneellesi. Sitten voit seurata seuraavia vaiheita kirjoittaaksesi haluamasi sanat kuviin.
Vaihe 1 Käynnistä Adobe Photoshop
Käynnistä Adobe Photoshop tietokoneellasi. Täällä otamme tekstien lisääminen valokuviin Adobe Photoshop CS6: ssa Esimerkiksi. Jos käytät toista PS-versiota, vaiheet ovat samanlaiset.
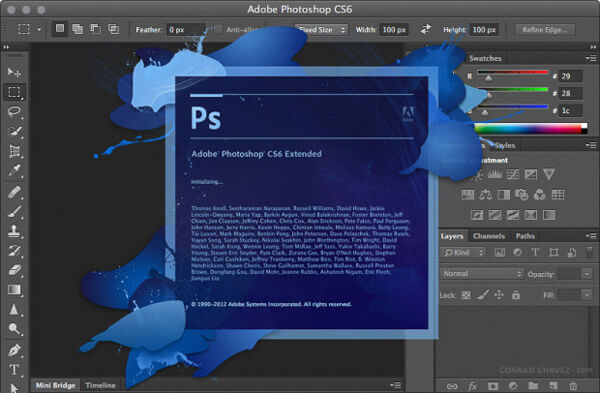
Vaihe 2 Lataa valokuva
Kun syötät päärajapinnan, voit napsauttaa filee valikkoriviltä ja valitse sitten avoin ladata kuvatiedosto avattavasta luettelosta. Itse asiassa useimmissa PS-versioissa sinulla on oikeus tuoda tiedosto vetämällä se suoraan käyttöliittymään.
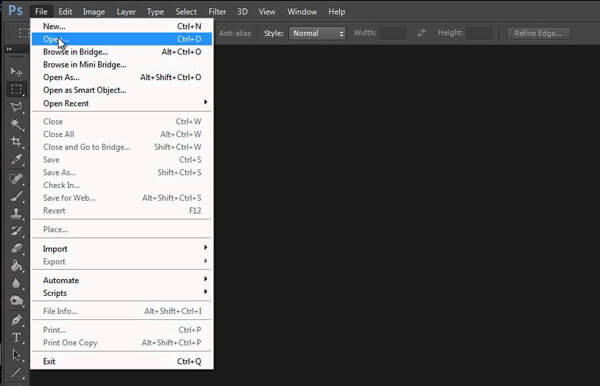
Vaihe 3 Lisää teksti valokuviin
Vasemmalla työkalupaneeli, sinun on valittava tekstin lisäämistyökalu, Vaakatyyppi työkalu. Klikkaa T ja napsauta sitten valokuvaa. Nyt voit syöttää tekstiä tai kirjoittaa lauseita. Voit painaa esc näppäimistöllä tai napsauta ensimmäistä Liikkua työkalu poistuaksesi tekstikentästä. Sen jälkeen teksti lisätään valokuvaan.
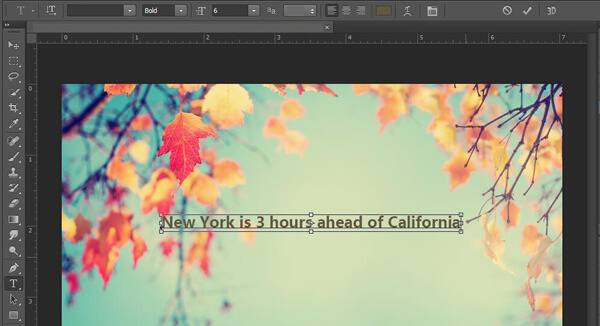
Vaihe 4 Muokkaa tekstiä ja säädä tehosteita
Yksi tehokkaimmista kuvankäsittelyohjelmistoista Photoshop tarjoaa monia vaihtoehtoja mukauttaa lisättyä tekstiä, kuten fontti, tyyppikoko, kohdistus, lihavoitu ja väri ja niin edelleen.
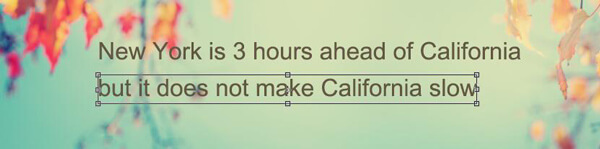
Kun haluat muokata tekstiä, sinun tulisi ensin napsauttaa Tyyppi ja valitse sitten kohde napsauttamalla tiettyä tekstiä. Voit painaa Ctrl + T säätää kuvan kulmaa. Lisäksi voit käyttää Layer Style -ominaisuus, jonka avulla teksti saadaan kirkkaampia efektejä.
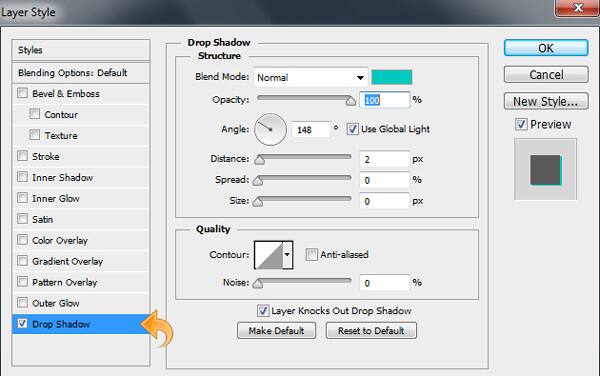
Jos haluat säätää lisättyjen tekstien sijainteja, napsauta Liikkua työkalu vasemmalla säätimellä.
Vaihe 5 Vie ja tallenna kuva
Kun olet lisännyt tekstiä kuvaan, voit napsauttaa filee > Säästä viedäksesi ja tallentaaksesi kuvan tietokoneellesi. Voit myös painaa Ctrl + siirtyminen + S viedä se suoraan. Ponnahdusikkuna opastaa sinua valitsemaan sopiva tulostusmuoto ja kohdekansio.
Photoshop-kuvat ovat poissa ennen tallentamista? Hanki ratkaisu tähän noutaa Photoshop-tiedosto.
[Paras tapa] Ammatillinen kutoma-sovellus tekstin lisäämiseen valokuviin
Ensimmäisellä menetelmällä voit kirjoittaa sanoja helposti Photoshopissa olevaan kuvaan. Useimmille käyttäjille Adobe Photoshop ja Lightroom ovat liian kalliita. Lisäksi jos tarvitset lisää tekstityylejä, PS tai LR eivät ole silti hyvä valinta.
Jotta saisit fantastisempia tekstityylejä, esittelemme täällä loistavan lisätekstin valokuvasovellukseen, Diaesityksen luoja. Voit ladata sen ilmaiseksi ja laittaa tekstin kuvaan ottamalla seuraavan oppaan.
Vaihe 1 Käynnistä tekstin lisääminen sovellus
Kaksoisnapsauta yllä olevaa latauspainiketta, jotta voit ladata, asentaa ja suorittaa tämän tehokkaan tekstinlisäohjelmiston tietokoneellesi ilmaiseksi.

Vaihe 2 Lisää kuva (t)
Napsauta iso + ladata kuvat, jotka haluat lisätä tekstiä. Voit tuoda kaikki kuvat kerrallaan ja lisätä tekstejä niihin erikseen.
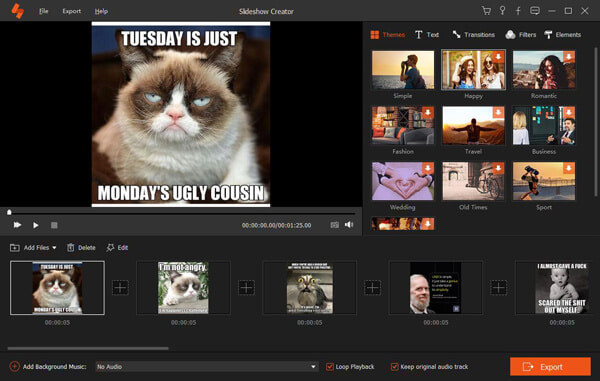
Vaihe 3 Lisää teksti valokuviin
Tämä monipuolinen tekstin lisäämissovellus on varustettu 10 fantastisella teemalla. Itse asiassa tämä työkalu on pääasiassa käytetty luo diaesitys. Mutta se tarjoaa erinomaisen tavan lisätä tekstiä kuviin.
Napauta teksti -vaihtoehto oikealla ja näet täällä tarjolla monia tekstityylejä, mukaan lukien kaikki 3D-fontit. Niiden avulla voit tuoda fantastisia tekstitehosteita lopulliseen kuvaan helposti. Sinulla on oikeus säätää kunkin juuri lisäämäsi sanan tehosteita ja tyylejä.
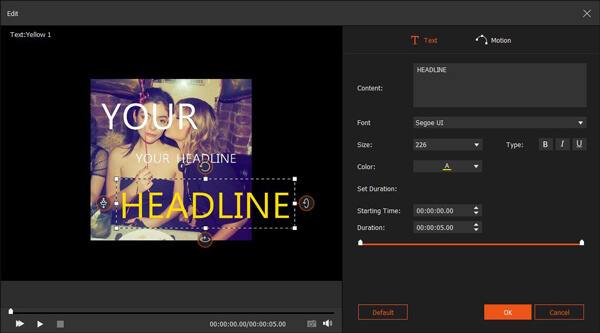
Vaihe 4 Vie kuva tietokoneeseen
Kuten edellä mainitsimme, tätä ohjelmistoa käytetään pääasiassa diaesitysvideon tekemiseen. Joten lisäämällä tekstiä valokuviin, voit myös saada liiketyyliä samaan aikaan. Mutta kun esikatselee tehosteita, voit napsauttaa vain Kuva -kuvakkeen avulla voit tallentaa kuvan nopeasti Windows 10/8/7 / XP -tietokoneeseen.
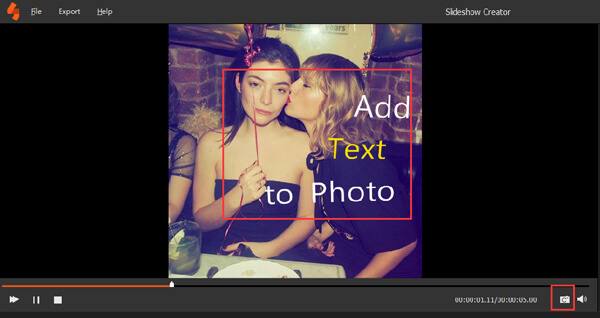
Tulostekuva tallennetaan missä tahansa suositussa muodossa, kuten JPG, PNG, BMP, TIF, TIFF, ICO, DIB, JFIF, EMF, GIF ja niin edelleen. Sillä on myös kyky lisää teksti videoon helposti.
Tässä on video diaesitysten tekemisestä sinulle. Napsauta sitä tarkistaaksesi.
Osa 2: Ilmaisia tapoja lisätä tekstiä valokuviin (online-sovellukset)
Monissa tapauksissa tarvitset vain lisätä tekstiä yhteen kuvaan tai useampaan kuvaan. Tässä tilanteessa sinun ei tarvitse ostaa ammattimaista kuvankäsittelyohjelmistoa, kuten Adobe Photoshop tai Lightroom.
Jos haluat lisää teksti valokuviin ilmaiseksi, voit kääntyä joihinkin online-sovelluksiin. Kun päätät luottaa online-sovelluksiin ilmaiseksi kuvien tekstien kirjoittamiseen, sinun ei tarvitse huolehtia käyttämästäsi järjestelmästä, Windows 10/8/7 / XP tai Mac OS. Tässä osassa on lueteltu 5 online-sovellusta, joista voit valita.
BeFunky
https://www.befunky.com/
BeFunky on aina ensimmäinen suositus, kun etsit loistavaa lisää teksti valokuvasovellukseen. Siinä on monia tehokkaita ja hyödyllisiä kuvankäsittelyominaisuuksia, joiden avulla voit muokata kuvaa ja tuoda siihen uusia tehosteita.
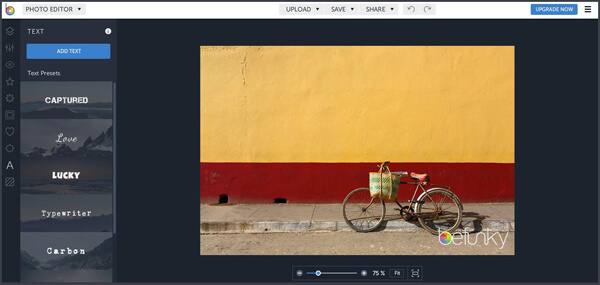
Voit ottaa BeFunkyn ammattimaiseksi kutoma-sovellukseksi, joka käsittelee erilaista muokkaustyötä. Se tarjoaa monia fontteja Tekstieditori, joka takaa, että löydät helposti sopivan tyylin tarpeitasi vastaavaksi.
Verrattuna Photoshopiin tai Lightroomiin BeFunky on tehokkaampi, jos tarvitset vain tekstin lisäämistä valokuviin. Se on suunniteltu ensiluokkaisilla tekstinkäsittelyominaisuuksilla. Voit esimerkiksi lisätä tekstiin taustaväriä, käyttää tekstin ääriviivat, soveltaa tekstin käärekokoa ja kääntää lisättyjä sanoja ja niin edelleen.
LISÄÄ TEKSTI
https://addtext.com/
Itse asiassa ADDTEXT on paras valinta lisätä kuvatekstejä, luoda omia meemiä, luoda upeita julisteita ja paljon muuta. Se ei ole tehokkain sovellus. Mutta sillä on kyky auttaa sinua laittamaan teksti kuvan mahdollisimman yksinkertaiseksi. Nyt kuvailemme vain joitain vaiheita näyttääksemme sinulle miksi ADDTEXT on paras vaihtoehto.
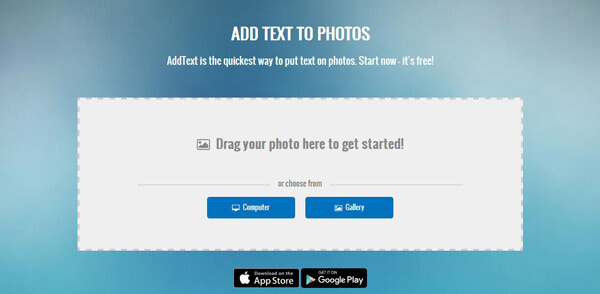
Vaihe 1 Siirry osoitteeseen https://addtext.com/ ja napsauta tietokonetta or Galleria ladata kuvatiedostot. Voit myös vetää valokuvia suoraan käyttöliittymään.
Vaihe 2 Lataamisen jälkeen voit kirjoittaa sanat Teksti-kenttään. Täältä voit valita Tyyli, Koko ja Väri.
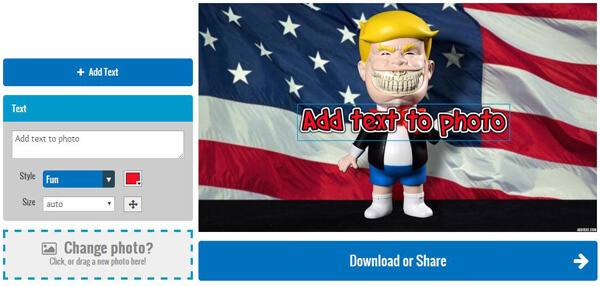
Vaihe 3 Voit siirtää ja säätää lisättyä tekstiä tarpeen mukaan. Napsauta sitten Lataa tai jaa -painike tallentaaksesi muokatun kuvan tietokoneellesi.
kuvafontti
https://picfont.com/
Picfont on toinen helppokäyttöinen online kutoma-sovellus, jonka avulla voit lisätä tekstiä kuvaan. Sen lisäksi, että kirjoitat kuvaa sanoille, se mahdollistaa myös uuden kuvan luomisen ja kuvatekstin lisäämisen. Siinä on monia suosittuja tekstimalleja, joita voit käyttää. Lisäksi voit helposti valita fontin, koon, värin ja muut tehosteet. Tämän online-sovelluksen avulla voit ilmaiseksi lisätä tekstiä kuvaan.
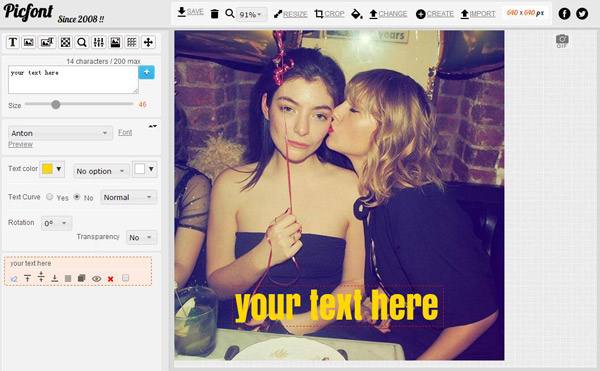
Yllä olevien ilmaisten online-tekstiviestisovellusten lisäksi voit myös siirtyä seuraaville kahdelle verkkosivustolle tekstikuvien lähettämiseen.
FotoJet
https://www.fotojet.com/features/photo-editor/add-text.html
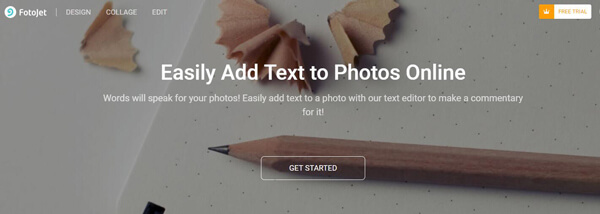
Fotor
https://www.fotor.com/features/text.html
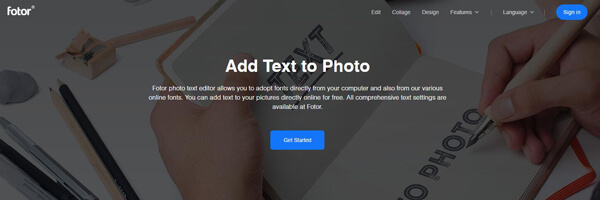
Osa 3: Kuinka lisätä tekstiä valokuviin Androidissa / iPhonessa
Uusimmissa Android- ja iPhone-malleissa on suunniteltu parempia ja parempia kameraominaisuuksia, joten voit helposti vangita enemmän ja kauniimpia valokuvia. Ennen kuin jaat niitä Instagramiin tai Facebookiin, muokkaaminen on välttämätöntä.
Onneksi Google Playssa ja App Storessa on monia sovelluksia, joiden avulla voit lisätä tekstejä valokuviin Android-puhelimissa, kuten Samsung Galaxy S9 / S8 / S7 / S6 / S5, Note 9/8/7/6, LG, Sony ja iOS. laite, kuten iPhone / iPad / iPod.
Lisää teksti kuvaan (Tekstin lisäämissovellus Androidille)
Jos olet Android-puhelimen käyttäjä ja haluat lisätä tekstiä valokuviin, voit kokeilla tätä sovellusta. Lisää teksti puhelimeen on helppo löytää ja asentaa Google Playsta. Monia kirjasimia tarjotaan tekstien kirjoittamiseen.
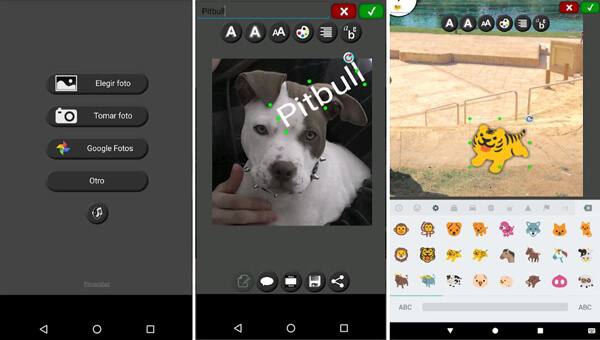
Lisäksi voit muuttaa kokoa, muuttaa väriä ja säätää erilaisia tehosteita. Se tarjoaa yksinkertaisen tavan lisätä muistiinpanoja kuvakaappauksiin.
Teksti valokuvassa (tekstikuvasovellus Androidille)
Teksti valokuvassa on loistava sovellus tekstien ja kuvatekstien lisäämiseen valokuviin. Sen avulla voit luoda meimejä mukautetuilla teksteillä, lisätä kaarevia tekstejä, lisätä ilmapalloja ja muita hienoja tehosteita ja niin edelleen. Tämän tekstin lisäyssovelluksen avulla voit helposti siirtää tekstin sijaintia, muuttaa tekstin väriä, fonttia ja kokoa.
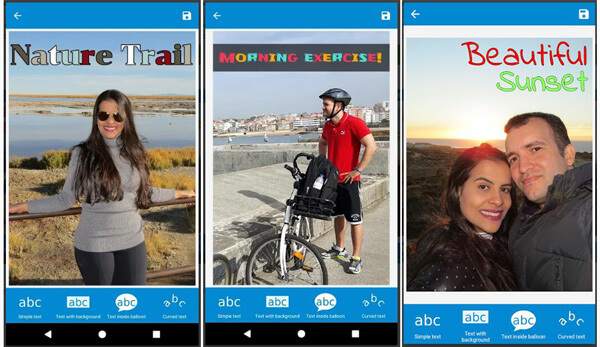
Photo Collage Editor (Tekstiviestisovellus Androidille)
Photo Collage Editor on tehokkaampi kutoma-sovellus, joka sisältää enemmän toimintoja kuvien muokkaamiseen. Se tarjoaa runsaasti asettelua kehystä tai ruudukkoa käytettäväksi. Voit kirjoittaa tekstiä kuvaan ja muuttaa kollaasin suhdetta helposti.

Lisäksi tämä tehokas valokuvaeditori tarjoaa myös monia suodattimia, joiden avulla voit säätää kuvan tehosteita. Kun olet lisännyt tekstin ilmaiseksi valokuviin, sen avulla voit jakaa kuvatiedostosi suoraan Instagram-, Facebook-, Twitter-, WhatsApp- ja muihin sosiaalisiin sovelluksiin.
Phonto - Teksti valokuvissa (Tekstiviestisovellus iPhonelle / iPadille)
Jos olet iOS-käyttäjä ja haluat lisätä tekstiä puhelimeen, voit luottaa Phontoon. Phonto on helppokäyttöinen kutomakuva-sovellus, joka voi auttaa sinua saamaan työn päätökseen. Tässä sovelluksessa on tarjolla yli 400 kirjasinta, joista voit valita. Lisäksi saat täyden hallinnan tekstin fontin, koon, värin, sijainnin ja muun suhteen.
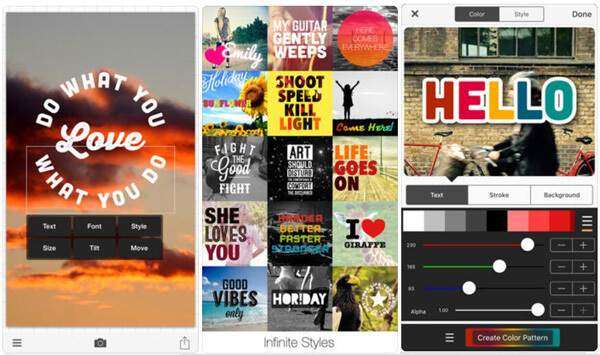
Phonto on varustettu monilla kohteilla, kuten Ilmapallo, Suorakulmio, Tähti, Sydän jne., Jotta voit tulostaa kuvan, josta todella pidät. Se voi toimia parhaana valokuvaeditorisovelluksena, jonka avulla voit laittaa tekstiä tai kuvatekstejä kuviin. Muokkaamisen jälkeen voit jakaa ne helposti Facebookiin, Twitteriin ja Instagramiin.
Yli Muokkaa ja lisää tekstiä valokuviin (Tekstin lisäämissovellus iPhonelle / iPadille)
Haluatko muuttaa valokuvasi upeaksi grafiikkaksi? Sinun tulisi kokeilla tätä sovellusta. Over Edit on suunniteltu tiiviin ja ystävällisen käyttöliittymän avulla, jonka avulla tekstin lisääminen valokuviin on erittäin helppoa. Se sisältää tuhansia malleja, grafiikoita ja fontteja, joista voit valita.
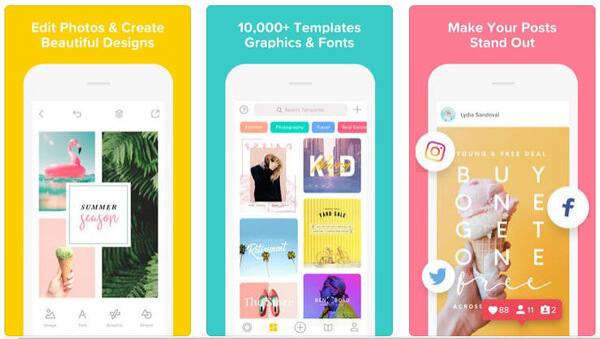
Tämä ilmainen kutoma-sovellus tarjoaa sinulle kätevän tavan muokata kuvia. Voit vapaasti valita fontteja, peittokuvatehosteita, suodattimia ja muita hienoja tehosteita. Mutta sinun pitäisi tietää yksi asia, että tämä sovellus ei ole täysin ilmainen, joillekin edistyneille ominaisuuksille sinun on ostettava pro-versio saadaksesi ne.
Kun olet lukenut tämän sivun, sinun on opittava lisäämään tekstiä valokuviin. Haluatko kirjoittaa joitain sanoja tietokoneesi kuviin tai mieluummin kaapata ja muokata valokuvia suoraan matkapuhelimella, voit hankkia täältä sopivia tekstiviestisovelluksia. Jätä meille kommentti, jos sinulla on parempia suosituksia.
Mitä mieltä olet tästä viestistä?
Erinomainen
Arvostelu: 4.8 / 5 (perustuu 142-äänestyksiin)