Apple tekee tuotteistaan entistä älykkäämpiä ja kätevämpiä käyttää. Nykyään niin kauan kuin sinulla on iPhone, jossa on iOS 10 tai uudempi, voit tehdä diaesityksen iPhonella sen Memories-ominaisuuden avulla. Tämän hämmästyttävän ominaisuuden avulla voit tehdä upeita kotivideoita tai diaesityksiä ilman vaikeuksia. Lisäksi voit muokata tekemääsi diaesitystä, lisätä taustamusiikkia, tallentaa ja jakaa diaesityksen iPhonellasi helposti, vaikka et olekaan taitava henkilö. Oppitaan kuinka kaikkien töiden loppuun saattaminen iPhonella.
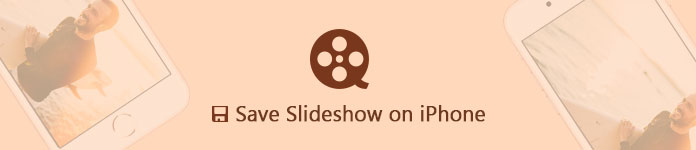
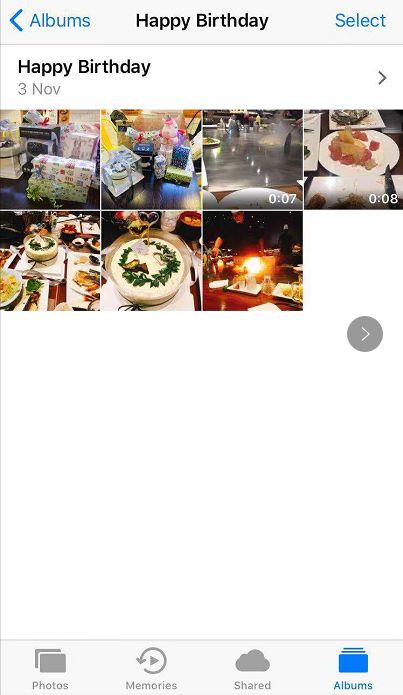
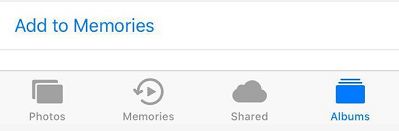
Jos iPhonessasi on uusin iOS-versio, noudata alla olevia ohjeita luodaksesi diaesityksen Muistojen avulla.
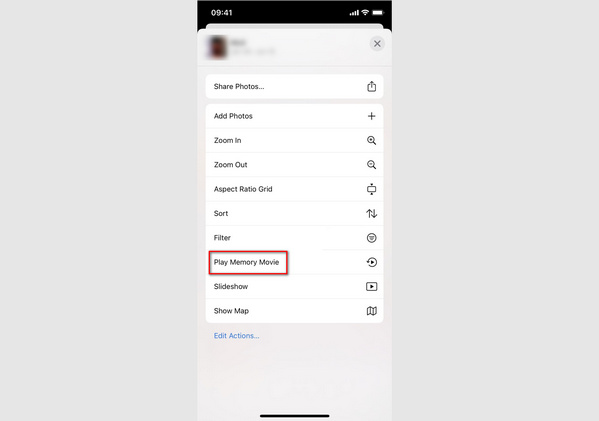
Jos lisäät diaesityksen muistoihin, se on parempi lisää ilmaisia teemoja diaesitykseesi.
Äskettäin muistoihin lisäämäsi video on vain pienoiskoossa. Jotta se näyttäisi houkuttelevammalta, voit muokata sitä edelleen sen muokkausvaihtoehdoilla.
Napauta muistiasi, näytön oikeassa yläkulmassa on Muokkaa-painike. Napauta Muokkaa, käytettävissä on 5 vaihtoehtoa. Ne ovat otsikko, otsikkokuva, musiikki, kesto, valokuvat ja videot.
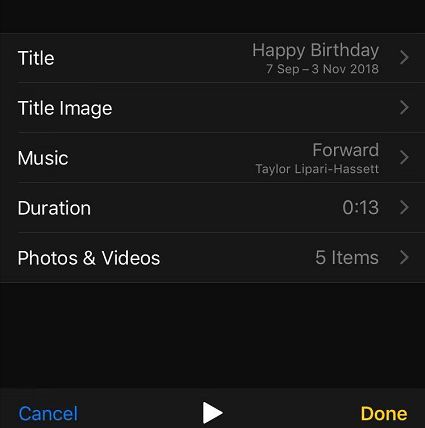
1. otsikko
Voit muuttaa videosi otsikkoa ja valita otsikolle tyylin tässä vaihtoehdossa.
2. Otsikon kuva
Tässä vaihtoehdossa voit valita kuvan albumistasi ja asettaa sen videosi otsikkokuvaksi.
3. musiikki
Tämä ominaisuus on todella upea! Voit valita satojen musiikkien joukosta, joita Apple tarjoaa sinulle videosi parhaiten sopivan musiikin. Kaikki ääniraidat on lajiteltu genreiksi, joten olisi erittäin helppoa löytää sopivin kuvaesitys. Huomaa, että osa musiikista on ladattava, niin voit käyttää niitä normaalisti, mutta ne kaikki ovat ilmaisia.
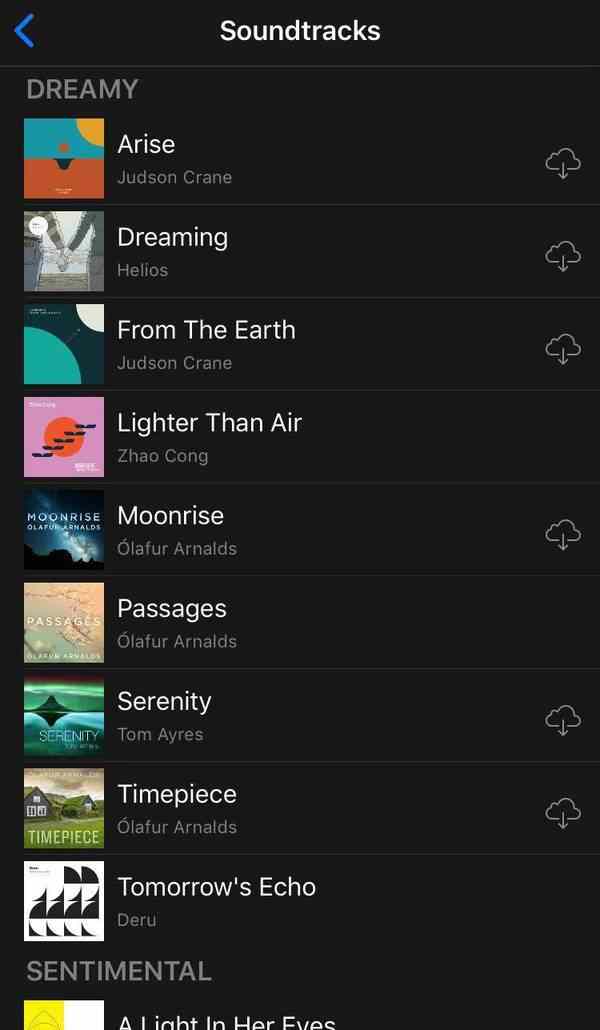
4. Kesto ja valokuvat ja videot
Kahden vaihtoehdon avulla voit lisätä tai poistaa valokuvia ja videoita muistista videon keston hallitsemiseksi. On mahdollista, että kaikki uuteen albumiin lisäämäsi valokuvat ja videot eivät sisälly tähän muistiin, joten voit lisätä ne muistiin napsauttamalla Valokuvat ja videot -kohdan "+" -painiketta. Jos haluat leikata muistiin lisättävät videot, voit muokata videota muokkausnäkymässä. Pyyhkäise muokattavan videoleikkeen kohdalle ja liu'uta keltainen merkki leikkeen alkuun ja loppuun haluamallasi tavalla.
Nyt olet lopettanut videosi muokkaamisen. Napauta Valmis ja napsauta Toista-painiketta nähdäksesi mestariteoksen musiikilla ja kuvilla.
Kun olet valmis diaesityksen tekeminen iPhonella, kuinka voit tallentaa sen elokuvana jakaaksesi sen ystävien ja perheenjäsenten kanssa?
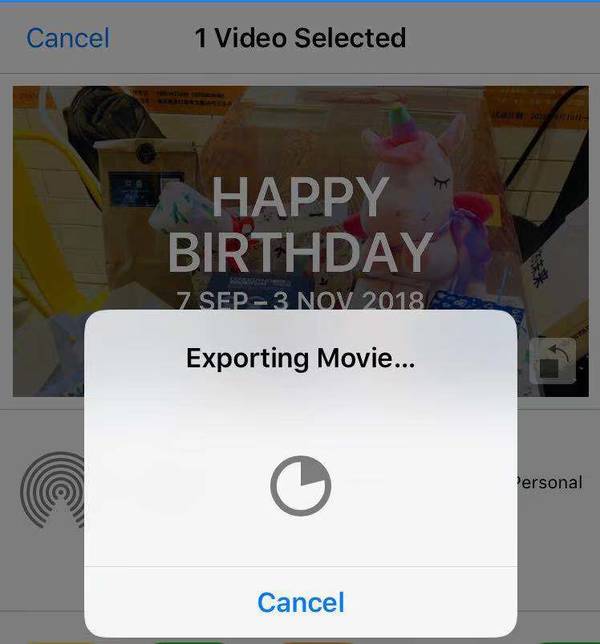
Voit jakaa juuri tekemäsi diaesityksen näytön alareunassa olevan jakokuvakkeen avulla AirDrop-, Viesti-, Mail-, Notes-, iCloud-valokuvien jakamisen, Facebookin ja muiden kautta. Voit myös toistaa sitä HDTV:ssä iPhonen kanssa AirPlay ominaisuus.
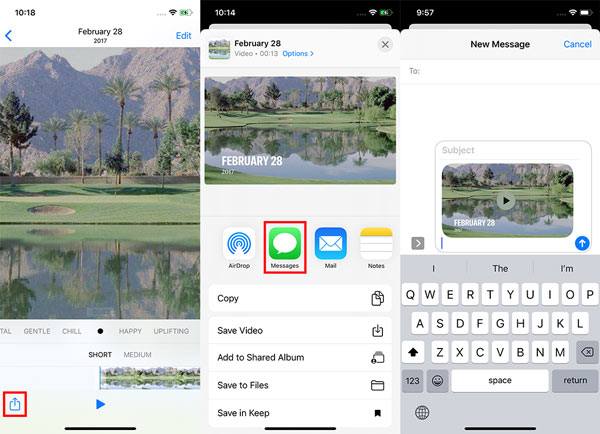
Mitä tehdä, jos haluat lähettää diaesityksen iPhonessa tietokoneellesi?
Aiseesoft MobieSync voi tehdä sinulle suuren palveluksen. Se on ammattimainen iOS-tiedonsiirtotyökalu, jonka avulla voit helposti siirtää erilaisia iOS-tiedostoja, kuten valokuvia, videoita, kappaleita, yhteystietoja, iPhonen / iPadin / iPodin ja tietokoneen välillä. Lisäksi sillä on myös iOS-tietojen varmuuskopiointi ja palautus, Ringtone Maker, HEIC Converter ja paljon muuta.
100 % turvallinen. Ei mainoksia.
Siirrä diaesitys iPhonen muistoista tietokoneellesi noudattamalla alla olevaa opasta.

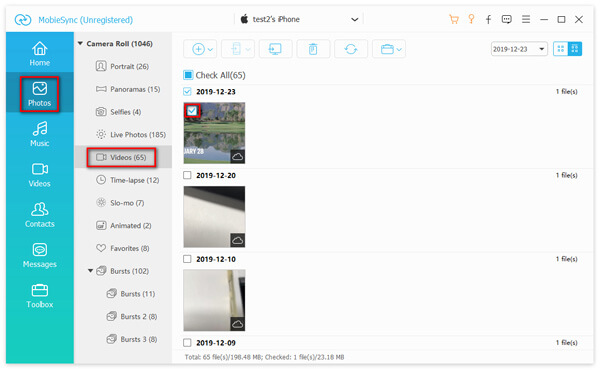
Tässä sinun on valittava tietokoneesi kansio viedyn iPhonen diaesityksen tallentamiseksi. Sitten ohjelmisto siirtää videon sinulle nopeasti. Kun iPhonen diaesitys on siirretty tietokoneelle onnistuneesti, voit tarkistaa sen tietokoneellasi.

1. Voinko viedä iPhonen diaesityksen?
Joo. Siirry iPhonen Kuvat-sovellukseen ja napauta yhtä vietävää muistia For You. Napauta Jaa-painiketta, jos haluat jakaa muistin AirDropin, Viestien, sähköpostin tai muun sovelluksen kautta.
2. Kuinka tehdä diaesitys musiikilla?
Aiseesoft Slideshow Creator -sovelluksella voit tee diaesitys musiikilla. Käynnistä Slideshow Creator tietokoneellasi ja lähetä valokuvat ja videot napsauttamalla Lisää valokuva (t) tähän. Voit muokata videota ja lisätä taustamusiikkia. Muokkaamisen jälkeen napsauta Muunna-painiketta luodaksesi diaesityksen musiikilla.
3. Voinko lisätä musiikkia Google-diaesitykseen?
Joo. Voit lisätä musiikkia Googlen diaesitykseen linkittämällä kappaleeseen online-musiikkipalvelusta.
Nyt olet oppinut luoda, tallentaa ja jakaa diaesitys iPhonellasi. Tee yksi itse heti! Jätä kommentti alle, jos sinulla on kysyttävää meille.
Luo diaesitys macOS / iOS: lle
Tee diaesitys iPhonella Jaa diaesitys iPhonella Tee diaesitys iPadilla Tee diaesitys iPhotossa
Ammattimainen iPhonen / Android-tiedonhallinta ja siirto, jolla voidaan siirtää erilaisia tiedostoja iOS / Android-puhelimen ja tietokoneen välillä ja kahden matkapuhelimen välillä yhdellä napsautuksella.
100 % turvallinen. Ei mainoksia.