Kuinka tehdä ja esitellä diaesitys iPadilla
Yksi iPadin hämmästyttävä ominaisuus on, että iPad antaa sinun tehdä monia asioita kuin tietokoneella tekeminen. Jopa luodaksesi diaesityksen iPadilla, voit tehdä sen helposti.
Diaesitys kannettavalla iPadilla tuo paljon mukavuutta päivittäiseen elämääsi, kuten jakaa äskettäinen matka ystävillesi, antaa esityksen asiakkaallesi ja niin edelleen.
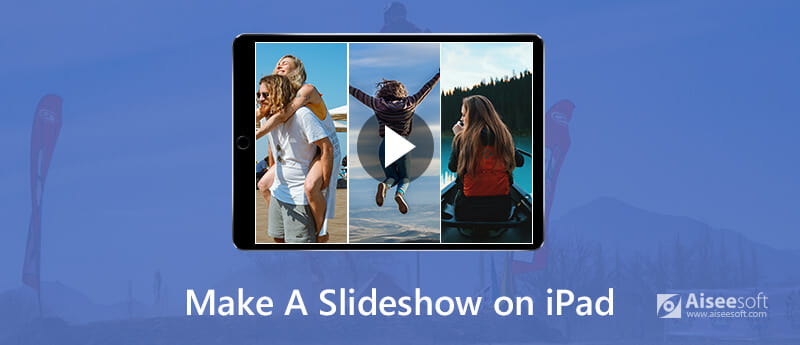
Tee diaesitys iPadilla
On monia toteuttamiskelpoisia menetelmiä, joiden avulla voit luoda hienon diaesityksen iPadilla. Tässä artikkelissa luetellaan parhaat 2 ratkaisua. Lue lisätietoja.
Osa 1. Suora menetelmä diaesityksen tekemiseksi iPadilla: iPadin sisäänrakennetun diaesitysominaisuuden käyttäminen
iPadin sisäänrakennettu diaesitysominaisuus voi auttaa sinua luomaan yksinkertaisen musiikillisen diaesityksen kuvien katselemiseksi iPadissa. Lisäksi voit toistaa iPadin diaesityksen ja jopa asettaa keston.
Seuraavien vinkkien avulla voit oppia tekemään diaesityksen tällä iPadin sisäänrakennetulla diaesitysominaisuudella:
Vaihe 1. Käynnistä Photos-sovellus iPadilla
Avaa iPadin kotikäyttöliittymässä Kuva sovellus napauttamalla sen kuvaketta väripyörällä kuten kukka.
Vaihe 2. Lisää uusi albumi
Valitse Albumi välilehti oikeassa alakulmassa luodaksesi uuden albumin. Kirjoita sitten uudelle albumille uusi nimi ja valitse valokuvat, jotka haluat lisätä.
Vaihe 3. Esitä valokuvat diaesityksenä
Napauta seuraavaksi Kuvaesitys - painiketta muokata -painiketta, ja voit nähdä uuden albumin diaesityksenä iPadissa.
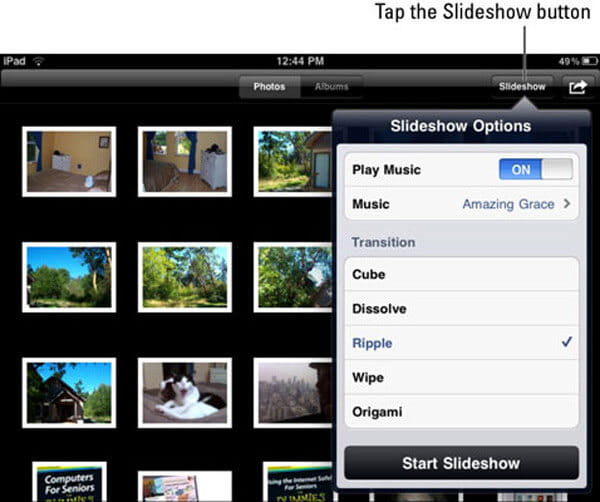
Vaihe 4. Keskeytä diaesitys
Voit keskeyttää iPad-diaesityksen napauttamalla vain näytön keskustaa ja valitsemalla Tauko -painike pohjassa.
Huomautus: Jos haluat käyttää edistyneempiä ominaisuuksia, kuten vaihtaa musiikkia, säädä nopeutta, kosketa -painiketta Vaihtoehto painiketta.
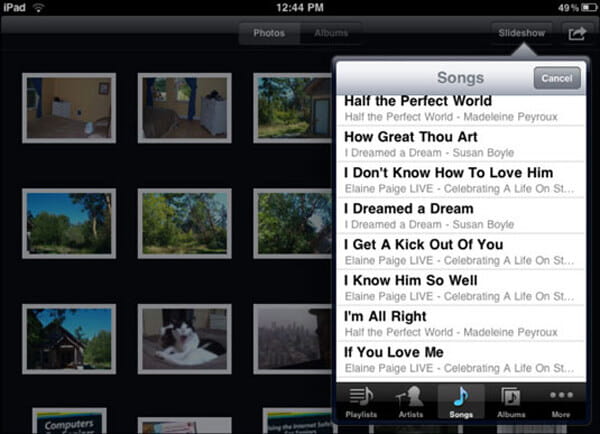
Vaihe 5. Lopeta iPad-diaesitys
Napauta vihdoin vain valmis -painiketta, ja iPad-diaesitys pysähtyy ja palaa albumiin.
Osa 2. Ammattimainen tapa tehdä diaesitys iPadilla
Ensimmäisellä iPadin sisäänrakennetulla diaesitysominaisuudella voit helposti tehdä yksinkertaisen diaesityksen. Mutta jos haluat lisätä lisää efektejä diaesitysvideoon, tämä ominaisuus ei sovi tarpeisiisi. Tässä suositellaan sinua ehdottomasti käyttöä Aiseesoft Diaesityksen luoja, paras diaesitysvalmistaja iPadille.
Tämän tehokkaan iPad-diaesitysohjelmiston avulla voit luoda ammattimaisen diaesityksen iPad-valokuvien ja kappaleiden avulla. Yksi havainnollistettava asia on, että tietokoneessa on käytettävä Aiseesoft Slideshow Creator -ohjelmaa, mutta ei iPadia.
Tämän iPad-diaesityksen luojan pääominaisuudet:

Lataukset
Aiseesoft Diaesityksen luoja
- Luo vain diaesitys valokuvien, videoiden ja musiikin avulla, muokkaa videotehosteita vapaasti ja muunna muihin suosittuihin muotoihin.
- Tarjoa runsaasti teemoja iPad-diaesityksen mukauttamiseen, kuten muoti, onnellinen, urheilu, matkailu, liike, festivaali, häät ja vanhat ajat.
Tässä on vaiheittaiset ohjeet siitä, kuinka tehdä iPad-diaesitys Aiseesoft Slideshow Creator -sovelluksen avulla.
Vaihe 1. Lataa Aiseesoft Slideshow Creator
Lataa ilmainen, asenna ja käynnistä tämä iPad-diaesitysohjelma tietokoneellesi. Siirrä haluamasi valokuvat iPadista tietokoneelle iTunesin kautta.

Vaihe 2. Tuo iPad-valokuvat
Lataa iPad-kuvat napsauttamalla Lisää-painiketta. Voit ladata kaikki tarvitsemasi kuvatiedostot kerrallaan. Lataamisen jälkeen kaikki tuodut tiedostot luetellaan käyttöliittymän alaosassa.
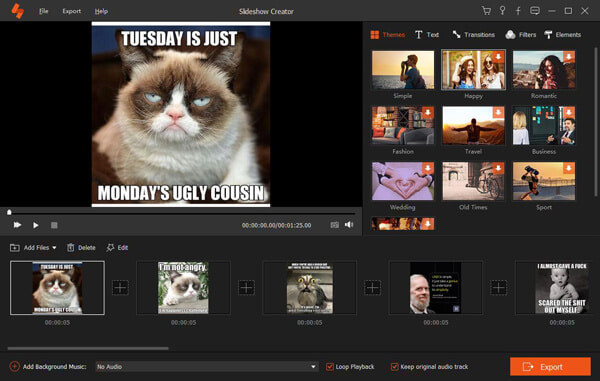
Vaihe 3. Valitse diaesityksen teema
Valitse oikea teema iPadin diaesitykseen ja lisää suosikkimusiikkisi taustamusiikiksi. Tähän monipuoliseen iPad-diaesityksen luomiseen tarkoitettu ohjelmisto sisältää 10 suosittua teemaa, joista voit valita. Lisäksi monet tekstimallit, tyylit ja eri elementit voivat auttaa sinua saamaan todella fantastisia tulosteen tehosteita.
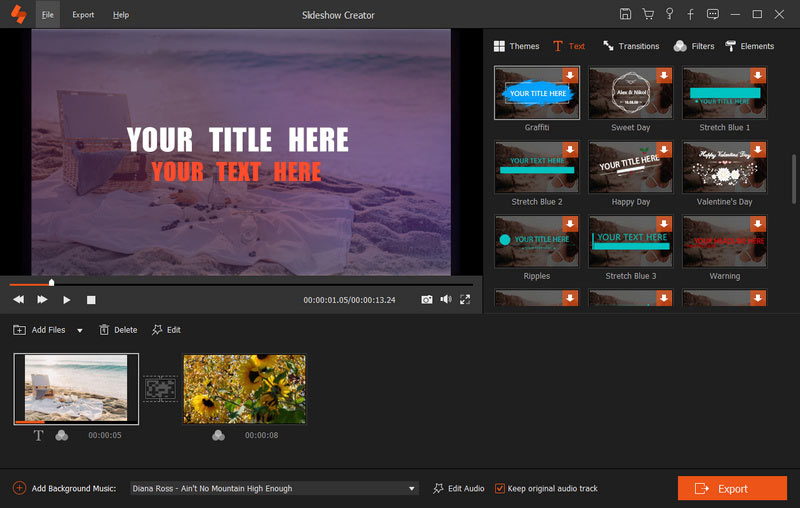
Vaihe 4. Lisää ääniraita
Taustamusiikki on myös tärkeä osa diaesitystä. Tämän iPad-diaesitysvalmistajan avulla voit lisätä tai vaihtaa ääniraitaa helposti. Napsauta vain Lisää taustamusiikki -painikkeella voit valita ja ladata tarvitsemasi ääniraidan.

Vaihe 5. Valitse tulosteen muoto ja vie
Kun kaikki asetukset on tehty, voit valita sopivan lähtömuodon iPadin diaesitykseen. Napsauta sitten Vie -painikkeen avulla voit tallentaa tämän iPad-diaesitysvideon tietokoneellesi.
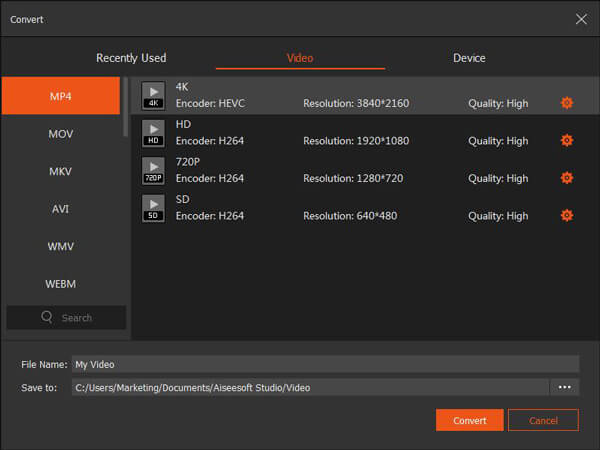
Vaihe 6. Siirrä diaesitys iPadiin
Siirrä tämä diaesitys vihdoin iPadiin. Täällä voit luottaa
iPad Transfer suoraan
siirrä video iPadiin.
Yhteenveto
Jos haluat vain esittää helpon diaesityksen iPadillasi, iPadin sisäänrakennettu diaesitysominaisuus on loistava apulainen. Jos haluat ammattimaisempia ja edistyneempiä vaihtoehtoja, sinun on parempi käyttää Aiseesoft Diaesityksen luoja.
Jos sinulla on muita parempia ratkaisuja diaesityksen tekemiseen iPadilla, kerro meille alla olevassa kommentissa.
Mitä mieltä olet tästä viestistä?
Erinomainen
Arvostelu: 4.7 / 5 (perustuu 83-äänestyksiin)Seuraa meitä
Lisää Reading
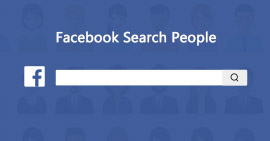 7 tapaa etsiä tiettyjä ihmisiä Facebookista tehokkaasti
7 tapaa etsiä tiettyjä ihmisiä Facebookista tehokkaasti
Tässä on 7 tapaa, joilla voit etsiä Facebookista ihmisiä, joilla on sama kiinnostus, ystävät, sijainti, työ, luokkatoverit ja enemmän, jotta saat lisää seuraajia Facebookissa.
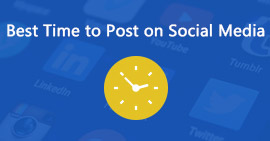 Paras aika julkaista Facebookissa ja muussa sosiaalisessa mediassa vuonna 2021
Paras aika julkaista Facebookissa ja muussa sosiaalisessa mediassa vuonna 2021
Paras aika julkaista sosiaalisessa mediassa on, kun asiakkaasi ja seuraajat ovat online-tilassa. Täällä tutkimme ja jaamme parhaan ajan postittamiseen Facebookissa, Instagramissa, Twitterissä ja LinkedInissä.
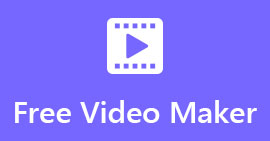 20 parasta ilmaista videontekijää musiikilla ja kuvilla, jotka sinun pitäisi tietää
20 parasta ilmaista videontekijää musiikilla ja kuvilla, jotka sinun pitäisi tietää
Kuinka tehdä videoita, joissa on erinomainen laatu musiikkitiedostoja ja kuvia? Tässä on 15 parasta ilmaista videontekijää eri alustoille, jotka sinun pitäisi tietää vuodesta 2021.
 Jätä kommenttisi ja liity keskusteluun
Jätä kommenttisi ja liity keskusteluun
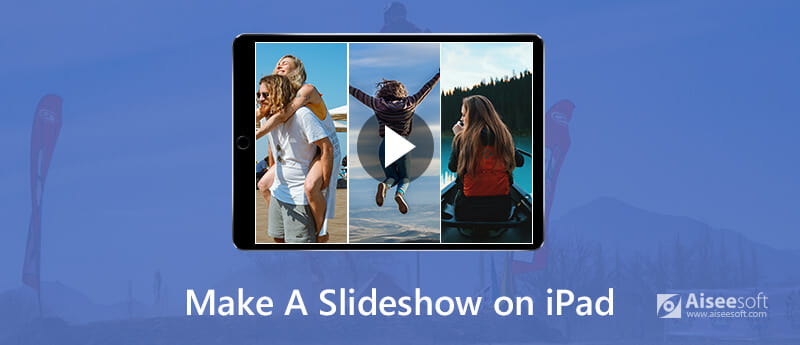
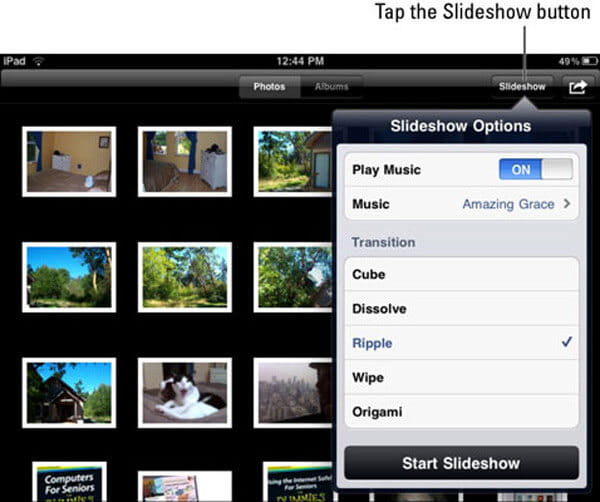
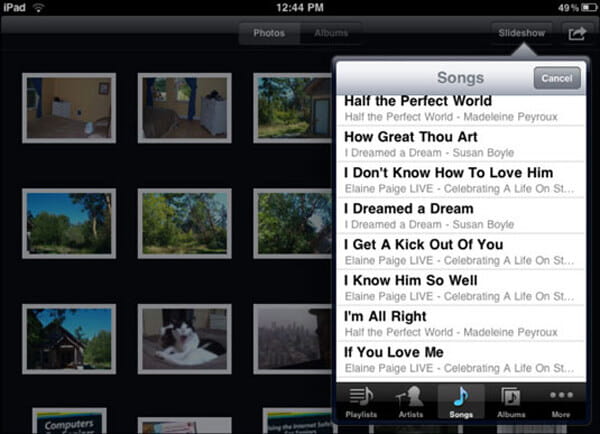

100 % turvallinen. Ei mainoksia.

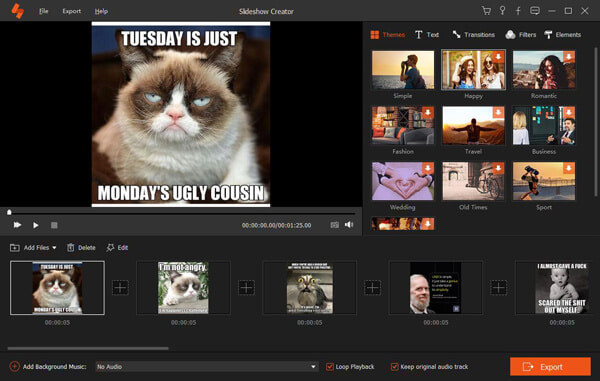
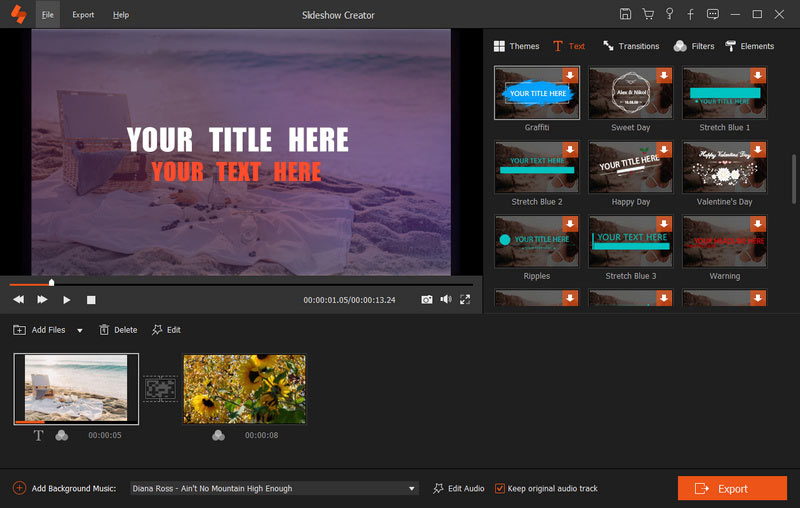

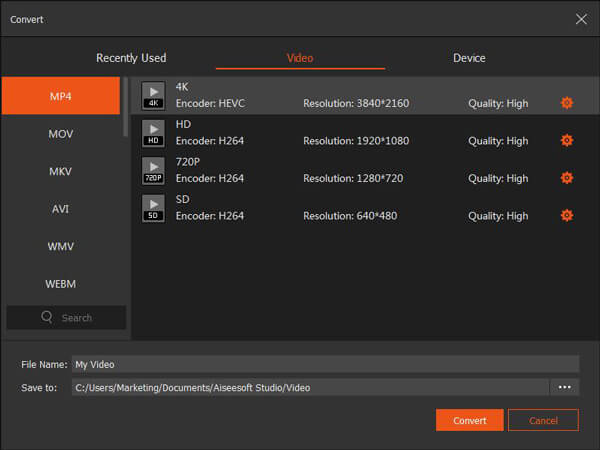
100 % turvallinen. Ei mainoksia.
100 % turvallinen. Ei mainoksia.

100 % turvallinen. Ei mainoksia.
100 % turvallinen. Ei mainoksia.