Tarvitsen kipeästi joitain tekstianimaatioita yhdistettynä diaesitykseen ...
Kukaan tietää, onko mahdollista luoda diaesityksiä animoiduilla kuvilla?
Etsitkö silti hyvää animoitua diaesitysvalmistajaa? Perinteisin tavoin ihmiset tekevät yleensä animoituja diaesityksiä PowerPointin avulla. Web-kehittäjille animoidun diaesityksen tekeminen CSS-koodilla on hieno idea. Nämä menetelmät eivät kuitenkaan välttämättä sovellu sinulle.
Tästä artikkelista saat 5 vaihtoehtoa samanlaisen tai jopa paremman luomiseksi PowerPoint-animaatio diaesityksiä tietokoneellasi tai älypuhelimellasi. Nyt luetaan yhdessä nähdäksesi yleiskatsaukset ja opetusohjelmat animoitujen diaesitysten tekijöistä.

Luo animoitu gif-diaesitys
Voit muuntaa tavalliset kuvat GIF-tiedostoiksi verkossa ilmaiseksi osoitteessa ezgif.com, kuten hyvää huomenta animoituja GIF-tiedostoja ja enemmän. Tarkemmin sanottuna tämä online-animoitu GIF diaesityksen tekijä voi yhdistää erotetut kuvat kehyksinä lyhyessä ajassa. Lähtevässä GIF-tiedostossa ei ole vesileimaa tai attribuutiota. Lisäksi Ezgif hyväksyy kuvat sekamuodoista samanaikaisesti, mukaan lukien PNG, BMP, JPG ja paljon muuta.
Vaihe 1 Käy selaimella ezgif.com.
Vaihe 2 Napsauta "Valitse tiedostot" tuodaksesi kuvia enintään 2000 tiedostoa.
Vaihe 3 Aseta viive, vaihtoalue, GIF-asetukset ja tehosteet.
Vaihe 4 Valitse "Tee GIF!" painike sinisellä.
Vaihe 5 Odota hetki saadaksesi animoitu GIF-diaesitys.
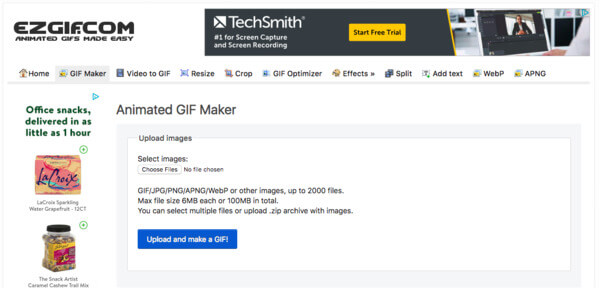
Huomautus: Huomaa, että kunkin kuvan enimmäiskoko on 6 Mt. Yhdistettyjen kuvien enimmäismäärä on 100 Mt.
Jos haluat luoda logoanimaatioita, voit ratkaista ongelman Renderforestilla. Ilmaisen versionsa suhteen diaesitysanimaatioissa ei ole paljon ominaisuuksia. Kaikki animoidut diaesitysvideosi vesileimataan. Sinun on ostettava eri tilauksen perusteella.
Vaihe 1 Napsauta "Luo nyt" renderforest.comin pääsivulla.
Vaihe 2 Valitse "Lisää kohtaus" ja siirry "Logo-animaatiot" -osioon.
Vaihe 3 Valitse ideasi logomalli ja vahvista napsauttamalla "Lisää kohtaus".
Vaihe 4 Säädä tekstit ja tuodut mediatiedostot.
Vaihe 5 Napsauta "Ilmainen esikatselu" hahmontaaksesi animoidun logosi 1 tai 2 minuutissa.
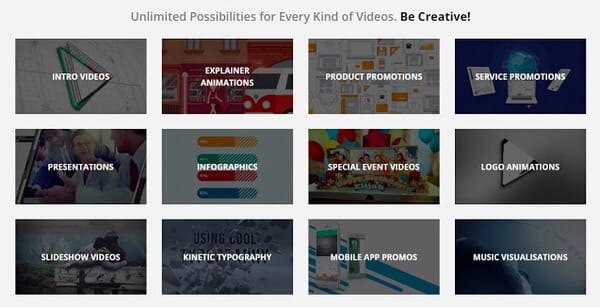
Powtoon tarjoaa erilaisia valmiita malleja ammattimaisella tuloksella. Voit siis suorittaa Powtoonin luoda animoituja diaesityksiä liike-, koulutus- tai henkilökohtaisissa tilanteissa.
Vaihe 1 Rekisteröi Powtoon-tili sähköpostiosoitteellasi.
Vaihe 2 Valitse yksi suunnitelma ja valitse asiaan liittyvä mallikirjasto.
Vaihe 3 Napsauta "Käytä" tarvitsemasi mallin yläpuolella.
Vaihe 4 Mukauta esisuunniteltua mallia vapaasti.
Vaihe 5 Valitse "Vie" tallentaaksesi tai jakaaksesi animoidun esityksen tai videon.
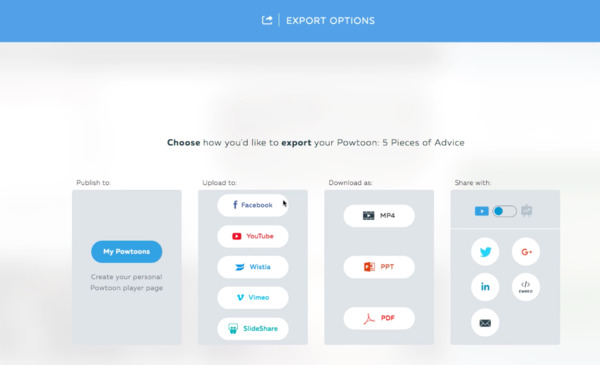
Jos haluat luoda yksinkertaisen animoidun GIF-diaesityksen iOS-laitteellesi, voit kokeilla Slideshow Magic -sovellusta. Tämä animoitu diaesityssovellus tarjoaa ilmaisia ja sovelluksen sisäisiä ostoksia. Joten jos haluat saada tehokkaampia diaesityksen animointiominaisuuksia, avaa ensin liittyvät toiminnot.
Vaihe 1 Lataa animoitu diaesityssovellus App Storesta.
Vaihe 2 Tuo enintään 10 kuvaa ilmaiseksi.
Vaihe 3 Lisää animoituja siirtymiä ja hallitse valokuvatehosteita.
Vaihe 4 Aseta taustamusiikki tarvittaessa.
Vaihe 5 Jaa animoitu diaesitys Facebookissa, Twitterissä tai Instagramissa.
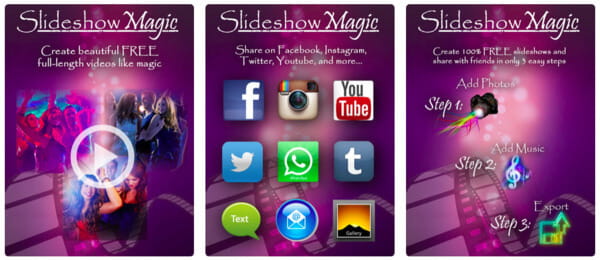
Oikeastaan voit saada lisää ominaisuuksia ja hyvin suunniteltuja malleja Aiseesoft Diaesityksen luoja. Tämän animoidun diaesityksen offline-ohjelmiston avulla voit tehdä itse omia elokuvia valokuvien, videoiden ja äänien kera. Lisäksi voit hankkia erilaisia suodattimia ja elementtejä koristamaan diaesitysvideosi. On OK, jos sinulla ei ole aiemmin kokemusta animoitujen diaesitysten luomisesta. Sen intuitiivinen käyttöliittymä on erittäin käyttäjäystävällinen, erityisesti aloittelijoille.
Vaihe 1 Tuo kuvia ja videoita
Lataa ja asenna Aiseesoft Slideshow Creator ilmaiseksi Windows 7/ Windows 8/ Windows 10 -tietokoneellesi. Kun käynnistät animoidun diaesityksen luomisohjelmiston, napsauta "Lisää valokuva(t) ja video(t) tänne" lähellä alareunaa. No jos haluat tee diaesitys musiikilla, voit valita "Lisää taustamusiikkia" alareunasta.

Vaihe 2 Muokkaa valittua videota tai valokuvaa
Valitse videoleike tai valokuva aikajanalta. Napsauta sitten "Muokkaa" saadaksesi avautuvan "Muokkaa"-valikon. Tästä osiosta saat perusmuokkaussuodattimet valokuville ja liikkeille. No, sitä tuetaan myös keston asettamiseen ja näytön alueen rajaamiseen vapaasti. Itse asiassa voit esikatsella reaaliaikaista vaikutusta pääkäyttöliittymässä suoraan. Valitse "OK" tallentaaksesi muutoksen.

Vaihe 3 Käytä teemaa
Siirry sen oikeaan paneeliin saadaksesi erilaisia suodattimia. No, voit valita "Teemat", "Teksti", "Siirtymät", "Suodattimet" ja "Elementit". Voit siirtää hiiren minkä tahansa haluamasi kohteen yläpuolelle. Napsauta myöhemmin sen "Lisää"-kuvaketta ladataksesi ja lisätäksesi tehosteen.
Vaihe 4 Vie animoitu diaesitys
Kaikkien mukautusten jälkeen voit napsauttaa "Vie" tallentaaksesi animoidun diaesitysvideon. Videotiedoston viemiseen on kaksi päätapaa. Voit etsiä "Video"-osion ja valita tulostusmuodon suoraan.
Tietysti sitä tuetaan myös, jos haluat lähettää diaesityksen Apple-laitteeseen, Android-, Samsung- ja muihin puhelimiin ja tablet-laitteisiin. Viimeistele prosessi napsauttamalla lopuksi "OK".

Saatat olla kiinnostunut seuraavista: Kuinka tehdä ammattimainen PDF-diaesitys
Tässä on video diaesitysten tekemisestä sinulle. Napsauta sitä tarkistaaksesi.


Kaiken kaikkiaan voit tehdä diaesitysvideon tai GIF-diaesityksen yli viidestä menetelmästä helposti ja nopeasti. Jos sinulla on jotain hyvää animoitua sivuesitystä ilmaiseksi, ota rohkeasti yhteyttä.