GIF on lyhyt liikkuva kuva silmukalla. Monet ihmiset mieluummin käyttävät GIF-tiedostoja keskustelun aikana. Koska GIF-muodot ovat ilmeisempää kuin puhtaat kuvat. Lisäksi voit lähettää GIF-tiedostoja WhatsApp, Snapchat, Facebook, Messenger ja muiden sosiaalisen median sovellusten kautta. Yleisesti ottaen GIF-kuvilla on tärkeä rooli sosiaalisessa toiminnassa.
No, jos sinulla ei ole aavistustakaan mistä tai kuinka ladata GIF-tiedostoja, tulet vain oikeaan paikkaan. Tässä artikkelissa näytetään ilmaiset sivustot, joissa voit ladata GIF-kuvia verkossa. Lisäksi voit jopa tehdä DIY-GIF-kuvia suosikkielokuvasi vaivattomasti. Haluatko tietää kuinka saada GIF-tiedostoja eri teemoista? Löydät täydellisen ratkaisun seuraavista kappaleista. Vain lukea ja oppia.
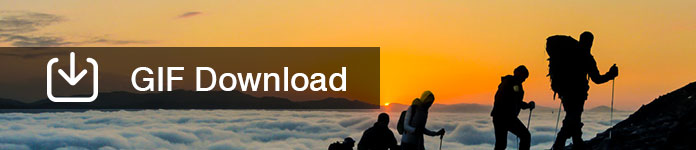
Gif-lataus
Voit jo saada monia hyviä animoituja GIF-tiedostoja. Siten, jos lataat GIF-videosilmukoita ilmaiseksi, voit käydä GIPHY: ssä tai Tenorissa. Lisäksi voit jakaa tai upottaa GIF-URL-osoitteeseen.
Voit hankkia erilaisia GIF-tiedostoja ja tarroja GIPHY: stä. Se on suuri alusta, jonka avulla käyttäjät voivat etsiä, lähettää ja luoda lyhyitä videosilmukoita. Voit ladata GIF-tiedostoja myös verkossa. GIPHY tarjoaa myös päivittäisiä tarinoita ja trendikkäitä GIF-tiedostoja, mukaan lukien reaktioita, sarjakuvia, eläimiä ja monia muita luokkia. Voit ladata GIF-tiedostoja WhatsApp-tilalle ja muille.
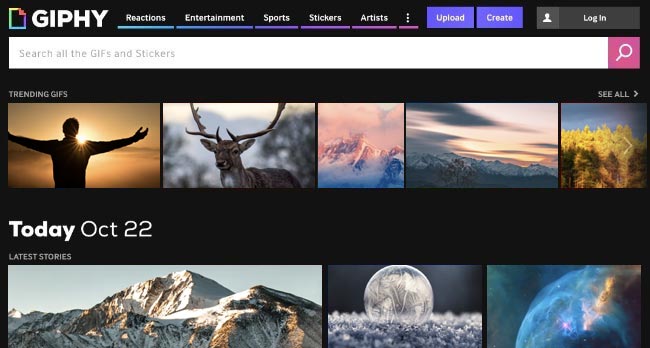
Kun napsautat a GIF, näet mitat, kehykset, tiedoston koon ja muut tiedot tästä GIF -tiedostosta. Tämän jälkeen voit jakaa, upottaa, kopioida linkin tai lisätä suosikkisi suoraan.
Tenor tarjoaa myös monenlaisia GIF-kuvia verkossa. Voit etsiä liittyviä sanoja tarvitsemistasi GIF-tiedostoista. Jos esimerkiksi haluat ladata rakkauden GIF-kuvia WhatsAppiin tai Twitteriin, voit kirjoittaa hakukoneeseen "Love", "Love you" tai muita vastaavia kohteita.
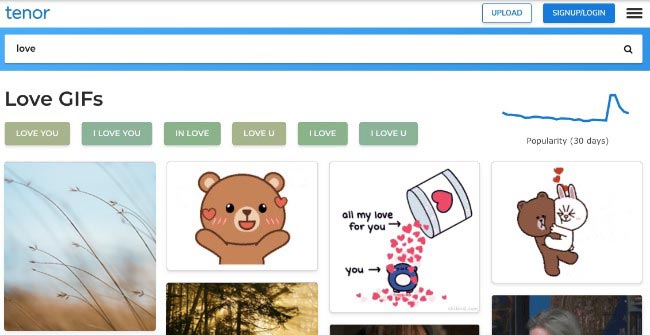
Myöhemmin Tenor näyttää sinulle kaikki GIF-tulokset. Lisäksi voit lähettää omat GIF-tiedostot Tenoriin jaettavaksi muiden kanssa.
Nyt on aika ladata GIF-tiedostot iOS-laitteellesi.
Itse asiassa yksityiskohtaiset toiminnot ovat erilaisia iOS 10: ssä ja iOS 11/12: ssa. Kaikkia iOS 10: n GIF-tiedostojasi ei voi toistaa. Sinun on käytettävä Dropboxia tai muita kolmannen osapuolen sovelluksia animoitujen GIF-tiedostojen katselemiseen.
IOS 11/12 -käyttäjät voivat ladata GIF-levyt alkuperäiseen Animated-albumiin Albumien alla. Näin voit katsella ja tehdä GIF-tiedostoja suoraan iOS 11 -laitteella.
Vaihe 1 Löydä suosikki GIF GIPHY, Tenor tai muista paikoista.
Vaihe 2 Napauta ja pidä tätä GIF-tiedostoa saadaksesi ponnahdusikkuna.
Vaihe 3 Valitse "Tallenna kuva" -vaihtoehto.
Vaihe 4 Avaa Google Kuvat tai muut kolmannen osapuolen valokuvien katseluohjelmat.
Vaihe 5 Näytä ladattu GIF-animaatio.
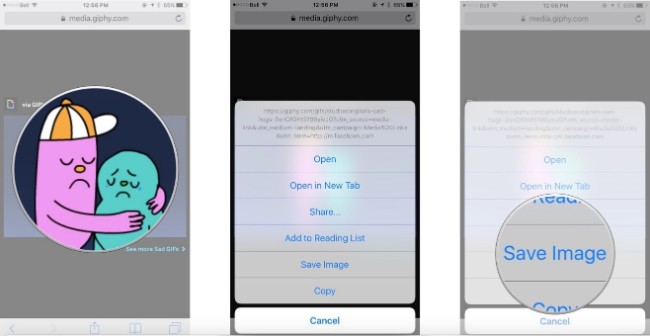
Huomautus: Jos yrität avata GIF Photos -sovelluksella iOS 10: ssä, voit saada vain pysäytyskuvan. Huomaa, että oletusvalokuvien katseluohjelma ei voi toistaa GIF-animaatiota.
Vaihe 1 Paina pitkään GIF-tiedostoa, jonka haluat ladata.
Vaihe 2 Valitse avautuvasta valikosta "Tallenna kuva".
Vaihe 3 Siirry aloitusnäytöltä Valokuvat-sovellukseen.
Vaihe 4 Avaa kansio "Albumit".
Vaihe 5 Valitse "Animoitu" päästäksesi kaikkiin animoituihin GIF-tiedostoihisi. (Tarkistaa GIF-näytön tallennin täällä)
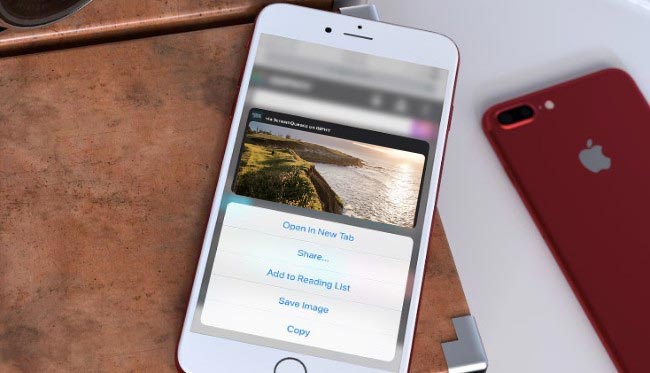
Huomautus: Onneksi iOS 11/12 tarjoaa "animoidun" albumin. Tämän seurauksena, kun napautat mitä tahansa GIF-kuvaa, se alkaa toistaa automaattisesti.
Haluatko luoda GIF-kuvia suosikkiohjelmastasi? Jos olet kyllästynyt käyttämään yleisiä GIF-tiedostoja yhä uudelleen ja uudelleen, miksi et tee itse GIF-tiedostoja muiden luomuksista lataamisen sijaan?
Ollakseni rehellinen, se on erittäin helppoa. Jopa aloittelijat voivat tehdä GIF-animaation 5 minuutissa.
Aiseesoft Video GIF Converter on aivan ilmainen GIF-luoja, jota etsit. Kyllä, voit tehdä GIF-kuvia korkealaatuisista videoleikkeistä Windows- tai Mac-tietokoneellasi.
Verkkosivun GIF-valmistajiin verrattuna saat enemmän muokattavia suodattimia. Lisäksi voit luoda GIF-tiedostoja offline-tilassa milloin haluat. Sitten tässä tulee kysymys, minkä tyyppiset videot voidaan muuntaa GIF-tiedostoiksi?
No, voit luoda GIF-tiedostoja MP4-, AVI-, MOV-, WMV- ja monista muista videotiedostoista helposti. Tietenkin voit jopa leikata ladatun videon poimiaksesi hyödyllisen osan. Myöhemmin voit tallentaa videoleikkeen GIF-muodossa yhdellä napsautuksella. Jossain määrin voit pitää sitä parhaana GIF-latausohjelmana.
Vaihe 1 Käynnistä GIF-luoja
Lataa ilmainen GIF-valmistaja viralliselta sivustolta. Voit rekisteröidä sähköpostiosoitteellasi ja rekisteröintikoodillasi asennuksen jälkeen. Käynnistä sitten ohjelma.
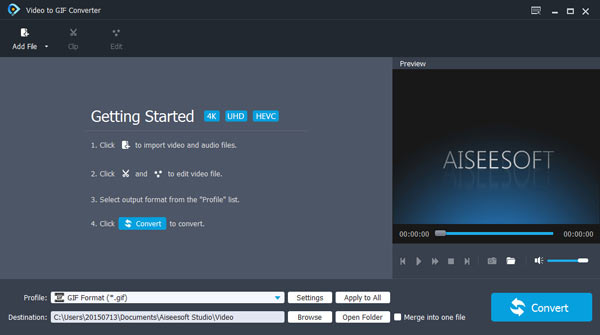
Vaihe 2 Lisää videotiedostosi
Napsauta "Lisää tiedosto" -vaihtoehtoa tuodaksesi haluamasi videon. No, voit vetää ja pudottaa videon myös sen pääkäyttöliittymään. On OK, jos lisäät useita videoita samanaikaisesti.
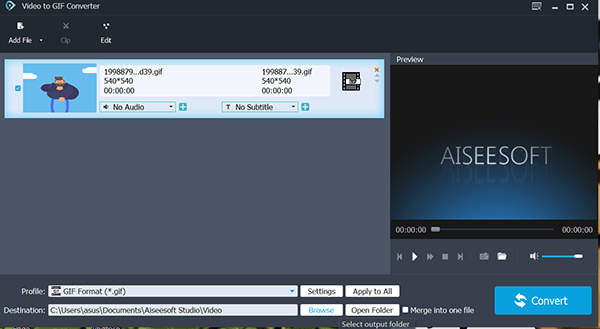
Vaihe 3 Kiinnitä video
Jos haluat purkaa tietyn videon osan, voit napsauttaa valikkoriviltä "Clip"-vaihtoehtoa. Aseta aloitus- ja lopetusaika erikseen. Lisäksi voit valita "Muokkaa" saadaksesi erilaisia muokkaussuodattimia.
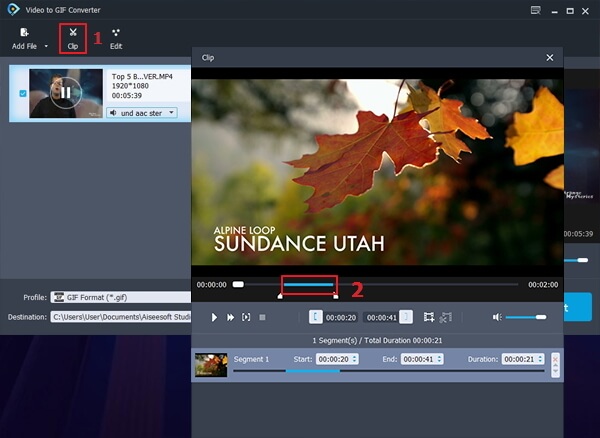
Vaihe 4 Aseta GIF-lähtömuoto
Valitse "GIF" alaosan "Profiili" -pudotusvalikosta. Lisäksi voit säätää ulostulovideon asetuksia. Napsauta "Asetukset" -kuvaketta saadaksesi uuden "Profiiliasetukset" -ikkunan. Myöhemmin voit asettaa videon bittinopeuden, kuvanopeuden, kuvasuhteen, resoluution ja kooderin. Valitse "OK" tallentaaksesi muutokset.
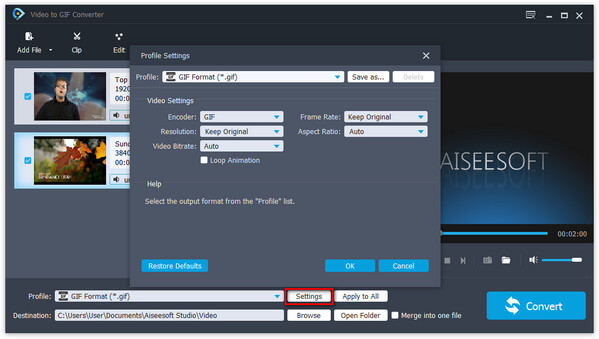
Vaihe 5 Lataa GIF-animaatio
Jos haluat muuttaa kohdekansiota, voit valita "Selaa"-vaihtoehdon. Napsauta lopuksi "Muunna" aloittaaksesi videon muuntamisen GIF-muotoon alkuperäisellä laadulla.
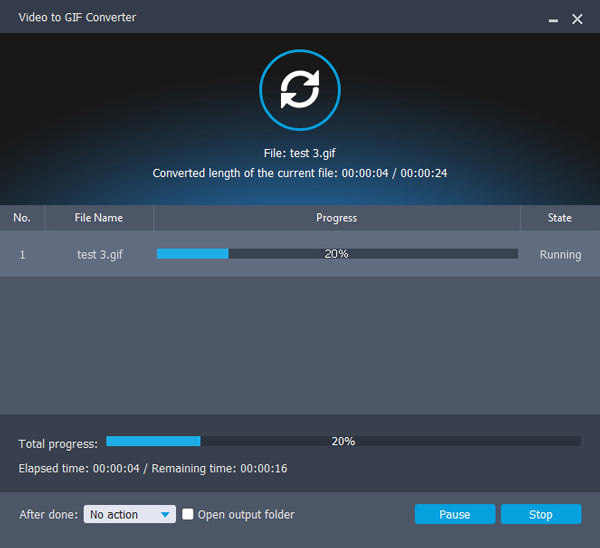
Lisäksi voit jakaa GIF-kuvasi suoraan Instagramiin, Twitteriin ja muille sivustoille. Sanalla sanoen, Aiseesoft GIF Maker on parempi valinta GIF-animaatioiden hankkimiseen. Se on täysin ilmainen käyttää. Siinä kaikki GIF-tiedostojen lataamiseen älypuhelimeesi tai tietokoneellesi. Jos sinulla on kysyttävää GIF-tiedostoista, voit jättää viestejä alla oleviin kommentteihin.