Luomalla GIF-kuvan kuvakaappauksesta voit muuttaa tallennetut videoleikkeet silmukka-GIF-animaatioiksi. Se on hyvä tapa näyttää muille, kuinka tiettyä ohjelmaa käytetään tai tehdään jotain. Saatat ihmetellä, onko GIF-kuvan tallentaminen välttämätöntä? No, jos tallennat saman sisällön MP4:nä tai muissa formaateissa, tiedostokoko on paljon suurempi. Siksi tarvitset a GIF-näytön tallennin.
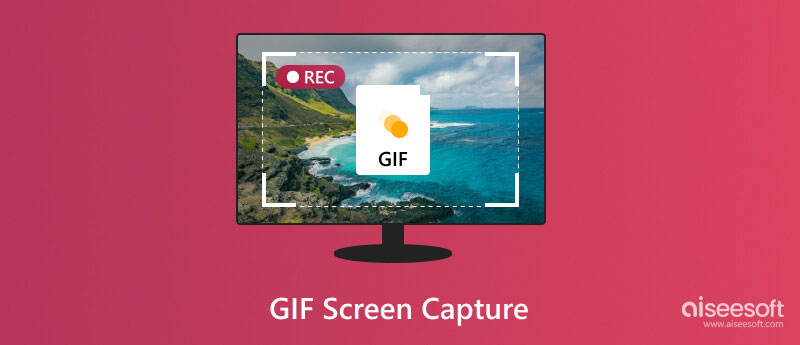
Sitten tulee kysymys, mikä on paras ohjelmisto näytönkaappaukseen, erityisesti näytön GIF-sieppaustyökalulle? Tässä artikkelissa kerätään kymmenen suosituinta näyttötallenninta näytön tallentamiseksi GIF-tiedostoon Macissa ja Windowsissa. Voit kaapata näytön liikkeet animoituihin GIF-tiedostoihin helposti.
Jos etsit helppokäyttöistä ja tehokasta GIF-näytön tallenninta, Aiseesoft Screen Recorder voi olla ensimmäinen valintasi. Voit kaapata mitä tahansa toimintaa mukautetulla näyttöalueella. Tietokoneesi ei hidastu tai kaatu näytön nauhoituksen vuoksi. Myöhemmin voit tallentaa siepatun näyttövideon suoraan GIF-muodossa. Sisäänrakennetuilla muokkausominaisuuksilla voit leikata, leikata, lisätä tarroja ja lisätä uusia tehosteita Screen Recorder -sovelluksessa.
Plussat

Aiseesoft Screen Recorder on kevyt GIF-näytön tallennin Macille ja Windowsille. Haluatko tietää, kuinka näytöllä voidaan kaapata animoitu GIF sen kanssa? Voit siirtyä osaan 2 saadaksesi loppuun GIF-näytön kaappaus opetusohjelma.
Se on ilmainen ja avoin lähdekoodi GIF näytön tallennin ilman mainoksia. Voit tehdä GIF -näytönkaappauksen Windowsissa käyttämällä ScreenToGIF -tiedostoa. Näytön videon tallentamiseen on kolme eri tilaa, mukaan lukien näyttö, verkkokamera ja luonnoslevy. Voit muokata tallennuksen aikana Windowsissa. Lisäksi voit jopa muokata GIF -tiedostoja lisäämällä tekstiä, tekstityksen, otsikkokehyksen ja paljon muuta. Monet käyttäjät ilmoittavat, että ScreenToGIF kaatuu Windows 3 -käyttöjärjestelmässä. Voit käydä sen virallisella sivustolla selvittääksesi, kuinka korjata se.
Plussat
MIINUKSET
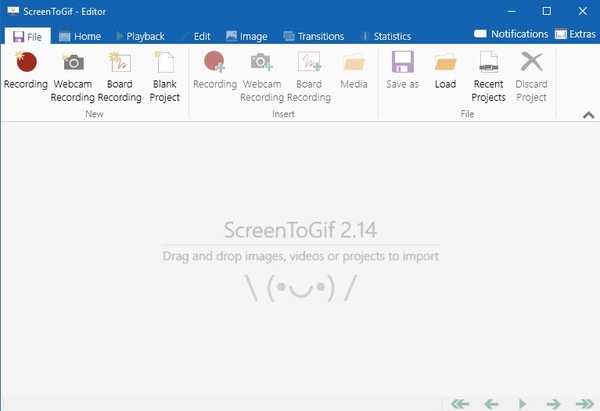
ShareX pystyy tallentamaan näytönkaappauksen GIF-muodossa Windows 10 / 8.1 / 7 -käyttöjärjestelmässä. Tietysti voit tallentaa näytön ja tallentaa myös MP4-, MKV- ja muihin videoformaateihin. ShareX on avoimen lähdekoodin näytön kaappaustyökalu PC: lle. Voit saada monia sieppaustapoja ja lataus- / tulostustapoja GIF-näytön kaappauksen ilmaisohjelmasta.
Plussat
MIINUKSET
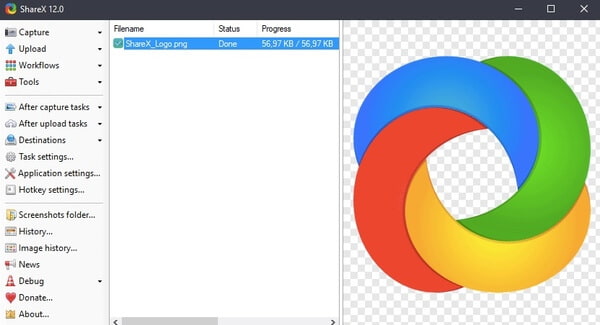
Recordit tarjoaa GIF- ja Twitter-tuen sekä Windows- että Mac-käyttäjille. Voit tallentaa näytön GIF-tiedostoon ilmaiseksi enintään 5 minuuttia. Tallennettu näyttövideo ladataan oletusarvoisesti Recoverit-verkkopalvelimelle. Lisäksi voit luoda URL-osoitteen, jolla voit jakaa GIF-näytön kaappauksen. Siten toiset voivat ladata GIF-animaation suoraan sosiaalisen verkoston kautta.
Plussat
MIINUKSET
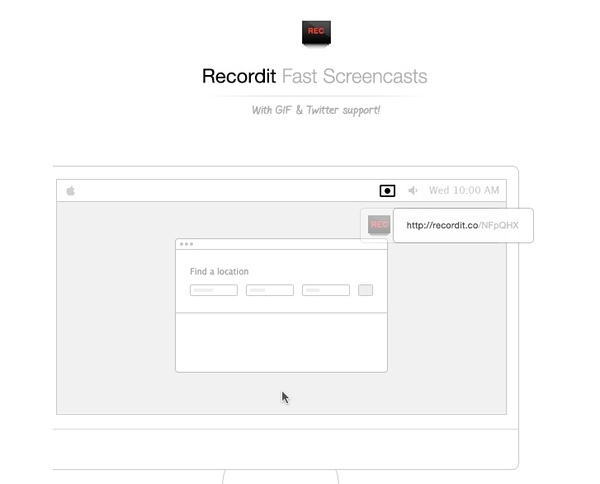
Voit kaapata minkä tahansa osan työpöydästäsi ja tallentaa sitten GIF-muodossa. LICEcap on samanlainen kuin ScreenToGIF ja Recordit. Jos tunnet nämä kaksi näytön tallenninta, voit luoda GIF-tiedostoja myös LICEcapin näytön tallennuksella. On totta, että LICEcapin käyttöliittymä on tavallaan vanhentunut. Jos olet hyvä kehittämään, voit osallistua ja parantaa sen suorituskykyä.
Plussat
MIINUKSET
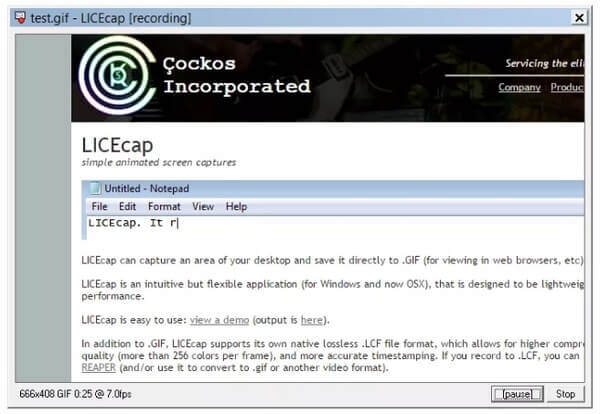
GifCam antaa käyttäjille mahdollisuuden selata GIF-tiedostoja Windowsissa ilmaiseksi. Voit tallentaa näytön erilaisilla kehyksillä ja mitoilla. Vihreän näytön piirtämisominaisuuden avulla voit luoda osan liikkuvasta osasta helposti. Lisäksi voit luoda tasaisen GIF-kuvan 10 FPS, 16 FPS ja 33 FPS. Huomaa, että jotkut sivustot yhdistävät GifCamin haitta- tai mainosohjelmiin. Siksi sinun on oltava varovainen.
Plussat
MIINUKSET
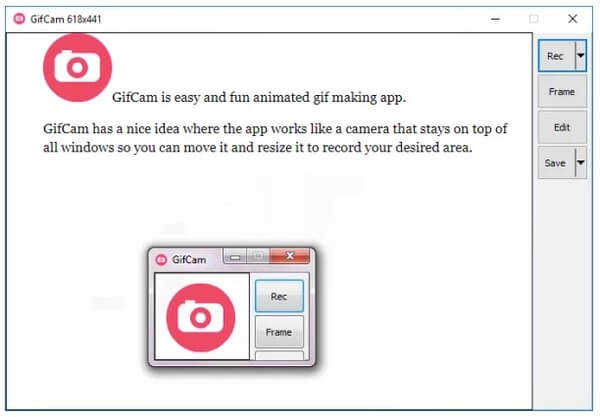
GIF-näytön kaappaussovellus on saatavana Windowsissa, Macissa ja Androidissa. Voit tallentaa minkä tahansa alueen verkkokameralla ja tallentaa nimellä .gif. Zoom In -ominaisuus voi auttaa suurentamaan tiettyä osaa tallennuksen aikana. No, GIF-videosi on ammattimaisempaa kuin ennen. Lisäksi voit lisätä logosi tai muun vesileiman näytön nauhoitukseen. Näin voit suojata työtäsi lataamalla äänitiedostosi YouTubeen tai muualle.
Plussat
MIINUKSET
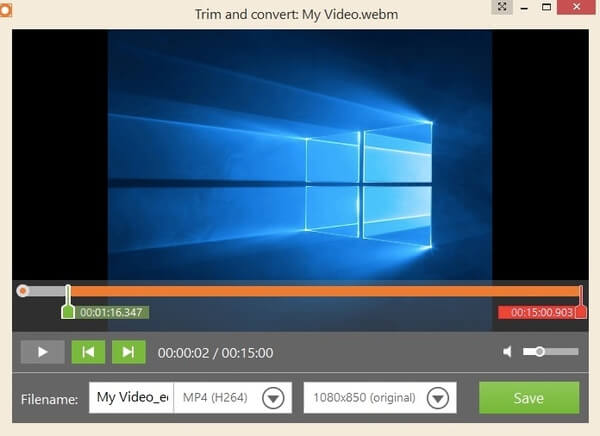
Voit saada HD Gyazo GIF -sovelluksen näytön kaappaamiseen Windows-, Mac-, iOS- ja Android-laitteissa. Kun olet vetänyt tietyn alueen näytöllä, voit aloittaa nauhoituksen ja tehdä GIF-tiedostoja nopeasti. Ilmainen versio ei tarjoa muokkaustyökaluja. Siksi sinun on päivitettävä sen Pro-versioon, jotta lisää ominaisuuksia voidaan avata. Windows-käyttäjille Gyazo tarjoaa uusintatilan. Voit siis tallentaa ja kaapata live stream -pelejä Windowsissa myös animoituina GIF-tiedostoina. Lue lisää saadaksesi paras pelien tallennusohjelmisto tästä.
Plussat
MIINUKSET
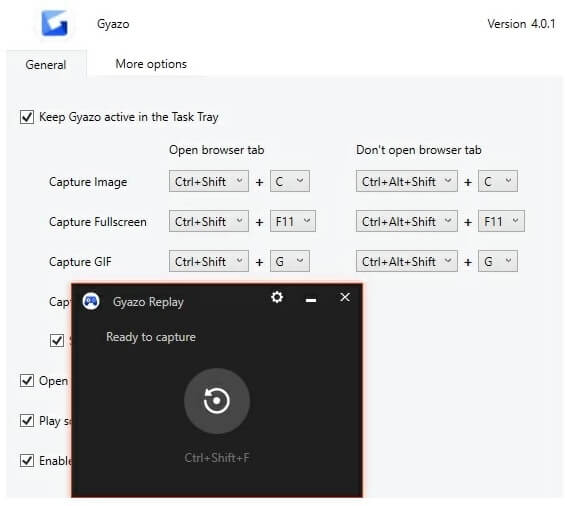
GIPHY Capture on näytönkaappaus GIF-valmistaja Macille. Voit tallentaa näytön GIF-animaatioiksi napsautuksella. Lisäksi GIPHY Capture antaa käyttäjien leikata tallenteen leikkeiksi. Voit käyttää erikoistehosteita myös animoituun GIF-tiedostoon. Itse asiassa GIPHY Capture on myös GIF-kokoelmien hakukone. Voit tallentaa GIF-kuvia GIPHY-tilillesi. Lisäksi voit jakaa GIF-kuvia ystävien kanssa vankan GIF-näppäimistön avulla.
Plussat
MIINUKSET
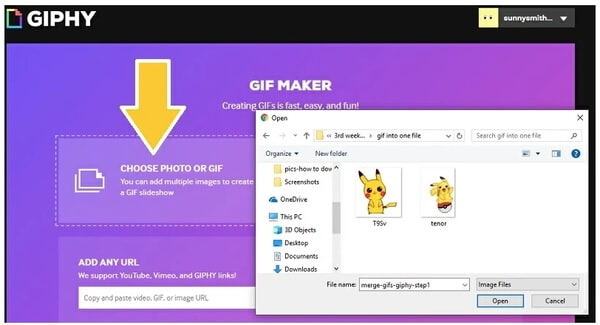
Fraps on pitkä historiallinen pelien tallennustyökalu. Voit tallentaa näyttövideon MP4- tai AVI-muodossa. No, sinun täytyy muuntaa videon GIF-muotoon käsin. Fraps ilmaisen version avulla käyttäjät voivat tallentaa näytön enintään 30 sekuntia. Jos haluat nauhoittaa lyhyen näytön videon, voit suorittaa Frapsin ja muuntaa sitten GIF-tiedostoksi. Yleisesti ottaen sinun täytyy yhdistää Fraps ja GIF-muunnin saadaksesi GIF-näytön kaappauksen Windows-ohjelmistoille. Voit saada viiden parhaan Fraps-vaihtoehdon videotallennus tästä.
Plussat
MIINUKSET
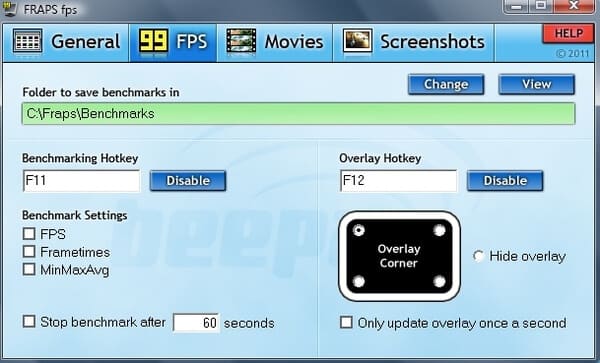
Jos haluat saada yhden luukun GIF-näytön sieppauspalvelun, ei ole epäilystäkään siitä, että Aiseesoft Screen Recorder voi olla voittaja. Voit ottaa GIF-näytön kaappauksen Windowsissa ja Macissa sujuvasti ja vapaasti. Hyvin suunniteltu käyttöliittymä ja helppokäyttöiset suodattimet ovat ystävällisiä kaikille käyttäjille.
Tässä on opetusohjelma animoidun GIF-kuvan näytön sieppaamiseksi Windowsissa. Voit myös ladata Mac-version ja tehdä GIF-animaatioita myös Macilla helposti.
100 % turvallinen. Ei mainoksia.
100 % turvallinen. Ei mainoksia.



Sinä pystyt yhdistä GIF useita tallennustiedostoja uudeksi tiedostoksi. Jos et voi avata GIF-tiedostoja, voit asentaa GIF-soitin Windowsissa, Macissa, iOS:ssä ja Androidissa. Siinä kaikki 10 parhaalle GIF-näytön tallentajille. Voit myös saada täydellisen opetusohjelman näytön tallentamiseksi GIF-muotoon Macissa ja Windowsissa täältä. Ole hyvä ja jaa tämä viesti auttaaksesi enemmän ihmisiä, jos se auttaa.
Voinko tallentaa GIF-tiedoston Mac-näyttöni?
Aiseesoft Screen Recorder on saatavana Macille. Käytä Aiseesoft Screen Recorderin Mac-versiota, jos sinun on siepattava animoituja GIF-tiedostoja Maciin.
Lataa Aiseesoft Screen Recorder for Mac
Mikä on paras Google Chrome -laajennus animaatioiden GIF-tiedostojen sieppaamiseen?
Chrome Capture on Chrome-laajennus, jonka avulla käyttäjät voivat kaapata GIF-tiedostoja suoraan verkkosivustoilta.
Kuinka yhdistän useita GIF-tiedostoja yhdeksi?
Jos haluat yhdistää vähintään kaksi GIF-tiedostoa yhteen, seuraa alla olevaa linkkiä ja lue opas.
Lue opas yhdistääksesi GIF-tiedostot yhdeksi
Näytön tallennin työpöydälle
1. Käytä Windows 10 Secret Screen Recorder -sovellusta 2. Paras Windows-näytönauhuri 3. 10 parasta kannettavaa videotallenninta 4. Ultimate ShareX -katsaus ja vaihtoehdot 5. Ilmaiset näytönauhurit 6. Paras Minecraft-näytön tallennin 7. 10 parasta ilmaista näyttölaitetta ilman vesileimaa 8. 10 suosituinta GIF-näytön kaappausohjelmistoa
Aiseesoft Screen Recorder on paras näytön tallennusohjelmisto tallentamaan mitä tahansa toimintaa, kuten online-videoita, verkkokameroita, pelejä Windowsissa / Macissa.
100 % turvallinen. Ei mainoksia.
100 % turvallinen. Ei mainoksia.