Kuvien poistaminen iPadista on suhteellisen helppoa, koska voit tehdä sen Valokuvat-sovelluksesta, vaikka olet ottanut kuvan tai materiaalin. Mutta toisessa tilanteessa haluat päästä eroon useista tiedostoista kerralla. Joissakin tapauksissa poistetut kuvat palaavat galleriaan, mikä saa sinut raivoissaan. Onneksi täältä löydät parhaat tavat kuvien poistamiseen ja ammattimaisen vaihtoehdon tiedostojen poistamiseen sekä pilvestä että paikallisesta tallennustilasta samanaikaisesti.
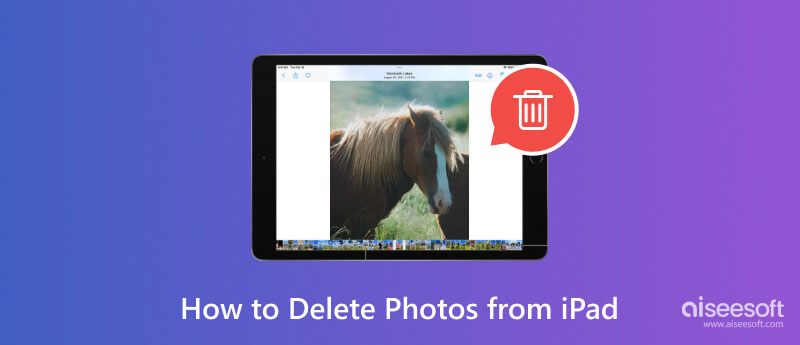
Tämä osa näyttää oletustavat, joilla voit poistaa valokuvia iPadistasi. Katso, kuinka voit poistaa pysyvästi tiedostot Kuvat-sovelluksesta ja iCloudista.
Valokuvat-sovellus on paikka, jossa kaikki otetut ja ladatut kuvat säilytetään. Voit aloittaa tästä helposta vaiheesta:
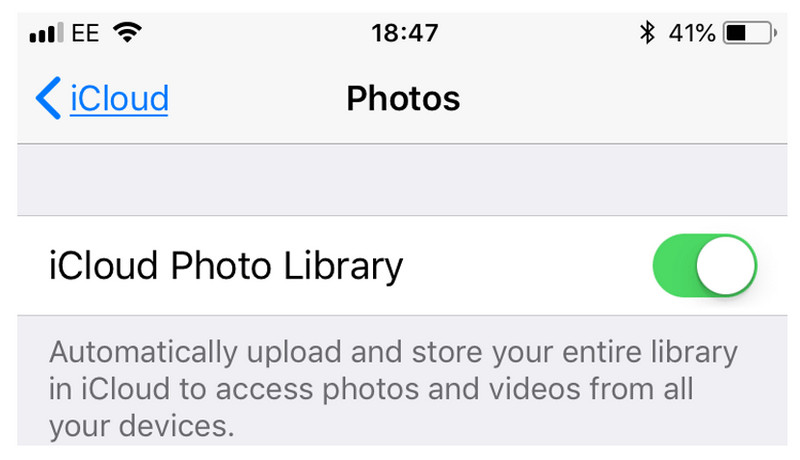
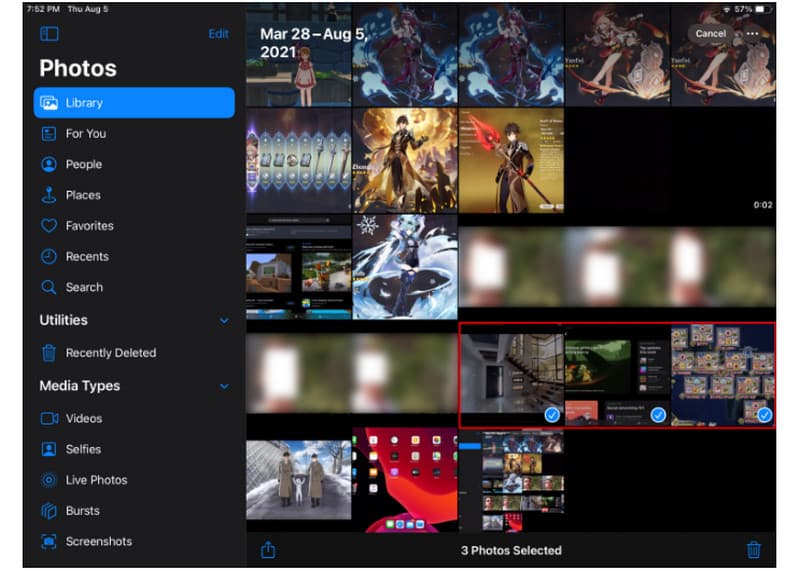
Voit poistaa ei-toivottuja kuvia iCloud-kuvista. Tämä menetelmä on loistava vaihtoehto kuvien pysyvälle poistamiselle. Voit tehdä sen seuraavasti:
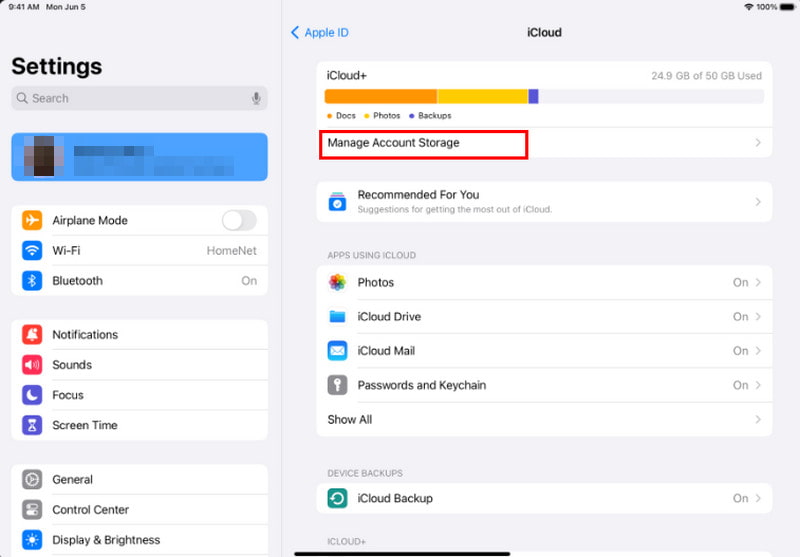
Pilvipalvelusi mahdollistaa kuvien synkronoinnin laitteiden välillä. Tämä tarkoittaa myös sitä, että tiedoston poistaminen näkyy iPhonessa tai iPadissa, joilla on sama iCloud-tili. Onko mahdollista poistaa kuvia vain yhdestä laitteesta? Ehdottomasti kyllä. Voit seurata alla olevaa esittelyä pääset iCloud-valokuviin synkronointivaihtoehto ja poista se käytöstä:
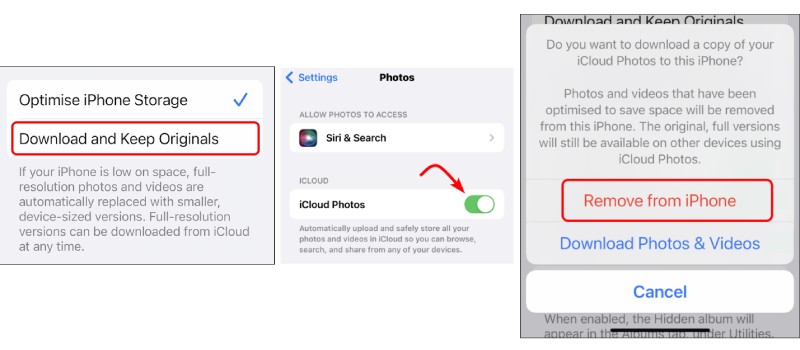
Laitteesi tallennustila on loppumassa, ja haluat vapauttaa sitä. Voit säästää aikaa manuaalisesta poistamisesta käyttämällä Aiseesoft iPhone Cleaner. Se on työpöytäohjelma, joka voi havaita ei-toivotut tiedostot iPadistasi. Se vapauttaa lisää tilaa skannaamalla ja poistamalla suuria tiedostoja, valokuvia, videoita, asiakirjoja ja paljon muuta, mikä lisää laitteen nopeutta välittömästi. Laitteesi hyvinvoinnin vuoksi iPhone Cleanerin valitseminen auttaa puhdistamaan turhat tiedostot helposti.

Lataukset
Aiseesoft iPhone Cleaner - Poista valokuvat iPhonesta
100 % turvallinen. Ei mainoksia.
100 % turvallinen. Ei mainoksia.
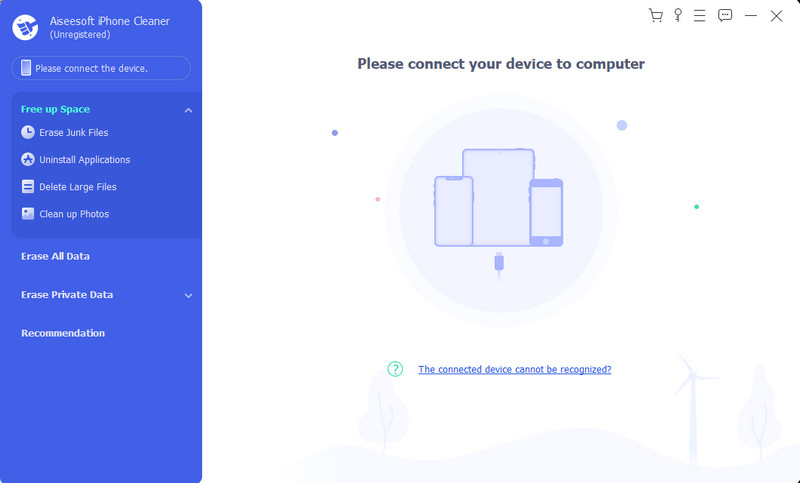
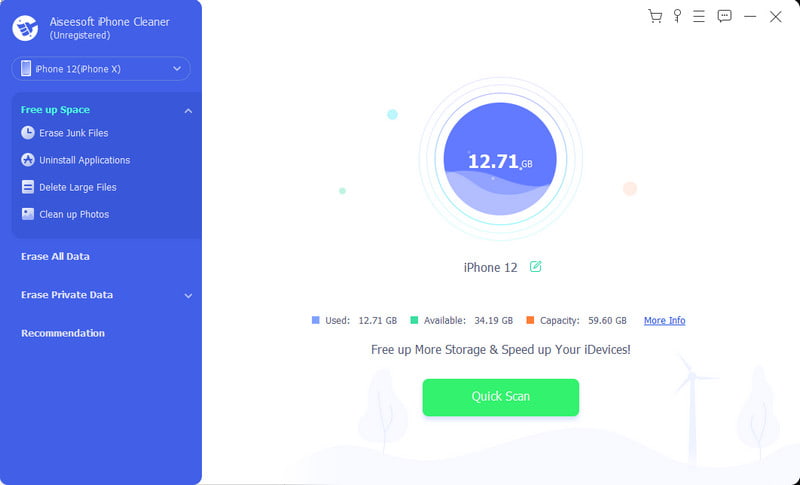
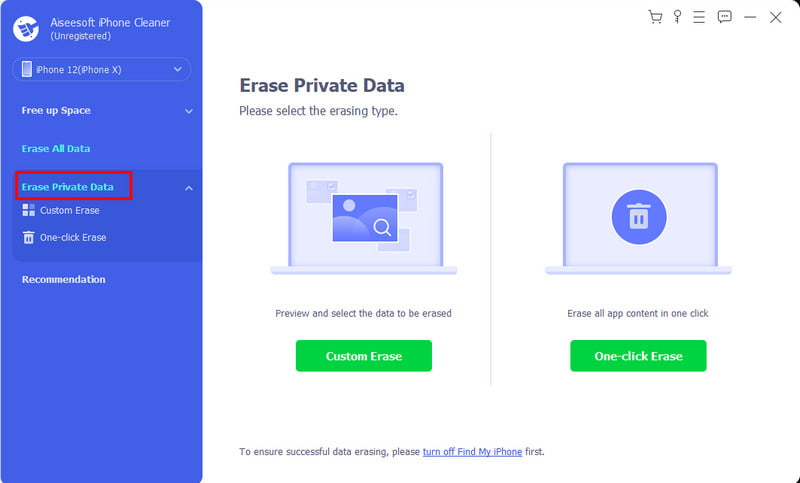
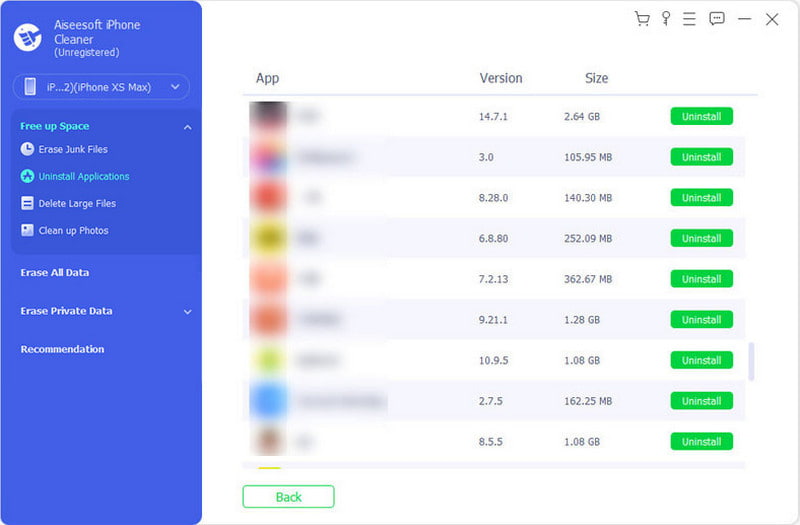
Seuraava ratkaisu, jota sinun tulee kokeilla, kun poistetut kuvat ovat edelleen iPadissasi, on iTunesin kautta. Tämä menetelmä vaatii Macin tai tietokoneen, jossa voit valita poistettavat tiedostot. Kun täytät vaatimukset, jatka seuraavasti:
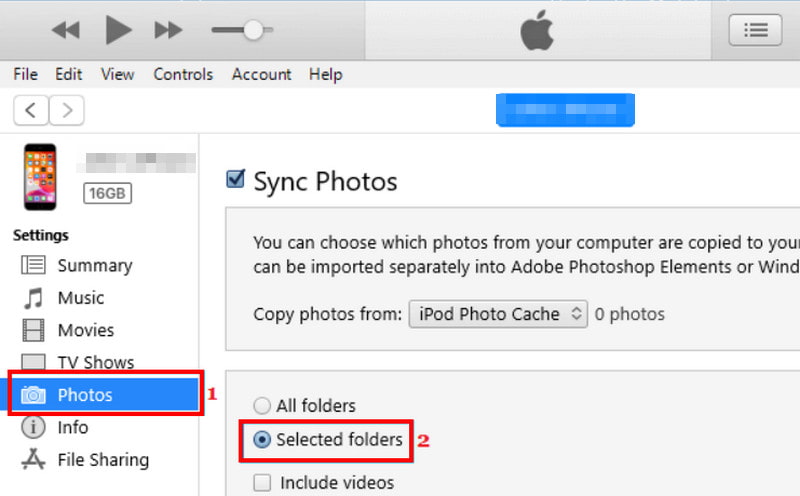
Miksi en voi poistaa iPad-kuvia?
Suurin syy poistamattomiin valokuviin on se, että ne synkronoidaan iTunesin tai muiden kolmannen osapuolen sovellusten kanssa. Tämän lisäksi laitteesi tallennustila on täynnä. Näin ollen tiedostojen poistaminen on mahdotonta. Voit ratkaista tämän sammuttamalla iCloud Photos -sovelluksen tai siirtämällä tietoja tietokoneeseen.
Kuinka estän kuvieni synkronoinnin iPadiin?
Avaa Asetukset-sovellus iPadissasi ja napauta nimeäsi. alkaen iCloud valikosta, valitse Valokuvat vaihtoehto. Kytke pois päältä Synkronoi tämä iPad vaihtoehto sammuttaa iCloud Photos.
Kuinka lopetan kuvien jakamisen iPhonen ja iPadin välillä?
Sen lisäksi, että sammutat iCloud Photos -sovelluksen, voit myös kirjautua ulos iCloud-tilistä lopettaaksesi kuvien jakamisen laitteiden välillä. Mene vain asetuksiin ja napauta nimeäsi. Napauta Kirjaudu ulos -painiketta ja vahvista toiminto antamalla salasanasi.
Kuinka kauan poistetut kuvat pysyvät Äskettäin poistetut -albumissa?
Poistetut kuvat ja videot säilyvät Äskettäin poistetut -kansiossa 30 päivää. Tietyn ajan kuluttua ne poistetaan pysyvästi laitteestasi, ellet palauta niitä.
Yhteenveto
Voit nopeasti poistaa kuvia iPadistasi, mutta koska poistetut tiedostot palaavat jatkuvasti laitteellesi, voit käyttää muita tässä mainittuja ratkaisuja. Jos haluat nopeamman tiedostojen poistamisen ja tietojen puhdistamisen, lataa Aiseesoft iPhone Cleaner ja kokeile sen ilmaista kokeiluversiota.

iPhone Cleaner voi puhdistaa laitteesi turhat tiedot valikoivasti. Voit käyttää sitä myös yksityisten tietojen pyyhkimiseen ja iPhonen / iPadin / iPod Touchin pitämiseen nopeasti ja turvallisesti.
100 % turvallinen. Ei mainoksia.
100 % turvallinen. Ei mainoksia.