Laadukkaita kuvia ottaessa iPhonessa on parhaat sisäänrakennetut kameran linssit, joita voit käyttää milloin haluat. Kameran ominaisuudet ovat todella merkittävät, olitpa sitten maisemia, rehellisiä hetkiä tai taiteellisia lähikuvia. Kaikkien laitteellesi tallennettujen upeiden kuvien keskellä voi tapahtua onnettomuuksia ja saatat vahingossa poistaa arvokkaita valokuvia. Vaikka se on ahdinko, tekniikka tarjoaa nyt ratkaisun, jolla voit työskennellä valokuvien palauttamisessa. Tällä kertaa kerromme yksityiskohtaisesti kuinka palauttaa poistetut valokuvat iPhonesta käyttämällä luotettavia tekniikoita, joita jopa aloittelijat voivat suorittaa. Lue tämä artikkeli saadaksesi lisätietoja!
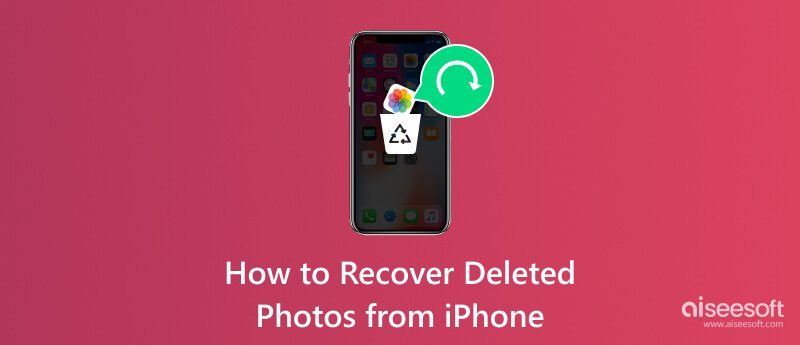
Aiseesoft iPhone Data Recovery on työkalu, joka on suunniteltu auttamaan käyttäjiä palauttamaan turvallisesti kadonneita tai poistettuja tietoja iOS-laitteistaan. Sovellus tunnetaan hyvin tehokkaiden tietojen palautusvaihtoehtojen tarjoamisesta, mukaan lukien erilaisten tietotyyppien, kuten valokuvien, viestien, yhteystietojen, äänen, puhelulokien ja muiden, palauttaminen. Koska iCloud ja iTunes liittyvät iPhoneen, voit myös käyttää tätä sovellusta sovelluksiin tallennettujen varmuuskopiotietojen palauttamiseen. Sovellus on todellakin upea, ja nyt yli miljoona käyttäjää on tyytyväisiä sen suorituskykyyn. Voit tarjota täydellisen opetusohjelman pysyvästi poistettujen valokuvien palauttamisesta iPhonessa tämän sovelluksen avulla noudattamalla alla olevia ohjeita.
100 % turvallinen. Ei mainoksia.
100 % turvallinen. Ei mainoksia.
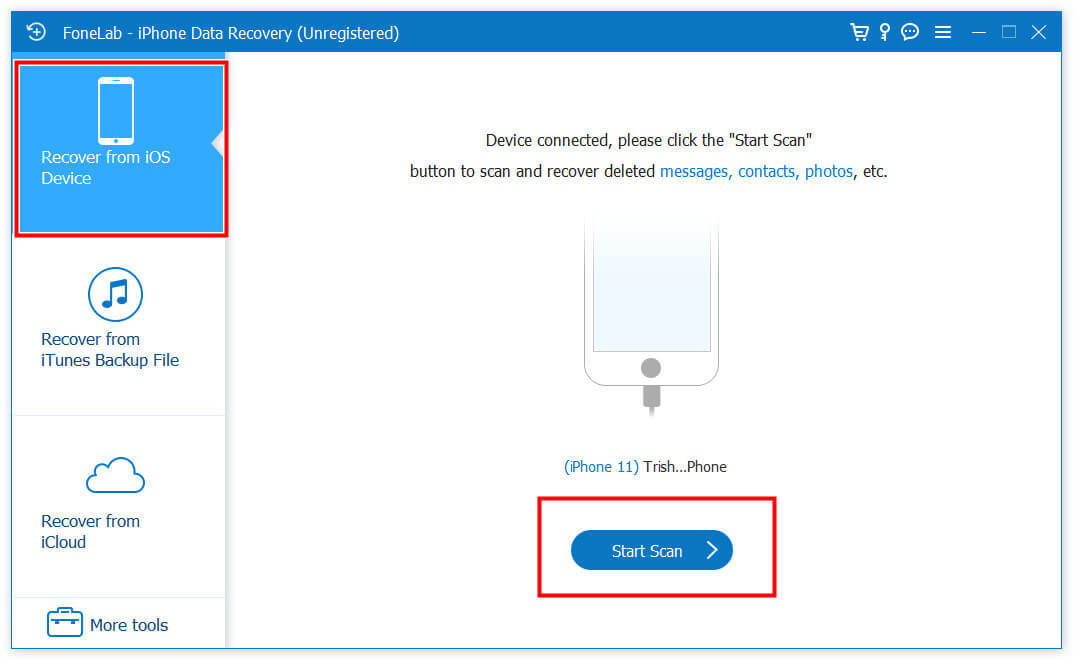
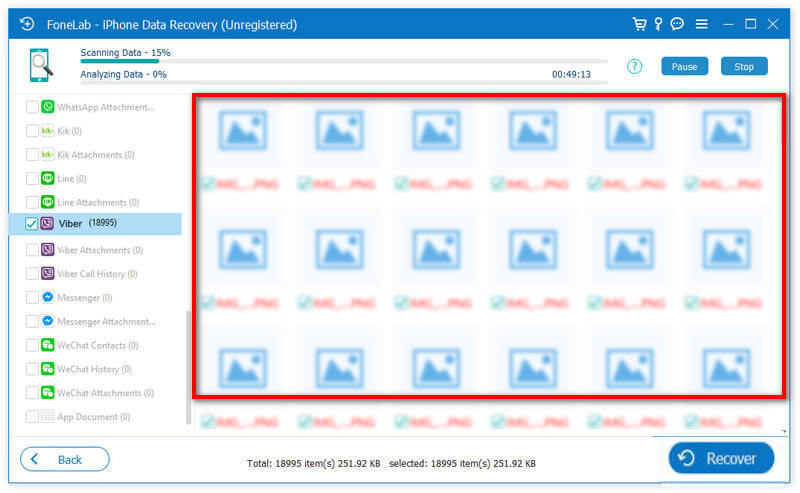
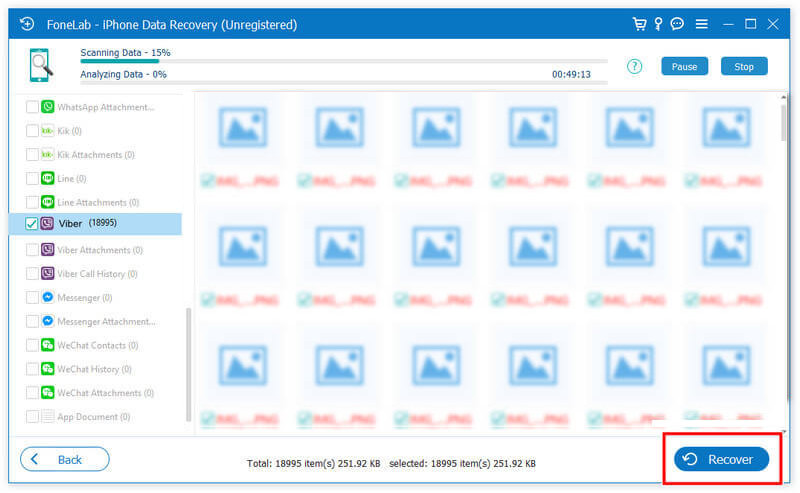
Kuvat App on oletuskirjasto, jolla voit hallita ja järjestää valokuvia ja videoita, jotka olet ladannut tai ottanut iPhonella tai iPadilla. Tarkastele, muokkaa ja jaa sisältöäsi sen kanssa. Mutta nyt voit myös käyttää tätä sovellusta palauttaaksesi äskettäin poistetut valokuvat iPhonestasi noudattamalla alla olevia yksinkertaisia ohjeita.
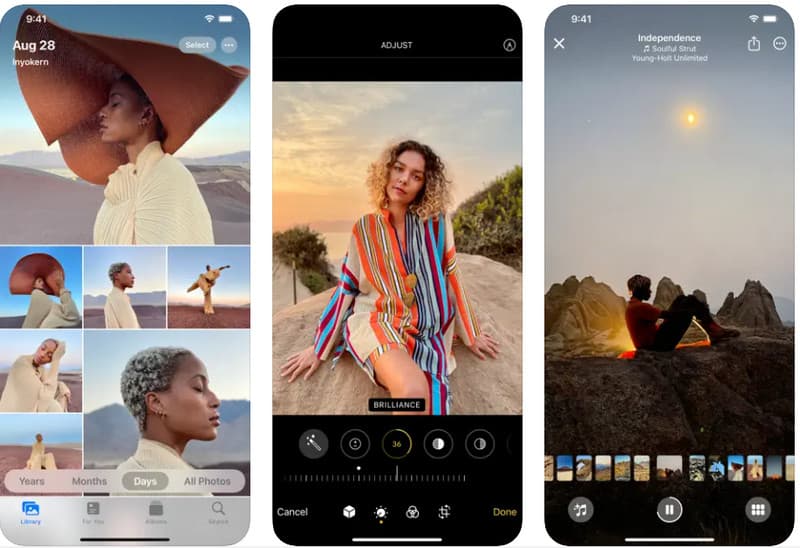
Jos kuvia, jotka haluat noutaa, ei löydy täältä, säilytysaika on päättynyt, mikä voi aiheuttaa poistamisen, tai olet poistanut ne manuaalisesti. Suosittelemme, että käytät yllä mainittua sovellusta poistaaksesi iPhonessasi olevat valokuvat ja käytät kehittynyttä palautusmenetelmää.
iCloud on sovelluksen kehittämä pilvipohjainen palvelu, joka tallentaa erilaisia tietotyyppejä, kuten valokuvia ja muuta. Se tarjoaa myös saumattoman integroinnin ja synkronoinnin iOS-laitteiden välillä, mukaan lukien iPhonet, iPadit, Macit ja Windows-tietokoneet. Voit synkronoida valokuvasi iCloudiin noudattamalla näitä ohjeita.
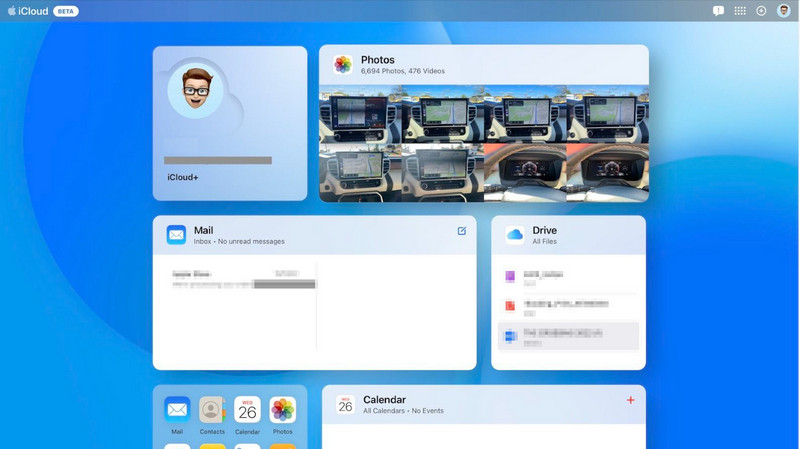
Toinen tapa tallentaa kuvia on luoda iTunes-varmuuskopio Windowsissa tai Macissa. Kun olet luonut kuvistasi varmuuskopion tämän sovelluksen avulla, voit palauttaa sen nopeasti noudattamalla alla olevia ohjeita. Tiedä kuinka palauttaa poistetut kuvat iPhonesta, kun olet luonut iTunes-varmuuskopion.
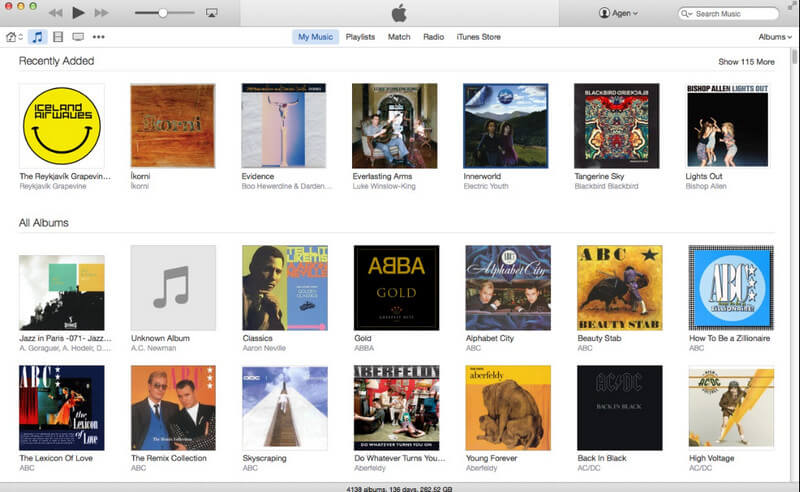
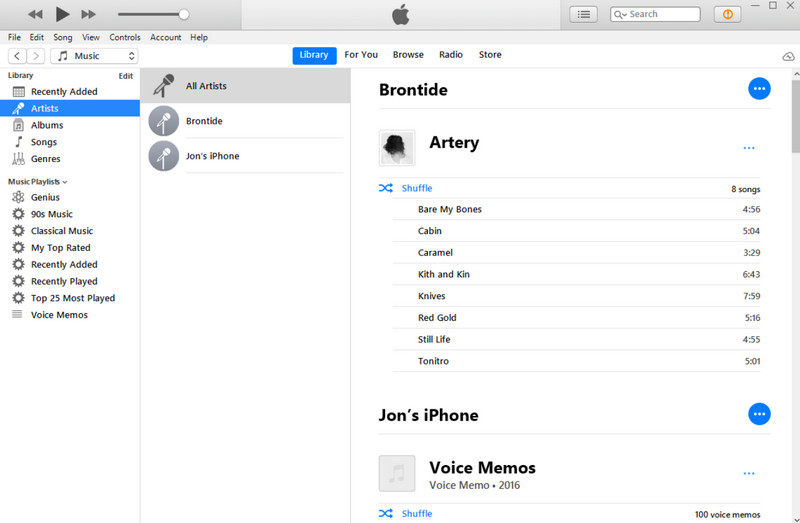
Kaikki eivät voi käyttää iTunesia tai iCloudia varmuuskopion luomiseksi, joten esittelemme Aiseesoft iOS-tietojen varmuuskopiointi ja palautus. Se on luotettava työkalu, jonka avulla voit nopeasti varmuuskopioida iPhonen tai iPadin tiedot salattuna tai muulla tavalla tietokoneellesi. Kun olet luonut varmuuskopion tällä sovelluksella, tekemäsi uusi varmuuskopio ei korvaa vanhaa, mikä tarkoittaa, että molemmat tiedostot ovat rinnakkain, ellet poista niitä manuaalisesti. Kuten iTunesin varmuuskopioinnin salasana, voit myös lisätä suojauskerroksen varmuuskopioitulle tiedostolle salauksella. Joten jos olet kiinnostunut tämän käyttämisestä, noudata alla lisäämiämme vaiheita.
100 % turvallinen. Ei mainoksia.
100 % turvallinen. Ei mainoksia.
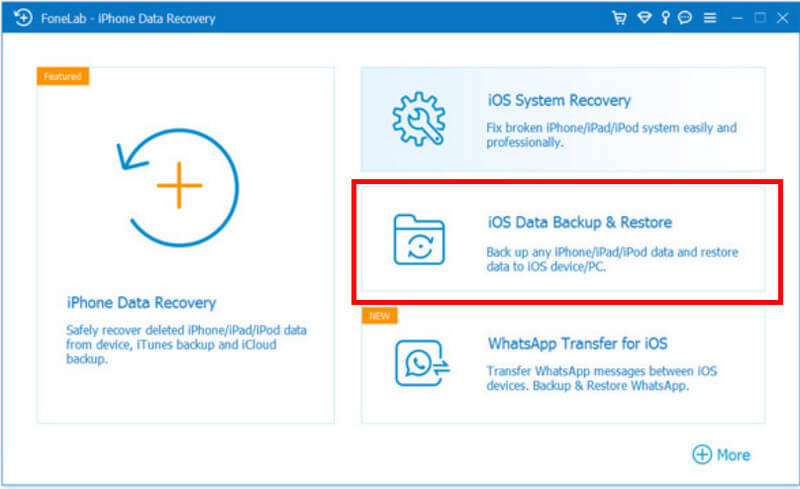


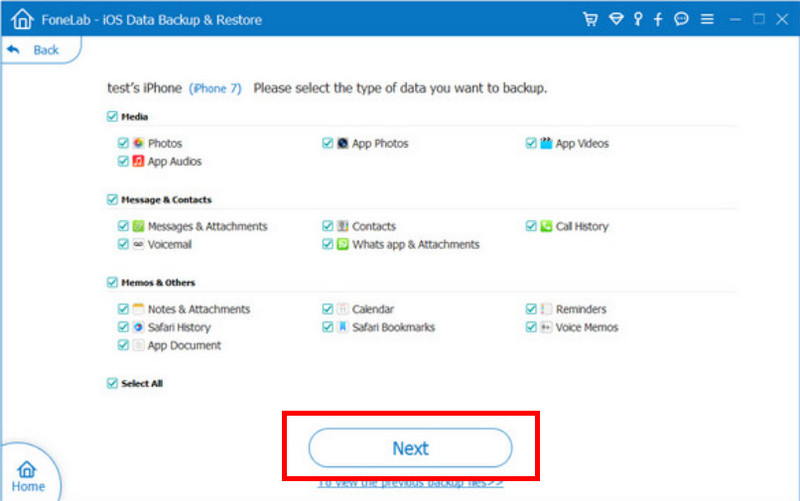
Varmuuskopion luomisen lisäksi voit myös maksimoida iPhonesi iCloudin täyden potentiaalin välttääksesi ristiriitoja kuvan kanssa. Tällä tavalla luot varmuuskopion kuvien synkronoinnin pilvipalvelimeen sen sijaan, että tallennat ne fyysiseen ohjaimeen, mikä säästää tilaa ja suojaa tiedostot turvallisesti. Lisäksi, jos aiot nollata iPhonen, voit silti noutaa poistetut kuvat puhelimestasi, kun se on synkronoitu sen kanssa. Jos haluat tietää kuinka synkronoida valokuvia iCloudiin ja myöhemmin voit Hae kuvia iCloudista, voit seurata alla olevia ohjeita.
Kuvien synkronointi iCloudissa ei toimi? No, on tapauksia, joissa iCloud voi olla viallinen. Suosittelemme käyttämään vaihtoehtoista tapaa kuvien tallentamiseen ja säilyttämiseen, kuten iCloud tekee. Monet pilvipalvelut ovat käytettävissä iPhonellasi, varsinkin kun iCloud-tallennustila on valmis etkä halua päivittää. Google Drive, Dropbox, Amazon Drive, Box, Sync.com ja muut ovat suosittuja vaihtoehtoja niille, jotka haluavat siirtää kuvansa palvelimelle.
Kuinka voin palauttaa pysyvästi poistetut valokuvat iPhonestani 30 päivän jälkeen?
Jos olet unohtanut 30 päivän palautusajan iPhonesi Äskettäin poistetut -kansiosta, voit tutustua kolmannen osapuolen palautusratkaisuihin. Nämä sovellukset, kuten Aiseesoft FoneLab iOS Data Recovery, tarjoavat potentiaalisen tavan palauttaa poistetut valokuvat, joita ei enää voi käyttää tavallisilla menetelmillä.
Ovatko poistetut tiedostot kadonneet ikuisesti iPhonessa?
Kun poistat tiedostoja, ne eivät välttämättä katoa heti lopullisesti. esimerkiksi kun poistat kuvan tai videon, ne siirretään Äskettäin poistetut -kansioon 30 päiväksi. Kolmannen osapuolen palautussovellukset tai varmuuskopiot voivat auttaa sinua palauttamaan iPhoneen tallennetun poistetun sisällön.
Poistuuko kuvien poistaminen iPhonesta iCloudista?
Valokuvien poistaminen Photos Appista ei välttämättä tarkoita niiden poistamista iCloudista, varsinkaan kun iCloud Photos on käytössä.
Voinko palauttaa tiettyjä valokuvia iTunes-varmuuskopiosta?
Kyllä, iTunes-varmuuskopio tarjoaa sinulle valikoivan tai tietyn tiedon palauttamisen luomastasi varmuuskopiosta; Kuitenkin, kun palautat sen ja siihen on tallennettu samanlaisia tietoja, se korvaa nykyiset tiedot palauttamillasi varmuuskopiotiedoilla.
Mikä on paras aika palauttaa poistetut kuvat iPhonessa?
Heti! Mitä kauemmin odotat, sitä vaikeampaa on palauttaa iPhonesi poistetut tai kadonneet kuvat. Jos 30 päivää ei ole kulunut, tarkista ne Äskettäin poistetut -kansiosta. Silti suosittelemme, että käytät Aiseesoft FoneLab iOS Data Recovery -ohjelmaa palauttaaksesi sen välittömästi.
Yhteenveto
Kuinka saan poistetut valokuvat takaisin iPhonelleni? Jos olet luonut varmuuskopion iCloudissa tai iTunesissa, voit noutaa ne fyysiselle asemallesi noudattamalla alla olevia ohjeita. Jos kuitenkin unohdit luoda varmuuskopion, yritä palauttaa kaikki iPhonellesi aiemmin tallennetut kadonneet ja poistetut mediatiedostot käyttämällä Aiseesoft FoneLab iOS Data Recovery -ohjelmaa. Anna tälle artikkelille 5 tähteä, jos se auttaa sinua.

Kaikkien aikojen paras iPhone-tietojen palautusohjelmisto, jonka avulla käyttäjät voivat turvallisesti palauttaa kadonneet iPhone / iPad / iPod-tiedot iOS-laitteesta, iTunes / iCloud-varmuuskopio.
100 % turvallinen. Ei mainoksia.
100 % turvallinen. Ei mainoksia.