IPadin palauttamisen yhteydessä monet ehdottavat iPadin palauttamista iTunesilla. Saatat sanoa, että iTunesin avulla on helppo, kätevä, ilmainen ja nopea palauttaa. Onko se todella niin? Joku valittaa myös siitä, että iTunesin käyttäminen iPadin palauttamiseen on liian monimutkaista ja vaikeaa. Sinun on päivitettävä iPadin uusimpaan iOS-laitteeseen ennen sen palauttamista iTunesilla. Ja joskus iPad on poistettu käytöstä muodostaa yhteys iTunesiin ja iTunes poistaa sen. Tässä tapauksessa sinun on kokeiltava joitain muita tapoja palauttaa iPad ilman iTunesia. Tässä on miten.
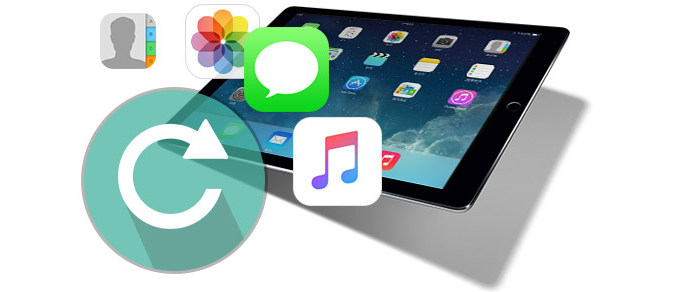
Palauta iPad ilman iTunesia
iPad Data Recovery antaa sinun palauttaa iPadisi ilman iTunesia. Se on ammattimainen iOS-tietojen palautussovellus. Se voi palauttaa olemassa olevat tiedot ja poistetut tai kadonneet tiedot iPadista, iPhonesta, iPod touchista. Varmasti pystyt valitsemaan datatiedoston, joka sinun on palautettava iPad Data Recovery -ohjelmalla. Lisäksi se on asetettu kolmella palautusmoodilla: Palauta iCloud-varmuuskopiosta, Palauta iOS-laitteesta ja Palauta iTunes-varmuuskopiosta. Voit käyttää mitä tahansa näistä iPadin palauttamiseen.
Vaihe 1 Lataa ja asenna iPad Data Recovery tietokoneellesi.
Vaihe 2 Käynnistä sovellus ja liitä iPad tietokoneeseen USB: n kautta.
Kun olet asentanut ohjelmiston tietokoneellesi, käynnistä se. Kytke sitten iPad tietokoneeseen USB-kaapelin avulla.
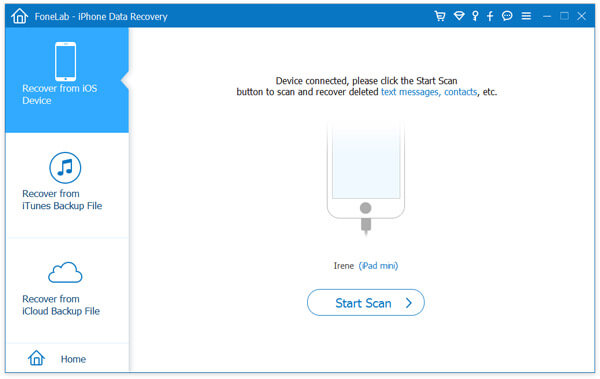
Vaihe 3 Valitse Palauta iOS-tilassa.
Kun yhteys tietokoneeseen on liitetty, sovellus tunnistaa laitteen automaattisesti. Napsauta vasemmassa sarakkeessa Palauta iOS-laitteesta.
Vaihe 4 Skannaa iPadisi.
Kun olet valinnut palautustilan, napsauta Käynnistä skannaus -painiketta käyttöliittymän oikeassa alakulmassa.
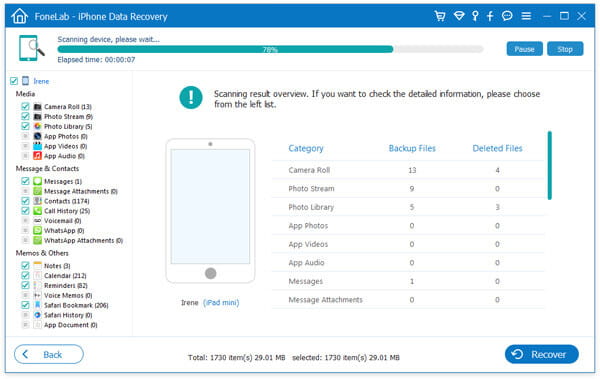
Vaihe 5 Valitse ja esikatsele tietoluokka, jonka haluat palauttaa.
Skannaamisen jälkeen voit esikatsella ja valita kaikki tai osa iPadin datatiedostoista.

Vaihe 6 Palauta valitut tiedot iPadista.
Kun valitset tiedostot, jotka haluat palauttaa käytöstä poistetusta iPadista, napsauta käyttöliittymän alaosassa olevaa Palauta-painiketta, kun haluat palauttaa ja siirtää kaikki valitut datatiedostot tietokoneelle.
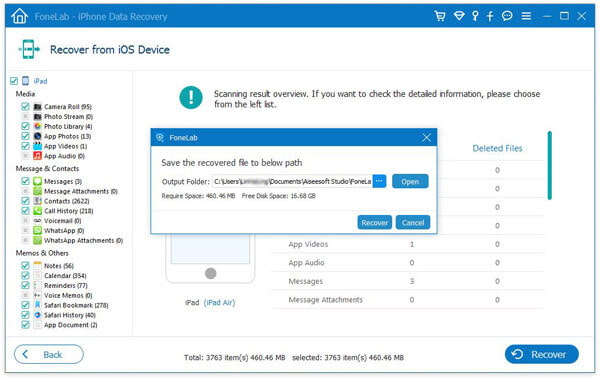
Jos olet varmuuskopioinut iPadisi iCloudilla etukäteen, voit myös palauttaa iPadin iCloud-varmuuskopiosta iPad Data Recovery -ohjelmalla.
Vaihe 1 Lataa ja asenna iPad Data Recovery tietokoneellesi.
Vaihe 2 Käynnistä sovellus ja kytke iPad tietokoneeseen.
Vaihe 3 Valita Palauta iCloudista.
Vaihe 4 Kirjaudu iCloudiin Apple-tililläsi. (iCloud-salasana unohtunut?)

Vaihe 5 Lataa iPad iCloud-varmuuskopio tietokoneellesi.

Vaihe 6 Esikatsele ja palauta iPad-tiedostosi iCloudista.
Jos haluat siirtyä yksityiskohtiin, voit hypätä palauta iCloud-varmuuskopio.
IPadin palauttaminen ilman iTunesia ei tarkoita, että et voi palauttaa iPadia iTunes-varmuuskopioista. Jos olet varmuuskopioinut iPadisi iTunesilla, voit myös palauttaa iPadisi iTunes-varmuuskopiosta iPadin tehdasasetusten palauttamisen jälkeen. Opi kuinka palauttaa iPadisi iTunes-varmuuskopioista.
Vaihe 1 Lataa ja asenna iPad Data Recovery tietokoneellesi.
Vaihe 2 Käynnistä sovellus ja kytke iPad tietokoneeseen.
Vaihe 3 Valita Palauta iTunesista.

Vaihe 4 Valitse iPadista iTunes-varmuuskopiotiedosto ja aloita skannaus.
Vaihe 5 Esikatsele ja palauta iPad-tiedostosi iCloudista.
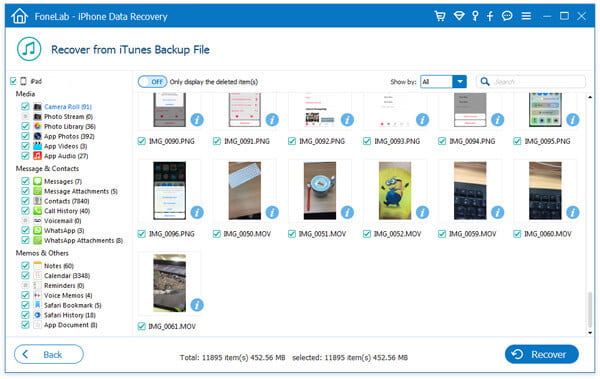
Löydä yksityiskohtaiset vaiheet kohtaan palauttaa tiedot iTunes-varmuuskopiosta.
On huomionarvoista, että joudut varmuuskopioimaan iPadin usein sen palauttamiseksi myöhemmin.
Tässä artikkelissa olemme pääasiassa osoittaneet, kuinka palauttaa iPad iTunesilla kolmella tavalla. Onko sinulla vielä kysymyksiä? Jätä kommenttisi alla.