Ostin iPhoneni useita vuosia sitten. Olin tehnyt valokuvien varmuuskopion iCloudiin iPhonestani aiemmin, ja nyt haluan katsella ja käyttää iCloud-valokuvia valikoivasti iPhonellani. Kuinka voin käyttää iCloud-valokuvia iPhonellani?
Minulla oli iPhone 2 vuotta. Ja tein myös paljon varmuuskopioita iCloudista. Mutta äskettäin sain ystävältäni tietää, että iCloud-varmuuskopiointi on rajoitettua ja se poistaa vanhat tiedot tietyn ajan kuluttua automaattisesti. Minulla on niin paljon tärkeitä valokuvia, etkä halua, että ne katoavat. Onko jollain tapa päästä iCloud-valokuviin ja ladata ne tietokoneelle? Kuinka varmuuskopioida iCloud-valokuvia tietokoneelleni?
Edellä mainituista kahdesta kysymyksestä on selvää, että iCloud on erittäin tärkeä tiedostojen, kuten valokuvien, varmuuskopioinnista. ICloud-varmuuskopion jälkeen on kuitenkin tärkeätä päästä iCloud-valokuviin ja muihin tiedostoihin. Tässä artikkelissa keskitytään opettamaan, kuinka pääset iCloud-valokuviin eri tavoin.
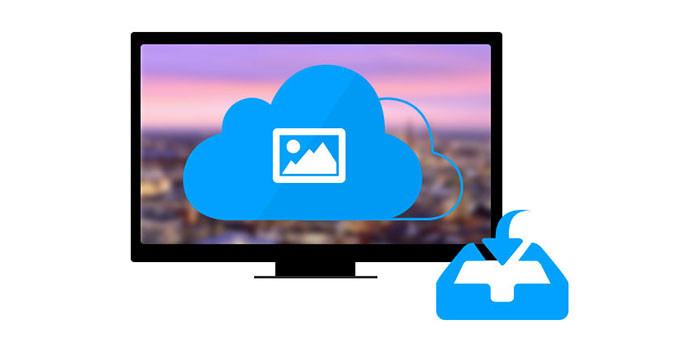
Voit käyttää ja ladata iCloud-kuvia
IPhonen käyttäjinä iPhone iCloud -kuvien käyttäminen on erittäin helppoa. Huomaa: Internet-yhteys täytyy saada prosessin aikana. Vaiheet ovat seuraavat:
1Siirry kohtaan "Asetukset"> "iCloud" ja napauta "Päällä / Pois" vaihtaaksesi sitä yhdeksi ja kirjoittamalla Apple-tunnuksesi. Ota Photo Stream käyttöön ja näet omat kuvat iCloudissa.
2Käynnistä "Photos" -sovellus ja napauta "Photo Stream" -painiketta näytön alareunassa. Voit myös napauttaa "Kameran rulla" tai "Albumit" -painiketta oikeassa yläkulmassa tehdäksesi Photo Stream -painikkeen näkyväksi, jos et löydä painiketta.
3Napauta "Oma valokuvavirta" nähdäksesi lataamasi kuvat.
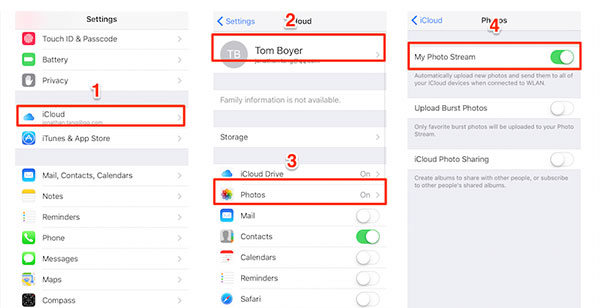
1Tulosta iCloudin virallinen verkko selaimessasi, www.icloud.com
2Kirjaudu iCloud-tiliisi ja näet iCloud-varmuuskopio.
3Napsauta "Valokuvat", niin pääset katsomaan kaikkia valokuvia ja videoitasi iPhonesta.
Napsauta "Valitse" -painiketta valitaksesi valokuvat. Napsauta sitten "Lataa" tallentaaksesi valokuvat tietokoneellesi tai Maciin. Vaihtoehtoisesti voit jakaa tai poistaa, jopa lisätä kuvia iCloudiin.
Tämä tapa on erittäin helppo. Voit tarkastella varmuuskopioita ja muita tiedostoja, kuten yhteystietoja, sähköposteja, kalenteria jne.
Tällä tavalla sinun on ladattava iCloud Ohjauspaneeli ensin tietokoneellasi. Vaiheet ovat seuraavat:
1Käynnistä "iCloud Control Panel" PC / Mac.
2Kirjaudu sisään iCloudiin Apple ID: lläsi ja pääset iCloud-valokuvatietoihisi.
3Valitse valokuvat "Valokuvat"> "Vaihtoehto".
Sitten ponnahdusikkuna kertoo sijainnin, johon tallennat valokuvasi "My Photo Streaming" - ja "Photo Sharing" -valokuvista. Sinun tarvitsee vain avata sen sisältämä kansio ja siirtyä siihen pääsemään iCloud-valokuviin.
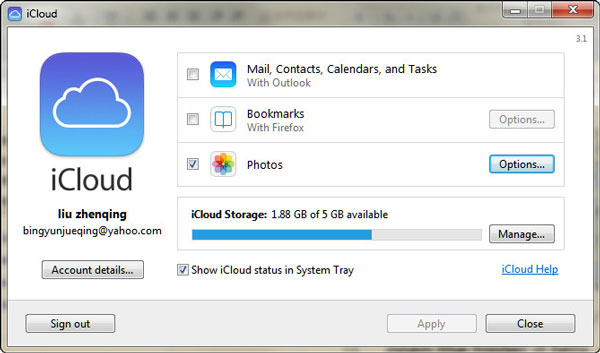
Tällä tavalla voit käyttää vain valokuvavirtaa ja valokuvien jakamista. Jos haluat käyttää muita valokuvakirjastossa tai kameran rullassa olevia valokuvia, saatat tuntea olosi pettyneeksi.
Yllä olevien menetelmien avulla voit käyttää iCloud-valokuvia helposti. Jos kuitenkin haluat ladata valokuvia ja varmuuskopioida ne tietokoneesi paikalliselle levylle, huomaat, että ne eivät ole täydellisiä vastaamaan vaatimuksiasi. Joten esittelemme toisen tavan käyttää iCloud-valokuvia ongelman ratkaisemiseksi iCloud Photo Extractor. Ensinnäkin, lataa tämä ohjelmisto ilmaiseksi tietokoneellesi tai Mac-tietokoneellesi varmuuskopiota varten. Kokeile seuraavia napautuksia.
1 Palauta iCloud-varmuuskopio
Napsauta "Palauta iCloud-varmuuskopiotiedostosta" ja kirjaudu sisään iCloud-tililläsi.
2 Lataa iCloud-varmuuskopio
Kun olet kirjautunut iCloud-tiliisi, napsauta "Lataa" (etsi viimeisin varmuuskopiopäivämäärä, josta löydät haluamasi valokuvat.)
3 Valitse valokuvat iCloudista
Valitse ponnahdusvalikossa "Photo Library", "Camera Roll" ja "App Photos" tai muut tiedostot, jotka haluat ladata iCloudista tietokoneellesi, ja napsauta sitten "Next".
4 Käytä ja lataa iCloud-kuvia
Kun olet lukenut kaikki valokuvat, näet iCloud-valokuvatiedot. Kaksoisnapsauta "Camera Roll" päästäksesi ja esikatselemaan iCloud-valokuvia. Tässä vaiheessa voit käyttää kaikkia iCloud-valokuvia. Jos haluat ladata nämä valokuvat tietokoneelle, voit valita valintaluettelon valintaruudusta ja napsauttaa oikeassa alakulmassa olevaa "Palauta" -painiketta.
Tämä menetelmä iCloud-valokuvien käyttämiseen on myös erittäin helppoa. Se tarjoaa parhaan ratkaisun artikkelin alussa oleviin kahteen kysymykseen. Verrattuna muihin yllä oleviin tapoihin, viimeisellä on myös enemmän etuja iCloud-varmuuskopioiden hallinnassa:
✔ Voit käyttää muita tiedostoja, kuten kirjanmerkkejä, muistiinpanoja, yhteystietoja jne. Ja esikatsella ennen lataamista tietokoneellesi.
✔ Voit ladata iCloud-varmuuskopion, kuten valokuvat, kirjanmerkit, muistiinpanot jne., Tietokoneelle valikoivasti koko synkronoinnin sijaan.
✔ Voit käyttää iCloud-varmuuskopiota ja muita iOS-laitteiden varmuuskopioita.
✔ Valitse paras tapa käyttää iCloud-valokuvia.