Yhteenveto: Haluatko tietää kuinka siirtää valokuvia iPhonesta tietokoneelle? Tässä artikkelissa on kuusi helppoa ja nopeaa tapaa ladata valokuvia iPhone X / 6/8/7/6/5 -tietokoneeseen tai Maciin.
Kun iPhone parantaa kuvanlaatua, ihmiset yleensä käyttävät iPhonea kameran vaihtoehtona valokuvien ottamiseen. Kun löydät kauniita maisemia, saatat ottaa kuvia. Kun näet mielenkiintoisia kuvia Safarin tai sähköpostisi kautta, voit ladata nämä kuvat helposti välilehdillä. Ajan myötä on kuitenkin yksi päivä, kun huomaat, että valokuvasi ja kuvasi ovat melkein ottaneet kaikki iPhonen tallennustilat, mitä teet? Poistetaanko ne? Ei, ne ovat niin arvokkaita. Entä valokuvien siirtäminen iPhonesta tietokoneellesi varmuuskopiointia varten? Se kuulostaa hyvältä idealta.
Sitten miten siirrät valokuvia iPhonesta tietokoneeseen? On todella monia tapoja auttaa sinua tässä. Tässä artikkelissa esitetään kuusi helppoa ja nopeaa tapaa viedä valokuvia iPhonesta tietokoneelle (PC / Mac). Jatka tämän artikkelin lukemista, joka sopii sinulle.
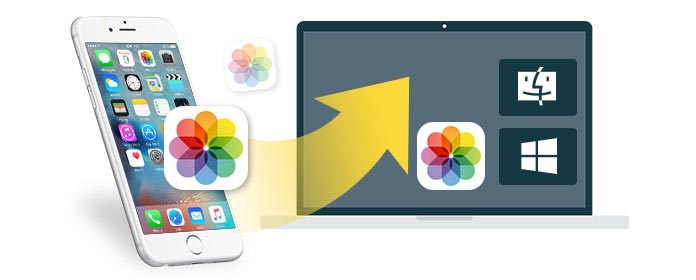
Kuinka siirtää valokuvia iPhonesta tietokoneelle?
Ennen kuin suosittelemme muita tapoja siirtää valokuvia iPhonesta tietokoneelle, on tärkeätä tietää, että suurin osa niistä koskee vain Kameran rullassa olevia valokuvia, jos haluat viedä kaikki iPhone-valokuvat, mukaan lukien valokuvat, jotka on varustettu iCloudiin, sekä synkronoidut kuvat tietokoneesta, sinun on parasta käyttää kolmannen osapuolen valokuvien siirtotyökalua. Täällä haluamme suositella sinua FoneTrans, joka on ammattimaisin iOS-siirtotyökalu, joka siirtää kaikenlaisia valokuvia iPhonesta tietokoneelle muutamalla napsautuksella.
Avainominaisuudet:
◆ Siirrä kaikki valokuvat iPhonesta tietokoneeseen / Maciin, mukaan lukien kamerarullan, valokuvakirjaston ja albumin valokuvat.
◆ Tuki suosittujen iOS-tietotyyppien jakamiseen tietokoneelle, mukaan lukien tekstiviestit, yhteystiedot, muistiinpanot, videot jne.
◆ Esikatsele ja tallenna iPhone-valokuvasi valikoivasti tietokoneellesi.
◆ Yhteensopiva kaikkien iOS-laitteiden kanssa, mukaan lukien iPhone X / 8/7 (Plus) / 6s (Plus) / 6 (Plus) / SE / 5s / 5c / 5 / 4S / 4, iPad, iPod touch jne.
Lataa nyt ilmaiseksi ohjelma tietokoneellesi tai Mac-tietokoneellesi ja seuraa alla olevia vaiheita siirtääksesi kaikki tai useita valokuvia valikoivasti iPhonesta tietokoneelle.
Vaihe 1Käynnistä tämä ohjelma tietokoneellasi, liitä iPhone USB-kaapelilla, odota, kunnes iPhone tunnistetaan automaattisesti.
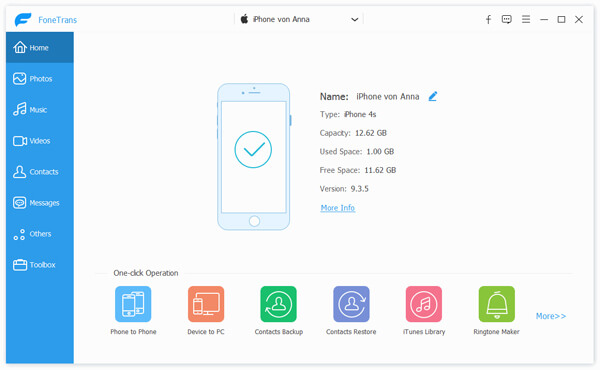
Kuvien siirtäminen iPhonesta tietokoneelle - Vaihe 1
Vaihe 2Kaikki iPhonen tiedot näkyvät kategorioina vasemmassa paneelissa. Klikkaus Valokuvat, näet avattavassa luettelossa useita erilaisia valotyyppejä, kuten Kameran rulla, Panoraamakuvat, Videot, Valokuvakirjasto jne. Esikatsele ja valitse ladattavat valokuvat.
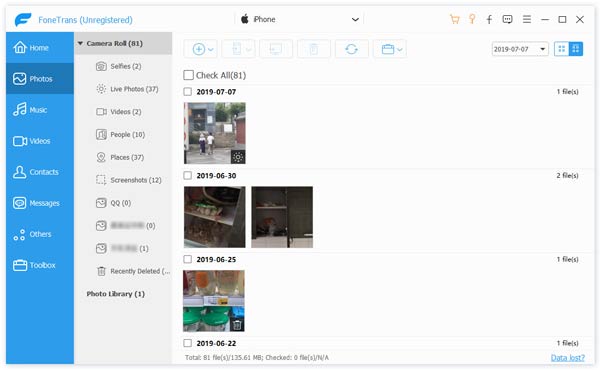
Kuvien siirtäminen iPhonesta tietokoneelle - Vaihe 2
Vaihe 3Napauta Vie osoitteeseen > Vie tietokoneeseen vaihtoehto ylävalikkopalkissa. Sitten voit siirtää kaikki tai valitut iPhone-valokuvat tietokoneelle.

Kuvien siirtäminen iPhone X / 8/7/6/5/4 tietokoneelta - Vaihe 3
Windows Explorer näyttää tiedostojen, kansioiden ja asemien hierarkkisen rakenteen Windows (10/8/7 / Vista / XP) -tietokoneella. Sen avulla voit kopioida, siirtää, nimetä uudelleen ja etsiä tiedostoja ja kansioita iPhonellasi, mukaan lukien valokuvat Camera Roll -sovelluksessa. Kanssa Automaattinen käynnistys Windows PC: n ominaisuuden avulla voit tuoda valokuvia helposti iPhonesta tietokoneeseen. Katsotaan nyt miten se toimii.
Vaihe 1Kytke iPhone tietokoneeseen USB-kaapelilla; ja odota, että se tunnistaa iPhonesi. (Tietokone ei voi yhdistää iPhoneasi? korjaa USB-ajuri valittu.)
Vaihe 2Vahvista "Luottamus" -ilmoitus iPhonellasi. Automaattinen käynnistys ikkuna ilmestyy automaattisesti.
Vaihe 3Napauta Tuo kuvia ja videoita painiketta ja kirjoita DCIM kansio. Sitten voit valita iPhone-valokuvia tai -kansioita ja liittää ne haluamaasi kohtaan tietokoneellasi.

Kuvien tuominen iPhonesta tietokoneelle AutoPlay-sovelluksen avulla
Huomautuksia: Jos "AutoPlay" -ikkuna ei tule näkyviin automaattisesti, voit avata "Oma tietokone" ja löytää iPhonen "Kannettava laite" -kohdasta. Sitten voit tuoda valokuvia iPhonesta tietokoneelle odotetulla tavalla.
ITunes on Applen virallinen valokuvanhallintatyökalu, joka on loistava valinta, kun haluat siirtää valokuvia iPhonesta tietokoneelle. Se voi toimia sekä PC- että Mac-tietokoneissa.
Vaihe 1Lataa ja avaa iTunesin uusin versio tietokoneellasi. Kytke iPhone tietokoneeseen USB-kaapelin avulla.
Vaihe 2Kun iPhone tunnistetaan automaattisesti, vasemmassa yläkulmassa näkyy laitekuvake.
Vaihe 3Napsauta iPhone-kuvaketta ja valitse sitten Valokuvat varten Yhteenveto. Sammuta samalla iCloud Sync iPhonessa.
Vaihe 4Nyt näet Sync Kuvat -vaihtoehto iTunesin päärajapinnassa. Tarkista se ja valitse valokuvakansio, johon haluat siirtää, ja napsauta sitten käyttää ladata ja synkronoida valokuvia iPhonessa ja PC / Mac.

Kuvien siirtäminen iPhonesta tietokoneelle iTunesin avulla
iPhoto on laajalti käytetty työkalu valokuvien ja kuvien hallintaan iOS-käyttöjärjestelmissä (iPhone, iPad ja iPod). Se tarjoaa sinulle kätevän tavan saada valokuvia iPhonesta Maciin. Mutta sinun pitäisi tietää, että se antaa sinun synkronoida vain Camera Roll -valokuvat iPhonesta Maciin. Jos sinulla on muita valokuvia ja kuvia Photo Libraryssä, suosittelemme palaamaan tapaan 1.
Liitä iPhone Mac-tietokoneeseen USB-kaapelilla> Käynnistä iPhoto, jos se ei toimi automaattisesti> Valitse ne valokuvat, jotka haluat siirtää Maciin> Napsauta "Tuo" siirtääksesi kuvia ja valokuvia iPhonesta Maciin. Jos valitset joitain valokuvia, napsauta sitten "Tuo valitut" saadaksesi valokuvia iPhonesta Maciin.
IPhoton valokuvat poistetaan vahingossa? Tarkista se palauttaa valokuvat iPhotosta tästä.
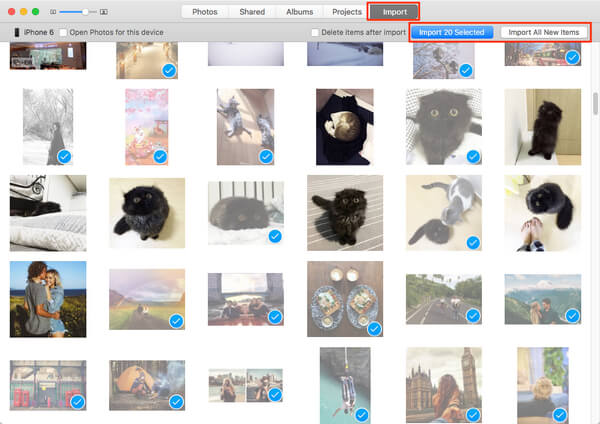
Kuvien siirtäminen iPhonesta Maciin iPhoton kautta
Jos haluat lähettää useita valokuvia iPhonesta tietokoneelle, voit käyttää sähköpostia osoitteeseen siirrä iPhonen valokuvia ja kuvia Wi-Fi: llä.
Valitse iPhonessasi välilehti Valokuvat> Valitse "Albumit", jos haluat valita valokuvat, jotka haluat kopioida iPhonesta Maciin> Paina vasemmassa alakulmassa olevaa "Jaa" -painiketta> Mail> Syötä sähköpostiosoitteesi ja salasanasi> Napsauta "Lähetä" > Kirjaudu sisään sähköpostisi Mac-tietokoneeseen saadaksesi ja ladataksesi iPhone-valokuvia.
Tällä tavalla se sopii muutamalle valokuvalle. Ja sinun on kytkettävä Wi-Fi-yhteys varmistaaksesi, että voit siirtää valokuvia iPhonesta Mac-tietokoneeseen sähköpostitse.
Ehkä saatat olla kiinnostunut: Kuinka poistaa valokuvien synkronointi iPhonesta helposti
Ennen kuin aloitat iPhone-valokuvien siirtämisen Mac-tietokoneelle, sinun on varmistettava, että iPhonessa on iOS 6 tai uudempi ja Mac käyttää OS X 10.5 tai uudempi käyttääksesi pudottaa lentokoneesta.
Vaihe 1 Vedä iPhonessa "AirDrop" alhaaltapäin> Napsauta "Vain yhteystiedot".
Vaihe 2 Napsauta Mac-tietokoneessasi "Go"> "AirDrop". Löydät iPhonesi Apple ID -näytöt tästä käyttöliittymästä.
Vaihe 3 Siirrä iPhonessasi valokuva, jonka haluat siirtää, napsauta lähetyspainiketta - ![]() > Valitse lisää siirrettäviä valokuvia tarvittaessa> Etsi Mac-tunnuksesi ja napsauta "Lähetä" kopioidaksesi iPhone-valokuvat Mac-tietokoneelle.
> Valitse lisää siirrettäviä valokuvia tarvittaessa> Etsi Mac-tunnuksesi ja napsauta "Lähetä" kopioidaksesi iPhone-valokuvat Mac-tietokoneelle.
Vaihe 4Mac-tietokoneessasi on muistutus, joka kertoo, että tiedosto on lähetetty sinulle. Voit avata sen ladataksesi iPhone-valokuvia ja -kuvia Mac-tietokoneelle varmuuskopiointia varten.
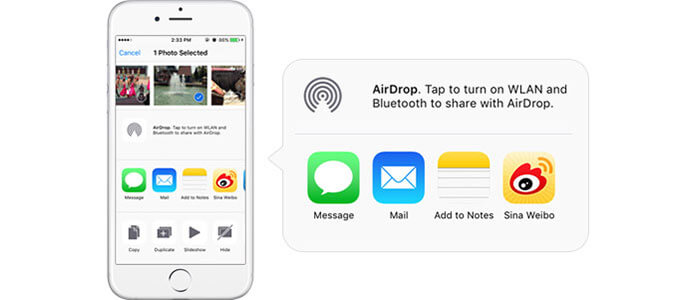
Kuvien siirtäminen iPhonesta tietokoneelle AirDropin avulla
Tätä menetelmää voidaan käyttää vain Macissa. Jos käytät Windows-tietokonetta, sinun tulisi valita muita tapoja.
Napauta tätä iCloud-valokuvien siirtämiseen Android-laitteelle.
Tässä artikkelissa olemme näyttäneet sinulle kuinka siirtää valokuvia iPhonesta tietokoneeseen 6 menetelmällä. Onko sinulla vielä kysymyksiä? Jätä kommenttisi alla.