"Minulla on iPhone, mutta se ei ole toiminut kovinkaan hyvin viime aikoina, joten minun on vietävä se Apple Store -kauppaan ja muutettava, mutta en halua kadottaa yhteystietojani. Kuinka siirtää yhteystietoja iPhonesta tietokoneelle?"

Kuinka siirtää yhteystietoja iPhonesta tietokoneelle?
Tämä on tyypillinen kysymys Yahoo-vastauksesta, ja monet iPhonen käyttäjät kohtaavat myös samilar-ongelman, kun he aikovat vaihtaa iPhonensa jostain syystä. Kuten kaikki tiedämme, yhteystietoluetteloa voidaan pitää tärkeimpänä tiedostona iPhonessa. Toisin kuin Google Android -puhelimissa, iPhonet eivät salli ihmisten kopioida yhteystietoja SIM-kortille. Tämä aiheuttaa paljon haittoja iPhonen käyttäjille, etenkin kun he aikovat varmuuskopioida iPhonen yhteystiedot tietokoneeseen. Tämän takia yhteystietojen siirtäminen iPhonesta tietokoneelle on tullut kuuma aihe iPhonen käyttäjien keskuudessa.
Onko sinulla vastaus kopioida iPhonen yhteystiedot tietokoneelle? Jos ei, olet tullut oikeaan paikkaan. Tässä artikkelissa esitetään neljä yksinkertaista tapaa, jolla voit siirtää yhteystietoja iPhone X / 8/7/6/5/4 tietokoneelta.
FoneTransilla on hyvä maine ja se on todella suuri ongelma iPhonen käyttäjille, koska se voi auttaa sinua siirtämään yhteystietosi helposti iPhonesta tietokoneeseen (ilman iTunesia). Lisäksi jos haluat siirtää yhteystietosi Gmailiin ja muuhun sähköpostiosoitteeseen kaksoisvakuutusta varten, tämä FoneTrans tarjoaa enemmän muotoja kuin iCloud, jotta käyttäjät voivat varmuuskopioida iPhonen yhteystiedot Outlookiin, Gmailiin, Yahooun.
Tässä on lyhyt opetusohjelma, jolla voit käyttää tätä upeaa sovellusta siirtääksesi yhteystietoja iPhonesta tietokoneelle. Mutta ensinnäkin, lataa tämä ohjelma ilmaiseksi tietokoneellesi tai Mac-tietokoneellesi.
Vaihe 1Avaa iOS-siirtotyökalu
Asenna ja suorita iOS Transfer tietokoneellesi / Mac-tietokoneeseen. Kytke iPhone tietokoneeseen USB-kaapelilla. FoneTrans tunnistaa iPhoneesi automaattisesti sen jälkeen, kun iPhone luottaa tietokoneeseen.
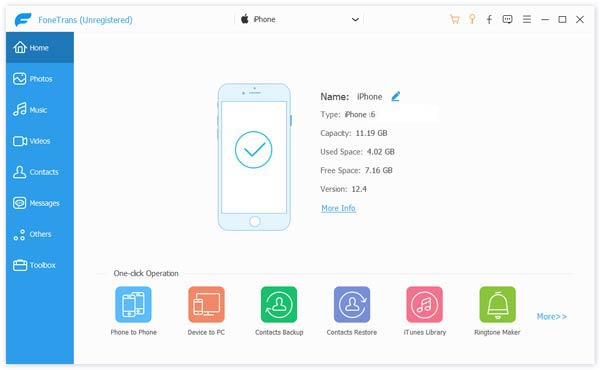
Kuinka siirtää yhteystietoja iPhonesta tietokoneelle FoneTrans-sovelluksella - Vaihe 1
Vaihe 2Valitse yhteystiedot
Kaikki iPhonen tiedot näkyvät eri kategorioina vasemmassa paneelissa, mukaan lukien media, soittolistat, valokuvat, kirjat, yhteystiedot, tekstiviestit jne. Yhteystiedot, ja voit esikatsella ja valita kopioitavia yhteystietoja.

Kuinka siirtää yhteystietoja iPhonesta tietokoneelle - Vaihe 2
Vaihe 3Siirrä yhteystiedot
Napauta Import / Export yläpalkissa. Avattavassa valikossa näet kaksi vaihtoehtoa: Vie valitut yhteystiedot or Vie kaikki yhteystiedot, valitse yksi tarpeen mukaan, odota sekuntia ja yhteystiedot siirretään tietokoneellesi.
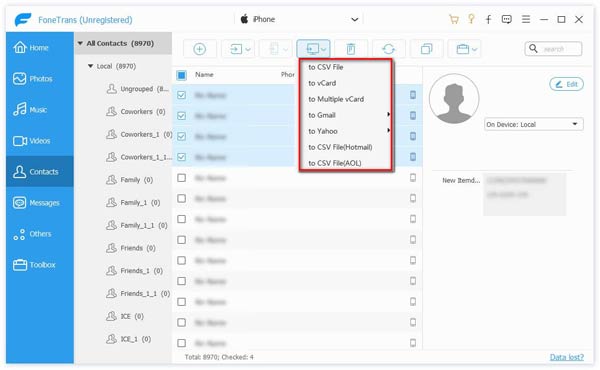
Kuinka siirtää yhteystietoja iPhonesta tietokoneelle - Vaihe 3
Huomautuksia: FoneTrans-sovelluksen avulla voit viedä yhteystietoja CSV-tiedostona, Vcard-tiedostona, Windowsin osoitekirjana, OutLookina jne., Mikä helpottaa yhteystietojen siirtämistä Gmailiin tai Yahooon tarpeen mukaan.
Kun ihmiset aikovat varmuuskopioida iPhone-yhteystietonsa tietokoneelle, ensimmäinen mielessäsi oleva työkalu on iTunes. iPhone haluaa, että ihmiset luottavat iTunesiin varmuuskopioidakseen ja palauttaakseen iPhone-tiedostonsa, mukaan lukien yhteystietoluettelo, mutta monet iPhone-käyttäjät valittavat, että iTunes ei ole hyvä tapa varmuuskopioida heidän yhteystietonsa, etenkin uusille iPhonen käyttäjille. Voit kuitenkin siirtää iPhonen yhteystiedot tietokoneelle seuraavasti:
Vaihe 1Lataa ja avaa iTunesin uusin versio. Kytke iPhone tietokoneeseen USB-kaapelin avulla.
Vaihe 2Kun iPhone on tunnistettu automaattisesti, napsauta laite-välilehteä ja valitse sitten Yhteenveto vasemmalla paneelilla.
Vaihe 3Siirry pääikkunassa kohtaan varmuuskopiot napsauta Varmuuskopioi nyt -painike kaikkien iPhone-yhteystietojen ja muiden tietokoneesi tietojen varmuuskopiointiin.
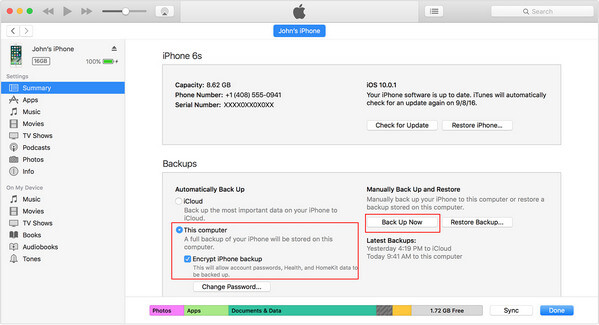
Kuinka siirtää yhteystietoja iPhonesta tietokoneelle iTunesin avulla
Vaikka olet siirtänyt yhteystietoja iPhonesta tietokoneelle, sinun pitäisi tietää, että iTunes ei salli sinun tarkastella tai palauttaa mitään yhteystietoja valikoivasti. Kun yhteystiedot on välitetty iTunesin kautta, voit tarkista yhteystiedot iTunesissa tästä.
Vaihe 1Napsauta iPhonessa iPhonen Asetukset ja etsi iCloud ja kirjaudu iCloud-tiliisi.
Vaihe 2Löytää Yhteystiedot ja kytke päälle.
Vaihe 3Vieritä alas kohtaan Tallennus ja varmuuskopiointi ja napsauta sitten "Varmuuskopioi nyt".
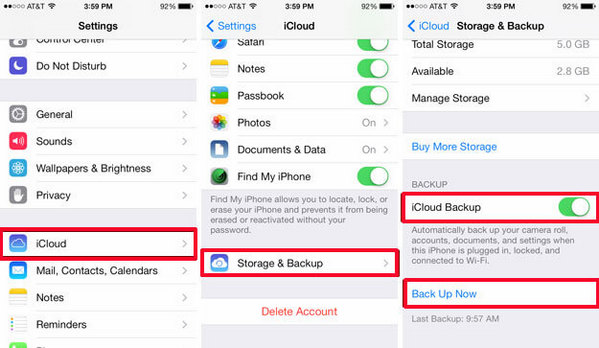
Kuinka siirtää yhteystietoja iPhonesta tietokoneelle - varmuuskopiotiedot iCloudissa
Vaihe 4Kun olet varmuuskopioinut iPhone-yhteystiedot iCloudiin, voit käydä tietokoneella icloud.com ja ladata yhteystietoja tietokoneellesi.
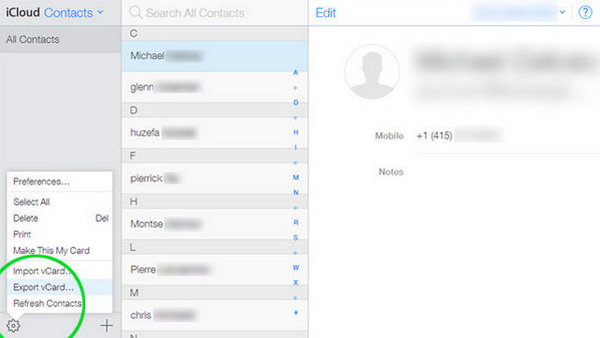
Kuinka siirtää yhteystietoja iPhonesta tietokoneelle - vie yhteystietoja iCloudissa
Oletko koskaan yrittänyt käyttää iCloudia viedäksesi iPhone-yhteystiedot tietokoneeseen? Jos sinulla on, tiedät, että kontaktien siirtäminen tietokoneelle iCloud-tietokoneellasi voi olla hieman monimutkaista. Lisäksi toinen syy siihen, miksi ihmiset eivät halua käyttää iCloudia, on sen epävarmuus. Suojaa käyttäjien yksityisyyttä on tärkeä asia käyttäjille.
Jotkut ihmiset välttävät iTunesin käytön asentamalla Yhteystiedot-sovelluksen iPhoniin. Meidän on myönnettävä, että se on todella kätevä sovellus, jonka avulla ihmiset voivat varmuuskopioida yhteystietonsa helposti. Yhteystietojen kopioiminen ja tallentaminen vain iPhoneen ei ole kuitenkaan turvallinen tapa kadottaa iPhone, iOS-päivitys ja monet muut mahdolliset olosuhteet. Joten yhteystietojen siirtäminen iPhonesta tietokoneelle on ehdottoman välttämätöntä kaikille iPhonen käyttäjille. Tässä esimerkissä käytämme Oma yhteystiedot -varmuuskopio -sovellusta, mutta siellä on myös muita vaihtoehtoja.
Vaihe 1Lataa ja käynnistä tämä yhteystietosovellus iPhonellasi. Napauta OK, kun sovellus pyytää pääsyä yhteystietoihisi.
Vaihe 2Napauta Varmuuskopio. Kun se on valmis, napauta sähköpostia, liitä VCF-tiedosto sähköpostiin ja lähetä se Gmail-tiliisi.
Vaihe 3Avaa sähköposti tietokoneeltasi tai Macista, lataa VCF-tiedosto
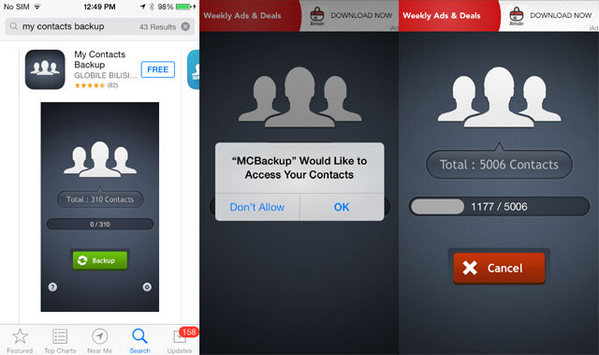
Kuinka siirtää yhteystietoja iPhonesta tietokoneelle Omat yhteystiedot -sovelluksen avulla
Nyt iPhone-yhteystietosi on siirretty onnistuneesti tietokoneelle. Voit tuoda yhteystietoja Gmailiin, Outlookiin ja muihin puhelimiin missä haluat.
Tässä artikkelissa puhumme pääasiassa siitä, kuinka siirtää yhteystietoja iPhonesta tietokoneeseen. Näytämme useita yksinkertaisia tapoja kopioida iPhonen yhteystiedot tietokoneelle. Toivottavasti hallitset iPhone-yhteystietojasi paremmin luettuasi tämän viestin.