Useimmilla iPhone-käyttäjillä on tapana synkronoida iPhonensa tietokoneiden kanssa. Ehkä sinä olet yksi heistä. Mutta kun vaihdat tietokoneesi uuteen tai menetät vanhan, saatat kohdata monia ongelmia, kun haluat synkronoida iPhonesi uuteen tietokoneeseen. Suurin ongelma on aina, kun yhdistät iPhonesi toiseen uuteen laitteeseen, se poistaa kaikki iPhoneen tallennetut tiedot, koska uuden tietokoneesi iTunes on tyhjä eikä siinä ole mitään. Tällaisessa tilanteessa sinun on ensin poistettava iPhonesi synkronointi iTunesista. Jos et tiedä kuinka poistaa iPhonen synkronointi iTunesista tai kuvien synkronointi iPhonesta, voit lukea tämän artikkelin, jossa luetellaan kaksi tapaa ratkaista tämä ongelma.
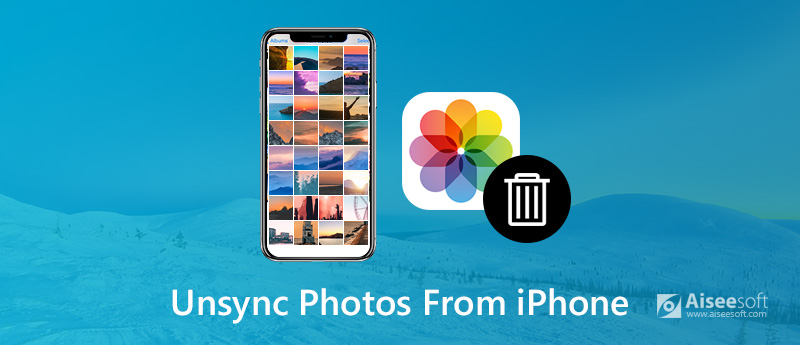
Poista iPhonen valokuvien synkronointi
Jotkut käyttäjät haluavat tietää, kuinka poistaa valokuvien synkronointi iPhonesta alkuperäiseen tietokoneeseen ja synkronoida se uuteen. Tässä suosittelemme parasta siirto-ohjelmistoa sinulle. Aiseesoft FoneTrans - iOS Transfer on paras tapa synkronoida iPhone-tietosi uuteen tietokoneeseesi. Tämän ohjelmiston avulla et enää luota iTunesiin kuvien, musiikin, yhteystietojen tai muiden tiedostojen siirtämisessä iPhonesta tai muista iOS-laitteista tietokoneeseen. Ja kun vaihdat iPhonen tai vaihdat tietokonettasi, et ole huolissasi siitä, kuinka kaikki tietosi ja tiedostosi siirretään uuteen. Voit myös pitää tätä ohjelmistoa johtajana, joka voi auttaa sinua hallitsemaan iOS-laitettasi.
100 % turvallinen. Ei mainoksia.
100 % turvallinen. Ei mainoksia.
Jos haluat käyttää tätä ohjelmistoa, voit ladata sen ilmaiseksi ja noudata seuraavia ohjeita, kuinka poistaa valokuvien synkronointi iPhonesta.
Ensinnäkin sinun on ladattava FoneTrans iOS Transfer Aiseesoftin verkkosivustolta. Voit ladata tämän ohjelmiston ilmaiseksi kokeillaksesi. Asenna sitten tämä ohjelmisto tietokoneellesi ohjeiden mukaan, jotka se antaa sinulle.
Kun tämä ohjelmisto on asennettu, voit käynnistää sen tietokoneellasi. Tässä vaiheessa sinun on yhdistettävä iPhone tietokoneeseen USB-kaapelilla. Kun Aiseesoft FoneTrans iOS Transfer havaitsee iPhonesi, näet iPhonesi nimen ja perustiedot käyttöliittymässä.
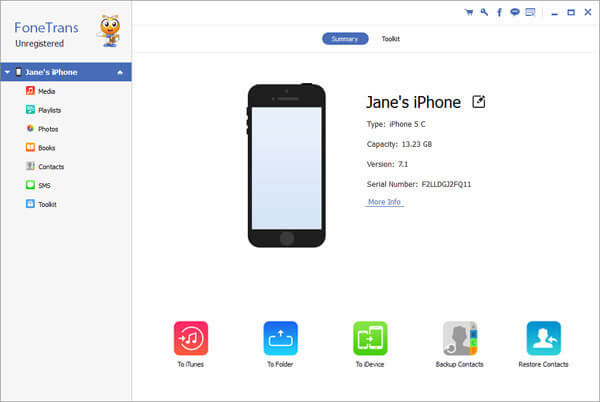
Täältä näet luettelon käyttöliittymän vasemmassa osassa. Napsauta tässä luettelossa "Valokuvat" ja valitse, minkä synkronoinnin haluat poistaa. Odota sekuntia, niin kaikki valokuvat näytetään sinulle. Jos haluat poistaa muiden tiedostojen, kuten median tai yhteystietojen, synkronoinnin, voit myös valita ne pääliittymän vasemmalta puolelta.
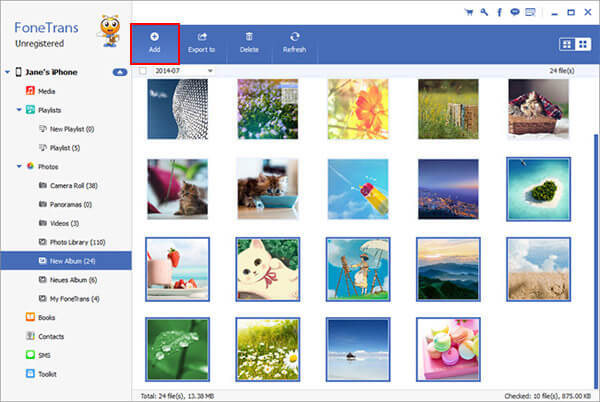
Nyt sinun on valittava valokuvat, jotka haluat poistaa synkronoinnin iPhonesta. Kun olet valinnut, sinun on napsautettava "Vie kohteeseen" -painiketta ja valittava Vie iTunes-kirjastoon kopioidaksesi nämä valokuvat iTunesiin, mutta poistaaksesi iPhonen synkronoinnin tietokoneesta. Sinun on myös valittava kohde ja kohdekansio, johon tiedosto viedään.
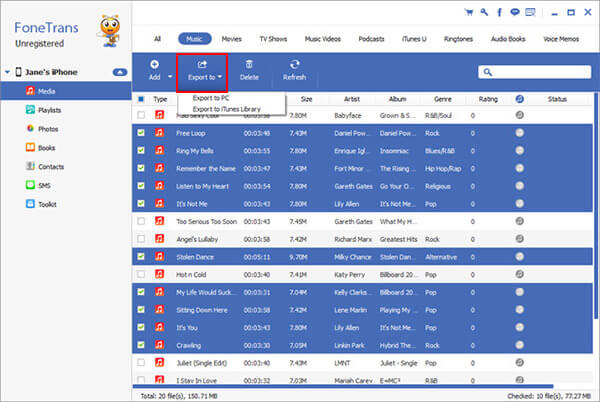
Odota vain hetki, kaikki valitsemasi valokuvat viedään tietokoneellesi. Ja viimeistelet valokuvien synkronoinnin poiston iPhonesta. Ja voit katsella näitä kuvia kansiossa, jonka juuri valitsit.
Tietojen siirtäminen vanhasta tietokoneesta uuteen on myös mahdollista iTunesin avulla. Ja useimmat ihmiset valitsevat iTunesin tietojen synkronointiin. Parhaita sinulle suosittelemia ohjelmistoja lukuun ottamatta voit myös lopettaa kuvien synkronoinnin poistamisen iPhonesta iTunesin avulla manuaalisesti. Yleisesti ottaen sisällön manuaalinen hallinta on iTunesin oletustoiminto. Tämä tarkoittaa, että jos et ole muuttanut asetuksia, iPhone ei synkronoi tietoja tietokoneellesi iTunesin kanssa. Jos iTunes synkronoi tietosi automaattisesti sen sijaan, että hallitsee sisältöäsi manuaalisesti, seuraavien ohjeiden avulla voit oppia poistamaan iPhonen synkronoinnin iTunesista manuaalisesti.
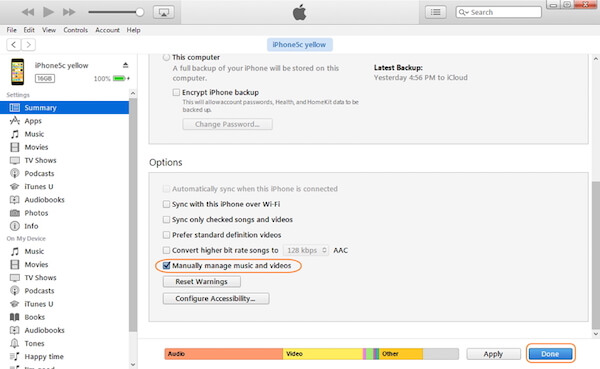
Kun haluat vaihtaa tietokoneen ja käyttää toista tietokonetta iPhonen hallintaan, sinun on ensin poistettava iPhone nykyisestä tietokoneesta. Tässä artikkelissa opetamme sinulle, kuinka voit synkronoida iPhonen iTunesista manuaalisesti, ja kuinka poistaa iPhonen valokuvien synkronointi parhaalla suositellulla ohjelmistolla. Kun kohtaat samanlaisen tilanteen, voit seurata tätä artikkelia synkronoidaksesi laitteen ja synkronoidaksesi tiedot uuteen. Toivottavasti voit saada tarvitsemasi tämän artikkelin.
Hallinnoi ja varmuuskopioi iPhone-valokuvia
Lähetä suuria iPhone-valokuvatiedostoja Poista iPhonen valokuvien synkronointi Lataa iPhone-valokuvat Google Driveen Poista kaksoiskappaleet iPhonesta iCloud Photos Androidille Poista albumit iPhonesta
Paras iOS Transfer -sovellus hallitsemaan ja siirtämään iOS-tiedostoja iPhonesta / iPadista / iPodista tietokoneellesi tai päinvastoin ilman iTunesia.
100 % turvallinen. Ei mainoksia.
100 % turvallinen. Ei mainoksia.