Tämä viesti kerää kattavat tiedot AirDropista, jotta voit käyttää sitä helposti sisällön jakamiseen iPhonessa, iPadissa, iPodissa ja Macissa.
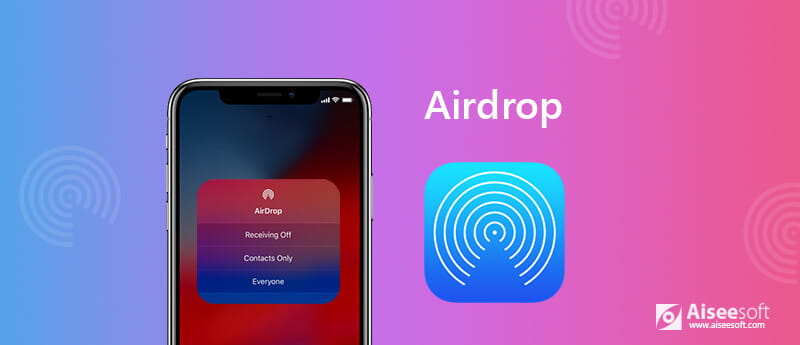
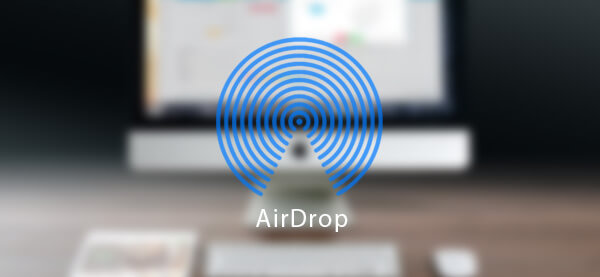
Ensimmäinen asia, josta meidän on opittava: mikä on AirDrop? AirDrop on ad-hoc-palvelu, jota Apple tarjoaa OS X- ja iOS-käyttöjärjestelmille. Ensin otettu käyttöön Mac OS X Lionissa (OS X 10.7) ja iOS 7, AirDrop mahdollistaa tiedostojen siirron tuettujen Macintosh-tietokoneiden ja iOS-laitteiden välillä käyttämättä sähköpostia tai massamuistilaitetta.
AirDropilla voit siirtää tiedostoja nopeasti ja helposti iOS-laitteiden ja Mac-tietokoneiden välillä haluamallasi tavalla, kuten AirDrop iPhone Macille, AirDrop iPhone Androidiin, AirDrop Mac iPadiin ja muu. Se käyttää Bluetooth LE: tä lähettämään, etsimään ja neuvottelemaan yhteyksiä, ja point-to-point Wi-Fi tiedonsiirtoon. Kun käytät Apple AirDrop -sovellusta Mac / iPhone / iPad -sovelluksessa, voit AirDrop-valokuvia, videoita, yhteystietoja, äänimuistioita, karttasijainteja ja kaikkea muuta, joka näkyy Jaa-arkissa.
AirDrop luo Bluetoothin avulla vertaisverkkoyhteyden luomiseen iOS- ja Mac-laitteisiin, sitten laitteet luovat palomuurin yhteyden ympärille ja lähettävät tiedostoja salausmenetelmällä, mikä tekee siitä todella turvallisemman kuin sähköpostin välitys.
Kun otat AirDropin käyttöön, AirDrop tunnistaa lähellä olevat tuetut laitteet Wi-Fi-yhteyksien avulla ja lähettää tiedostoja.
Koska AirDrop tarvitsee vain hyvän Wi-Fi-yhteyden tiedostojen siirtämiseen iPhonen / iPadin tai Macin välillä, se on erittäin nopea ja kätevä. Tietysti voit löytää melko vähän AirDrop-vaihtoehtoja, jotka ovat saatavilla iOS: lle tai Androidille. Suurin osa niistä luottaisi Bluetoothiin tai NFC-tekniikkaan, joka verrattuna Wi-Fi-yhteyteen on suhteellisen hidasta. Yleisin tapa Apple-tiedostojen jakamiseen on iTunes-tiedostojen jakaminen. Siellä on myös joitain iOS-siirto valitsemasi ohjelmisto, jota Wi-Fi-yhteys tai Bluetooth ei rajoita.
AirDrop ei toimi kaikissa Mac-koneissa ja kaikissa iOS-laitteissa, joten varmista ennen Apple-laitteen hyödyntämistä, että Apple-laite tukee sitä. Erityisesti seuraavia Mac-malleja tukee AirDrop:
MacBook Pro (vuoden 2008 lopulla tai uudempi)
MacBook Air (myöhäinen 2010 tai uudempi)
MacBook (vuoden 2008 lopulla tai uudempi)
iMac (alkuvuodesta 2009 tai uudempi)
Mac Mini tai uudempi (vuoden 2010 puoliväli tai uudempi)
Mac Pro
IPhoneen tarvitaan yksi seuraavista laitteista, jotka käyttävät iOS 7: tä tai uudempaa:
iPhone 5 tai uudempi
iPad Pro
iPad (4. sukupolvi) tai uudempi
iPad mini tai uudempi
iPod touch (5. sukupolvi) tai uudempi
AirDrop antaa sinun valita, ottaako sen käyttöön vain yhteystiedoillesi tai kaikille. Yhteystiedot tarvitsevat enemmän huolta, koska sekä sinä että henkilö, jonka haluat AirDrop-palveluun, on kirjauduttava iCloudiin ja oltava toistensa yhteystiedoissa. Tässä ovat erityiset vaiheet:
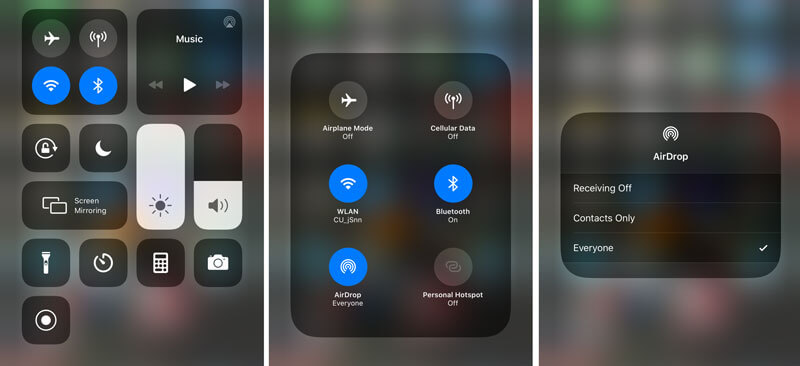
1. Vieritä näytön alareunasta ylös ja avaa ohjauskeskus.
2. Varmista molemmat Bluetooth: ja Wi-Fi ovat aktiivisia. (iPhone ei voi muodostaa yhteyttä langattomaan verkkoon?)
3. hana pudottaa lentokoneesta.
Käytettävissä on kolme vaihtoehtoa: Pois, Vain yhteystiedot, Kaikki. hana Yhteydet Vain or jokainen ottaa AirDrop käyttöön iPhonessa / iPadissa.
Samoin kuin AirDrop iPhonessa / iPadissa, Mac-tietokoneessa AirDrop tarjoaa myös kaksi vaihtoehtoa, Vain yhteystiedot ja Kaikille. Jos haluat ottaa AirDropin käyttöön vain yhteystiedoissa, varmista, että sinä ja henkilö, jota haluat käyttää AirDrop-palveluun, olet kirjautunut sisään iCloudiin ja ollut toistensa yhteystiedoissa.

1. Käynnistä löytäjä Macissa.
2. Napsauta vasemmanpuoleisessa navigointipaikassa AirDrop ja ota Bluetooth ja Wi-Fi käyttöön.
3. Kohdassa "Salli minut löydettävissä" on saatavana kolme vaihtoehtoa. valita pois poistaa AirDrop käytöstä, Yhteydet Vain jotta kontaktisi voidaan ottaa käyttöön Mac-tietokoneessa AirDrop. hana jokainen vastaanottaa tiedostoa kaikilta lähellä olevilta AirDropsilta.
Sitten voit helposti siirrä yhteystiedot iPhonesta Maciin.
iPhone AirDrop antaa sinun siirtää liitteitä, mukaan lukien valokuvat, videot ja muut, mistä tahansa iPhonen tai iPadin sovelluksesta, jolla on sisäänrakennettu jakolehti, ja voit AirDrop-tiedostot iPhonesta Maciin, iPhoneen iPhoneen tai iPhoneen Maciin haluamallasi tavalla. Ota AirDrop iPhonesta Mac-tietokoneeseen esimerkiksi, tässä on vaiheittaiset ohjeet:
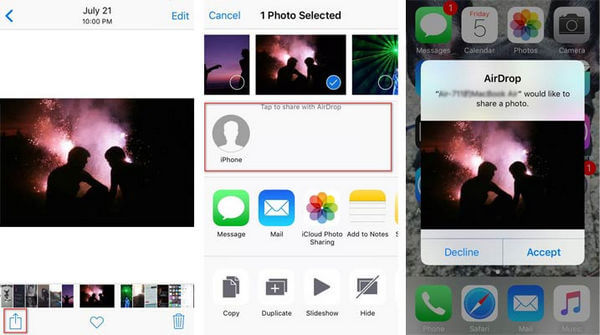
1. Varmista, että AirDrops iPhonessa ja Macissa ovat päällä.
2. Siirry tiedostoon, jonka haluat lähettää AirDropilla iPhonessa.
3. Napauta Jaa-painiketta.
4. Napauta Mac AirDrop-nimeä.
5. Mac-käyttäjät voivat saada AirDrop-ilmoituksen. Napsauta Hyväksy, ja nyt olet siirtänyt tiedoston iPhonesta Macille AirDrop-palvelun avulla.
AirDrop Mac antaa Macille helpon siirtää tiedostoja, kuten valokuvia, videoita, yhteystietoja, viestejä ja muita tiedostoja. Voit AirDrop Mac -sovelluksen Mac-tietokoneeseen tai AirDrop Mac -sovelluksen iPhoneen / iPadiin tarvittaessa. AirDrop for Macin käyttämiseen iPhoneen on useita menetelmiä: voit käyttää yksinkertaista vetämistä ja pudottamista Macissa, käyttää pikavalikkoa tai käyttää yleisintä jakolehteä. Ota AirDrop Macista käyttämällä esimerkkiä Jaa-taulukosta:

1. Varmista, että Mac AirDrop ja iPhone AirDrop ovat päällä.
2. Käynnistä Finder Mac-tietokoneellasi ja etsi tiedosto, jonka haluat jakaa.
3. Napsauta Jaa-painiketta, yleensä oikeassa yläkulmassa.
4. Valitse AirDrop.
5. Napsauta kuvaa iPhonesta, jonka kanssa haluat jakaa.

Vaikka AirDrop on yksi Applen epätäydellisimmistä tekniikoista, se, kuinka monta kertaa se yksinkertaisesti ei toimi ilman mitään syytä, on suorastaan häiritsevää. AirDrop ei toimi odotetulla tavalla? Katso nämä UKK: t ja katso onko odotettua vastausta.
V: Kuten olemme aiemmin maininneet, AirDrop ei ole yhteensopiva kaikkien iOS- ja Mac-laitteiden kanssa. Apple on sisällyttänyt AirDropin iOS 7: ään ja Mac OS X Lioniin (OS X 10.7) yksinkertaistaaksesi tiedostojen jakamista lähellä olevien iPhone-käyttäjien välillä. On myös joitain laiteohjelmistovaatimuksia. Joten ennen kuin päätät käyttää AirDropia iPhonessa / Macissa, tarkista AirDrop-vaatimukset ja varmista, että sitä tuetaan. Esimerkiksi, vaikka iOS 7 voidaan asentaa iPhone 4S: ään ja iPad 2: een, jotkut uusimman laiteohjelmiston ominaisuudet eivät ole käytettävissä. AirDrop on yksi näistä ominaisuuksista, joihin pääsee vain iPhone 5: ssä tai uudemmassa. Siksi iPhone 4S tai iPad 2 ei voi AirDropia.
V: AirDrop vaatii sekä Bluetoothin että langattoman laitteen olevan kytkettynä päälle. Tarkista jokainen palvelu Asetuksissa ja varmista, että molemmat ovat päällä. Tai voit pyyhkäistä vain näytön alaosasta ylös ja käynnistää ne napauttamalla Ohjauskeskuksen kuvaketta. Pelkkä Bluetoothin ja Wi-Fi: n kytkeminen päälle ei kuitenkaan välttämättä aktivoi AirDropia. Toinen tarkistettava palvelu on itse AirDrop-palvelu. Löydät myös AirDrop-kuvakkeen Ohjauskeskuksesta.
Jos mikään näistä ei auta, paras toimenpide, jonka voi tehdä on pitää virtapainiketta alhaalla ja liu'uttaa laitteen virran katkaisemiseksi, käynnistä sitten iOS-laite sitten uudelleen. iOS alustaa kaikki ohjelmistot ja järjestelmätiedostot, ja laite asetetaan valmiustilaan komentojen vastaanottamista varten. Tosiasia, että monet iOS-ongelmat voidaan ratkaista yksinkertaisesti katkaisemalla laite, eikä AirDrop ole poikkeus.
V: AirDropin ottaminen käyttöön iPhonessa / Macissa onnistuneesti, on edelleen suuria mahdollisuuksia, että käyttäjä, johon haluat käyttää AirDropia, ei näy. Jos näin tapahtuu, tarkista seuraavat asiat:
1. Peruskysymys, varmista, että AirDrop molemmilla laitteillasi on päällä.
2. Tarkista laitteiden välinen etäisyys. AirDrop käyttää Bluetooth-etsintää, joten varmista, että laite, johon yrität käyttää AirDropia, on enintään 30 jalkaa (9 metriä) sinun. Siirrä tarvittaessa laitteita lähemmäksi toisiaan parantaaksesi Bluetooth-vastaanottoa.
3. Onko AirDrop asetettu vain yhteystietoihin? Vain yhteyttä AirDrop Macissa / iPhonessa antaa sinun siirtää tiedostoja iOS-käyttäjien kanssa, jotka on tallennettu yhteystietoihisi ja joiden laitteisiin on rekisteröity voimassa oleva Apple ID. Vain yhteystiedot toimivat, iOS-laitteellasi on oltava kelvollinen Apple ID -rekisteröinti ja se on kirjauduttava myös iCloudiin. Koska tietoturvan on oltava erityisen huolestuttavaa, on suositeltavaa käyttää Vain yhteystiedot -valintaa aina kun mahdollista. Jos sinulla on vaikeuksia yhteyden muodostamisessa muihin iOS-laitteisiin AirDropin avulla tai jos sinulla ei ole AirDrop-vastaanottajaa yhteyshenkilönä, sinun tulee käyttää Kaikki-valintaa, jotta voit sulkea pois kaikki ohjelmistoihin liittyvät ongelmat, jotka estävät AirDropia kommunikoimasta.
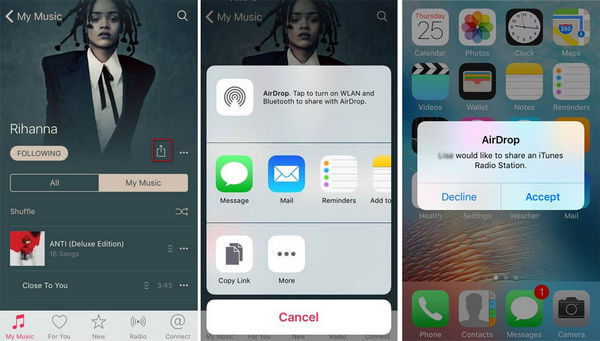
V: Voit langattomasti AirDrop-kuvia, videoita, verkkosivustoja ja joitain muita tiedostoja. Ihmisille, jotka saattavat löytää AirDrop-jako-painikkeen saatavana iPhonen musiikkisovelluksesta, AirDrop ei salli sinun siirtää toistavaa musiikkitiedostoa toiseen iPhoneen tai Maciin. Saatat joutua tutustumaan ohjeisiin, joissa kerrotaan, miten AirDrop-musiikkia lisätään, mutta tosiasia on, että se voi vain AirDrop-linkin esittäjään tai albumiin, mutta ei varsinaisen kappaleen. Saatat kuitenkin sanoa, että saatat edelleen saada AirDrop-musiikkitiedostot iPhoneen / Maciin kolmannen osapuolen musiikkityökaluilla.
Jos tarvitset suurta musiikin jakamista, sinulla on parempia tapoja siirtää musiikkia iPhonesta iPhoneen.
AirDrop antaa iOS 7 -käyttäjille mahdollisuuden jakaa monenlaisia tiedostoja ystävien ja perheen kanssa. Tässä on luettelo asioista, jotka voit jakaa muiden iPhone-, iPad- tai iPod touch -käyttäjien kanssa AirDropilla:
Valokuvat
Videoita
Yhteystiedot
Passbook-passit
Huomautuksia
Äänimuistioita
Web-URL-osoitteet
Linkit sovellussivuille (App Store)
Karttojen reittiohjeet
Huomaa: Tiedoista, joita et voi jakaa AirDrop-sovelluksella, voit aina löytää muita iOS-siirtotyökaluja. Voit esimerkiksi käyttää iTunes tai jotkut iTunes-vaihtoehdot Apple-tiedostojen siirtämiseksi.