Mikään ei ole turhauttavaa kuin jäädytetty tietokone. Kun MacBook jäätyy, et voi tehdä mitään tietokoneellasi. Mikä pahempaa, saatat kohdata tietojen menetyksen ongelman. On totta, että Mac-käyttöjärjestelmät ovat vakaita ja jäädytetty tai reagoimaton Mac on harvinainen. Se ei kuitenkaan voi suojautua samoilta heikkouksilta kuin muut tietokoneet.
Paras mitä voit tehdä milloin Mac jäätyy ei ole paniikkia, mutta noudata ohjeitamme päästäksesi eroon ongelmasta ja anna Mac-tietokoneesi toimia normaalisti uudelleen. Lisäksi kerromme sinulle, kuinka saada takaisin kadonneet tiedot vianetsinnän jälkeen.
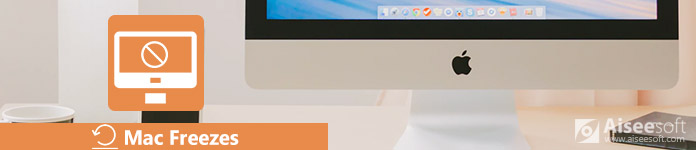
Mac jäätyy
Mac-tietokoneet ovat melko vakaita ja kestäviä laitteita. Yhä useammat käyttäjät ilmoittivat kuitenkin, että heidän koneensa eivät reagoi eri tilanteissa, kuten jumissa, kun Mac Sierra päivittyy. Yleisimpiä syitä ovat:
1. Macissa on käynnissä liian monta sovellusta, ja CPU on liian kiireinen käsittelemään niin monta prosessia samanaikaisesti.
2. Epätavallisesti toimiva sovellus johtaa Macin jäätymiseen.
3. Avaa selaimessa liian monta välilehteä, jotka tuottavat paljon roskatietoja.
4. Jos kiintolevyllä ei ole tarpeeksi tilaa, MacOS saattaa jäätyä, etenkin kun päivität Macia.
5. Levyn tai RAM-muistin laitteisto-ongelmat.
6. Se on harvinaista, mutta haittaohjelmat tai virukset voivat aiheuttaa Macin juuttumisen ja muita ongelmia.
Vaikka et voi analysoida sitä, mikä aiheuttaa Macin jäätymisen, voit korjata ongelman alla olevilla ratkaisuilla.
Prosessit ovat myös todella yksinkertaisia:
Ratkaisu 1: Lopeta sovellukset, jotka aiheuttavat Macin jäätymisen
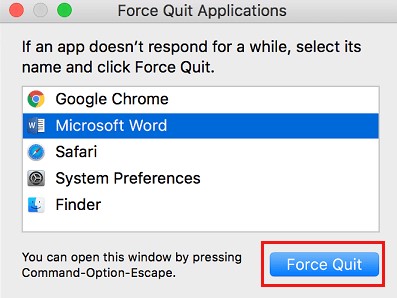
Vaihe 1: Kun avaat sovelluksen ja sitten Mac jäätyy, valitse sovellusvalikosta Pakota lopettaa.
Vaihe 2: Jos se ei ole kelvollinen, paina Komento + Optio + Esc näppäimistön näppäimet.
Vaihe 3: Pakota lopettaa Sovellukset -valintaikkunassa, etsi ja valitse sovellus, joka aiheuttaa Macin jäädyttämisen, ja napsauta Pakota lopeta -painiketta.
Vaihe 4: Avaa sitten muut sovellukset ja testaa, onko Mac päässyt eroon jäätymisestä.
Ratkaisu 2: Käynnistä Mac uudelleen
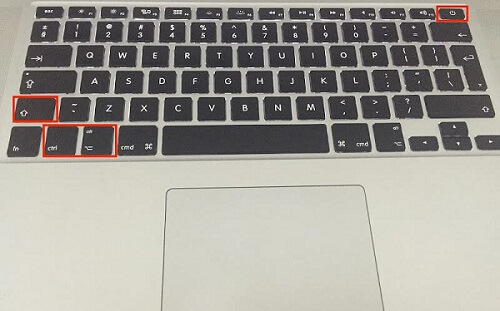
Vaihe 1: Avaa Finder-sovellus, avaa omena valikkoon ja valitse Käynnistä uudelleen.
Vaihe 2: Jos jäädytetty Mac estää sinua napsauttamasta Käynnistä-painiketta, pidä -näppäintä painettuna Ohjaus + komento näppäimiä ja paina teho painiketta.
Vaihe 3: Odota, kunnes näyttö muuttuu kokonaan mustaksi, ja paina sitten -painiketta teho -painike käynnistääksesi Macin. Tämä ratkaisu on saatavana ratkaisu iMacin jäädyttämiseen.
Jos Finder vastaa hitaasti tai kaatuu jatkuvasti, voit tarkistaa viestin trobleshoot Finder ei vastaa.
Ratkaisu 3: Käynnistä vikasietotilaan
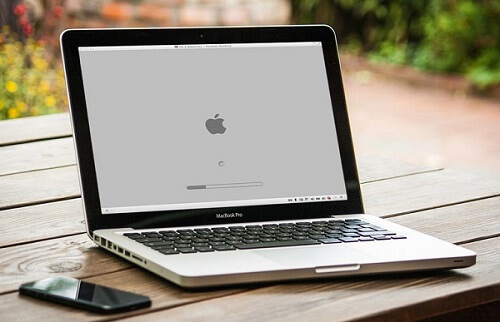
Vaihe 1: Samanlainen kuin PC, Mac-vikasietotila on tehokas ratkaisu Macin jäätymisen korjaamiseksi. paina teho -painiketta ja pidä sitten -painiketta painettuna siirtyminen näppäin, kun kuulet tervetuloa soivan äänen.
Vaihe 2: Kun näet Apple-logon, anna siirtyminen avain mennä. Sitten näyttöön tulee tilarivi ja sitten Safe Boot kuvake näkyy oikeassa yläkulmassa.
Vaihe 3: Jos Mac toimii hyvin vikasietotilassa, käynnistä Mac normaalisti.
Ratkaisu 4: Päivitä sovellukset ja Mac
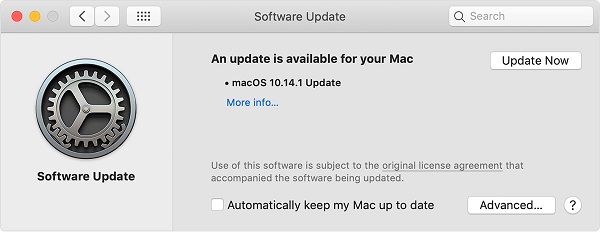
Vaihe 1: Avaa omena valikosta ja napsauta Järjestelmäasetukset -> Ohjelmistopäivitys.
Vaihe 2: Jos Mac-tietokoneellesi on saatavana päivitys, napsauta Päivitä nyt -painiketta saadaksesi se. Hanki useita päivityksiä? Klikkaus Lisätietoja nähdäksesi yksityiskohdat ja valitsemalla oikean päivityksen.
Vaihe 3: Ohjelmistopäivityksen jälkeen Safari, iTunes, Kirjat, viestit ja muut natiivissovellukset ovat myös ajan tasalla.
Vaihe 4: Avaa kolmansien osapuolien sovellukset App Storesta Macissa, siirry Päivitykset-välilehteen ja napsauta Päivitä kaikki saadaksesi uusimmat versiot.
Ratkaisu 5: Korjaa levy Levytyökalulla
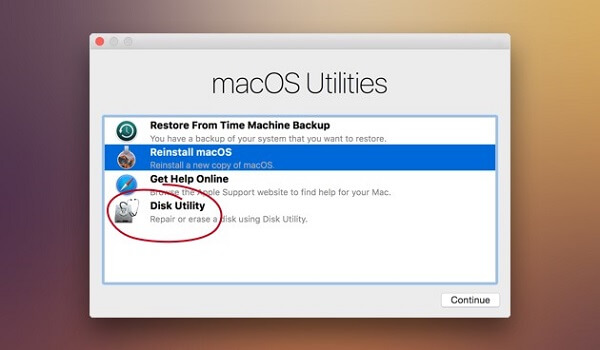
Vaihe 1: Jos MacOS juuttui päivityksen yhteydessä, ehkä on aika korjata levy.
Vaihe 2: Käynnistä tietokone uudelleen ja pidä sitä alhaalla Command + R -näppäimiä, kunnes näet Apple-logon.
Vaihe 3: Valitse levy Utility ja osuma jatkaa.
Vaihe 4: Valitse järjestelmälevy tai mikä tahansa levy, joka toimii epänormaalisti, etsi Ensiapu ja osui siihen.
Vaihe 5: Noudata sitten näytön ohjeita suorittaaksesi levyn korjausprosessin loppuun.
Kun korjaat Macin jäätymisongelman tai juuttuneen harmaaseen näyttöön, vaarana on tietojen katoaminen. Joten, sinun pitäisi hallita tietojen palauttamisohjelma, kuten Aiseesoft Mac Data Recovery.
1.Palauta kadonneet tiedot, jotka johtuvat Macin jäädyttämisestä, järjestelmän kaatumisesta ja muusta.
2.Tuki kuvia, videoita, asiakirjoja, ääni-, sähköposti- ja muita tiedostoja.
3.Tarjoa sekä pika- että syväskannaus.
4.Hae kadonneet tiedostot nopeasti hakukentän, tyypin tai polun mukaan.
5.Pitkä tiedostojesi alkuperäinen tila prosessin aikana.
Kadonneen tiedon palauttaminen jäädytetyn Macin korjaamisen jälkeen
Vaihe 1: Skannaa kiintolevy etsimään kadonneita tietoja
Asenna Aiseesoft Mac Data Recovery tietokoneellesi ja käynnistä se vianetsinnän jälkeen. Valitse oikea tietotyyppi ja asema, johon tiedostot tallennetaan. Paina Skannaa-painiketta siirtyäksesi eteenpäin.

Vaihe 2: Esikatsele kadonneet tiedostot
Kun skannaus on valmis, tiedostoillasi on kolme tapaa löytää tiedostoja:
Etsii sitä hakupalkissa tiedostonimellä tai muilla avainsanoilla.
Etsi tiedosto vasemmalla puolella olevasta Tyyppiluettelosta tiedostomuodon perusteella.
Etsi tiedosto polkuluettelosta sijainnin perusteella.

Vaihe 3: Palauta tiedostot Macille
Valitse kaikki kadonnut tiedosto, jonka haluat palauttaa, ja napsauta toipua -painike palauttaaksesi kadonneet tiedostot tietokoneellesi.
Huomautus: Jos et löydä haluamiasi tiedostoja, napsauta Deep Scan -painike suorittaaksesi syvän skannauksen.
Yhteenveto
Yllä olevan viestin perusteella sinun pitäisi ymmärtää, mitä voit tehdä, kun Mac jäätyy. On olemassa monia tekijöitä, jotka voivat aiheuttaa Macin juuttumisen ja reagoimattomuuden. Hyvä uutinen on, että voit korjata tämän ongelman omalla ratkaisuillamme. Lisäksi jaoimme myös parhaan tietojen palauttamisen ohjelmiston, Aiseesoft Mac Data Recovery, joiden avulla voit palauttaa kadonneet tiedostot, kun Mac on normaalitilassa.