Yhteenveto: Niin kauan kuin sinun täytyy nollata Mac, haluatko poistaa viestit ja asentaa macOS uudelleen, korjata joitain ongelmia tai myydä, tämä viesti voi auttaa sinua. Tältä sivulta saat yksityiskohtaiset ohjeet Macin palauttamiseksi tehdasasetuksiin.
"Kuinka Mac-käyttöjärjestelmä asennetaan uudelleen MacBook Prossa? Haluan palauttaa Macin tehdasasetukset menettämättä tietoja? Onko mitään apua?"
Eri syistä saatat alkaa miettiä, kuinka Mac voidaan palauttaa. Ehkäpä esimerkiksi Mac toimii hidastuneena eikä voi toimia tapana tai haluat korjata ongelmat, poistaa tarpeettomia tiedostoja ja asentaa macOS uudelleen.
Mutta jos et halua nollata Mac-tietokonetta myytäväksi, kun olet tehnyt Mac-laitteen tehdasasetusten palauttamisen, sinun on myös palautettava Mac saadaksesi kaikki alkuperäiset tiedot takaisin. Tiedätkö miten se tehdään?

Macin nollausprosessi poistaa Mac-kiintolevyn tiedot ja asentaa sitten MacOS- tai Mac OS X -järjestelmän uudelleen tietokoneeseen. Tämä prosessi poistaa kaikki olemassa olevat tiedot ja asentaa alkuperäisen version Mac OS -järjestelmästä Mac-tietokoneeseen. Siksi sitä kutsutaan myös tehtaalla palautetuksi Maciksi.
Tämä viesti näyttää sinulle yksinkertaisen menetelmän palauta Macin tehdasasetukset. Voit myös tietää hyödyllistä tietoa SMC: stä, NVRAM: sta ja PRAM: sta. Täältä löydät erityisiä ratkaisuja erilaisiin tarkoituksiin, kuten kiintolevyn poistamiseen myyntiin tai ongelmien korjaamiseen.
Itse asiassa on melko helppo tehdasasetusten palauttaminen poistamalla tiedot. Sitten voit käyttää sisäänrakennettua palautuslevyä macOS: n asentamiseen uudelleen. Tässä osassa kerrotaan kuinka Mac voidaan palauttaa tehdasasetuksiin. Ennen kuin teet sen, sinun on parasta tehdä varmuuskopio, jos tietyt tärkeät tietojen menetykset menevät.
Muista varmuuskopioida Mac-tiedot. Kuten edellä mainitsimme, Macin nollausprosessi poistaa kaikki kiintolevyn henkilötiedot. Joten ellet halua myydä Macia, sinua suositellaan tekemään uusi varmuuskopio. Täältä voit oppia Kuinka varmuuskopioida valokuvat Macissa.
Vaihe 1 Valitse Omenavalikko vasemmassa yläkulmassa ja valitse sitten Uudelleenkäynnistää… avattavasta luettelosta. Uusi ponnahdusikkuna tulee näkyviin, napsauta Käynnistä uudelleen -painike käynnistääksesi Macin uudelleen.
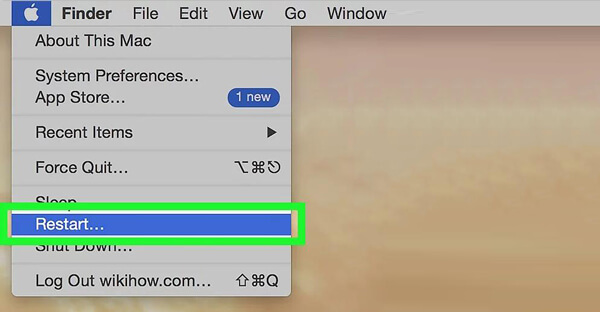
Vaihe 2 paina ⌘ Komento ja R näppäimiä samaan aikaan näppäimistöllä käynnistyksen aikana.
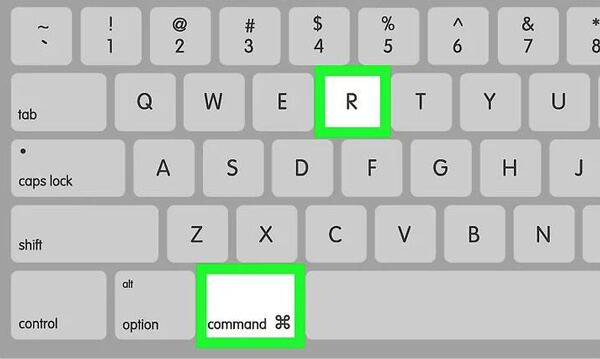
Vaihe 3 Vapauta näppäimet kun Apple-logo ilmestyy näytölle. Tämä johtaa Macisi palautustilaan. Näet a macOS Utilities ikkuna. Valita levy Utility tässä. Klikkaus jatkaa -näppäintä vahvistaaksesi toiminnon.
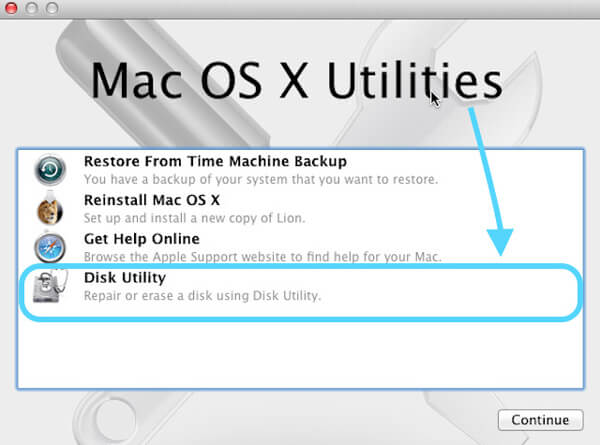
Vaihe 4 Valitse Mac-kiintolevy vasemmalla ohjaimella. Napsauta sitten pyyhkiä -välilehdellä siirtyäksesi Poista-ikkunaan.
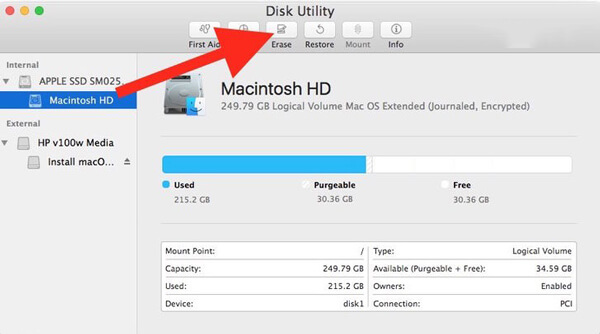
Vaihe 5 Napauta muodostuu ja valitse sitten Mac OS Extended avattavasta valikosta. Se on peruslevymuoto, jota käytetään Mac-kiintolevyihin.
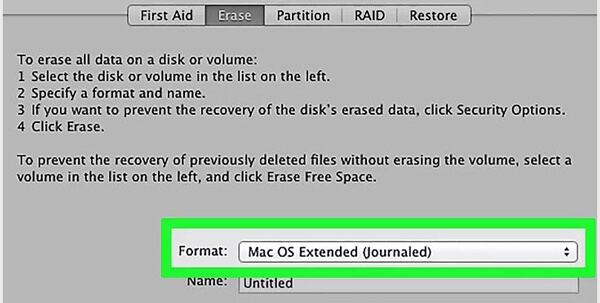
Vaihe 6 Napauta pyyhkiä -painike poistaa kaikki Mac-kiintolevyn tiedostot. Poistamisprosessin loppuun saattaminen vie todella kauan. Ole kärsivällinen ja kytke Macisi laturiin. Klikkaus valmis viimeistellä prosessi, kun se kehottaa.
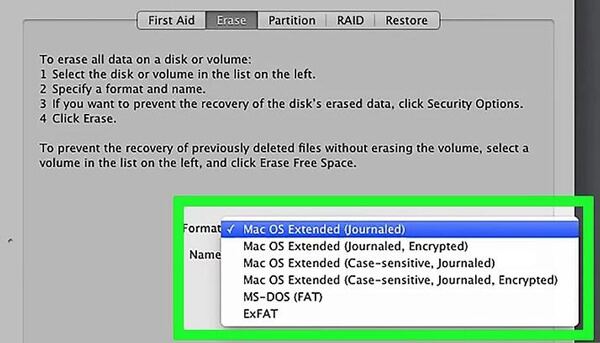
Vaihe 7 Napauta levy Utility ja valitse sitten Lopeta levytyökalu avattavasta luettelosta. Se vie sinut takaisin Palautus-ikkunaan. Täällä voit aloittaa Mac-käyttöjärjestelmän uudelleenasentamisen.
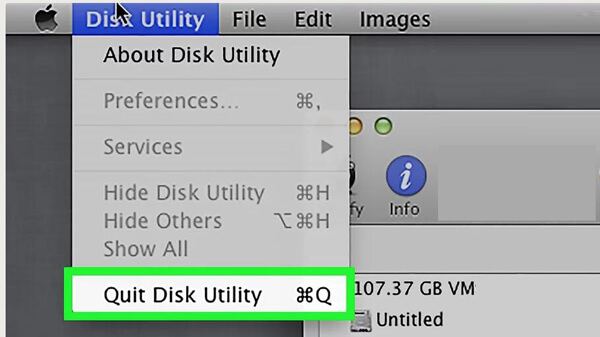
Vaihe 8 Valita Asenna MacOS uudelleen Palautus-ikkunassa. Napsauta sitten jatkaa -painike ladataksesi ja asentaaksesi macOS-tietokoneesi. Seuraa sitten näytön ohjeita suorittaaksesi Macin nollausprosessin loppuun.
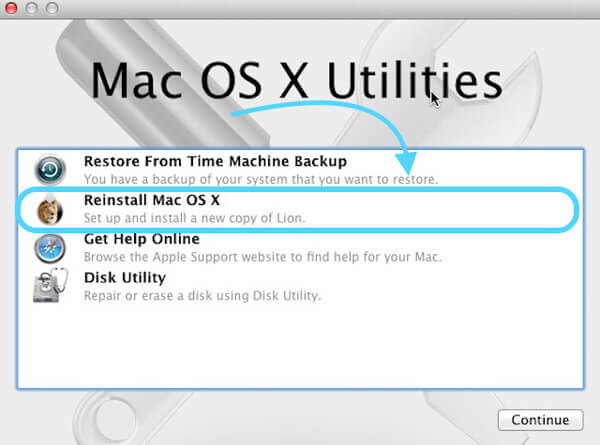
Jos haluat vain nollata Mac-tietokoneen poistaa joitakin roskapostitiedostoja tai ratkaista joitain juoksee hitaasti ongelmia, itse asiassa ei ole välttämätöntä palauttaa Macia tehdasasetuksiin. Tässä suosittelemme vilpittömästi tehokasta Mac Cleaner jotta voit poistaa suuria / vanhoja / silputtuja / roskat / kopioita tiedostoja ja seurata Macin suorituskykyä. Voit ladata sen ilmaiseksi ja kokeilla.
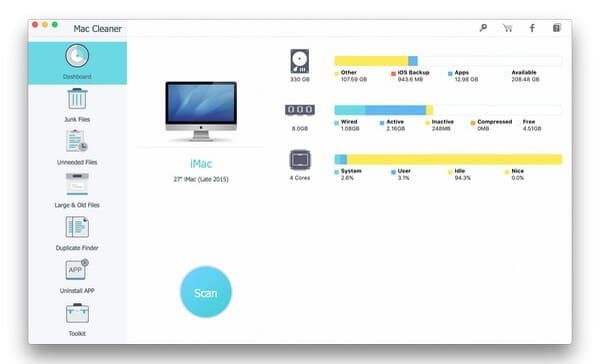
Ennen kuin alat valmistaa Mac-tehdasasetuksia, sinun pitäisi tietää joitain perustietoja NVRAM-, SMC- ja PRAM-ohjelmista. Tämä osa antaa sinulle yksinkertaiset johdannot niistä.
NVRAM on lyhyt Haihtumaton pääsymuisti. Se tallentaa Mac-tietokoneeseesi useita käyttäjän asetuksia, joita mac OS käyttää nopeasti, kuten oletusnäyttö, näytön resoluutio, käynnistyslevyn valinta ja kaiuttimen äänenvoimakkuus ja niin edelleen.
Joskus, kun MacBook Pro / Air ei pysty toistamaan ääntä normaalisti tai näyttö vilkkuu, voit palauttaa Mac NVRAM -sovelluksen ongelman korjaamiseksi.
PRAM on lyhyt parametri Random-Access Memory ja se voi korvata PRAM: n monissa Mac-koneissa. PRAM on pohjimmiltaan samanlainen kuin NVRAM.
Vaihe 1 Sammuta ja käynnistä sitten Mac. Paina uudelleenkäynnistyksen aikana Komento (⌘) + Vaihtoehto + P + R näppäimistöllä.
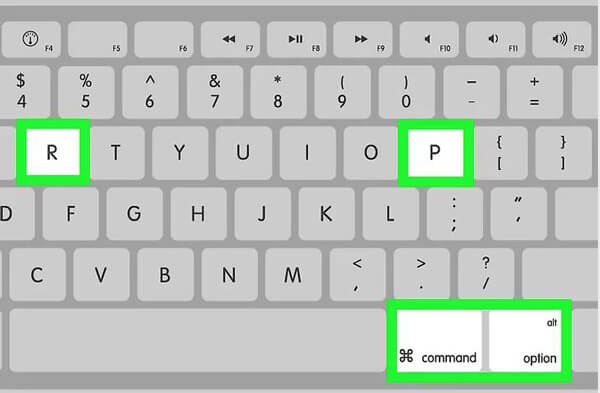
Vaihe 2 Painele näppäimiä, kunnes kuulet käynnistysäänen toisen kerran. Vapauta sitten nämä näppäimet suorittaaksesi Macin nollausprosessin.
SMC on lyhyt Järjestelmänhallinnan ohjain joka ohjaa kaikkia Mac-tietokoneesi virrantoimintoja. Se ohjaa monia koneen fyysisiä osia, kuten virta, näppäimistö, LED-merkkivalot ja muut. Joten kun Mac-tietokoneesi kärsii tällaisista ongelmista, voit nollata Mac SMC: n ongelmien ratkaisemiseksi.
Puhuimme pääasiassa kuinka palauttaa Mac tässä artikkelissa. Voit saada yksityiskohtaiset ja yksinkertaiset vaiheet Mac-laitteen palauttamiseksi tehdasasetuksiin. Lisäksi voit oppia joitain perustietoja NVRAM: sta, PRAM: sta ja SMC: stä. Jätä meille viesti, jos saat vielä palapelejä.