Kun sovellus lakkaa vastaamasta Mac-tietokoneellasi, et voi sulkea sovellusta napsauttamalla "x" normaalisti. Tänä aikana sinun on pakotettava sulkemaan sovellus sulkeaksesi jäädytetyn sovelluksen Macissa väkisin. Jotkut tallentamattomat tiedostot saattavat kadota. Mutta voit sulkea ikkunan ja päätyä ainakin siihen, että työnkulku ei vastaa.
Itse asiassa voit pakottaa sulkemaan sovelluksen Macilla monin tavoin. Apple tarjoaa hyödyllisiä ominaisuuksia vastaamattomien sovellusten korjaamiseen. Tästä osiosta saat 5 eri tapaa sulkea jäädytetyt sovellukset Macissa. Joidenkin itsepäisten sovellusten tapauksessa voit poistaa kolmannen osapuolen sovellusten asennuksen poistamalla sovelluksia, jotka saavat Macin vastaamaan perusteellisesti.
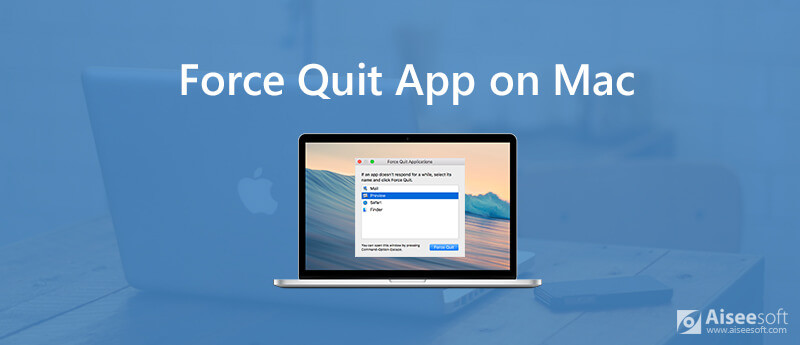
Tämä on perinteisin tapa pakottaa sovellus sulkemaan macOS-valikkorivillä. Voit pakottaa vastaamattoman sovelluksen lopettamaan Mac-tietokoneesi onnistuneesti.
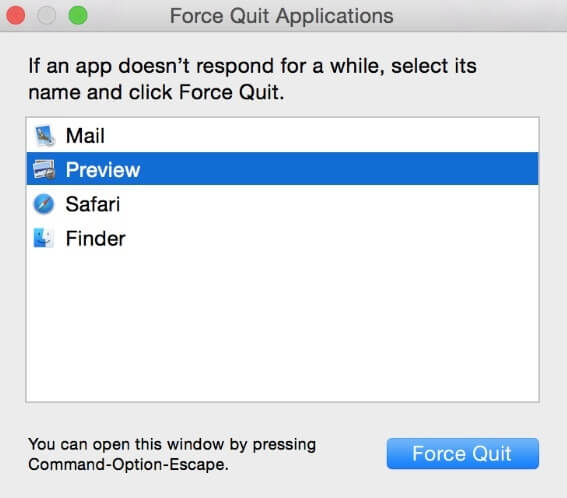
Se on melko samanlainen kuin ensimmäisellä Mac-sovellusvoimien lopetustavalla. Voit kuitenkin pakottaa lopettamaan reagoimattoman sovelluksen Macissa käyttämättä hiirtä tai ohjauslevyä.
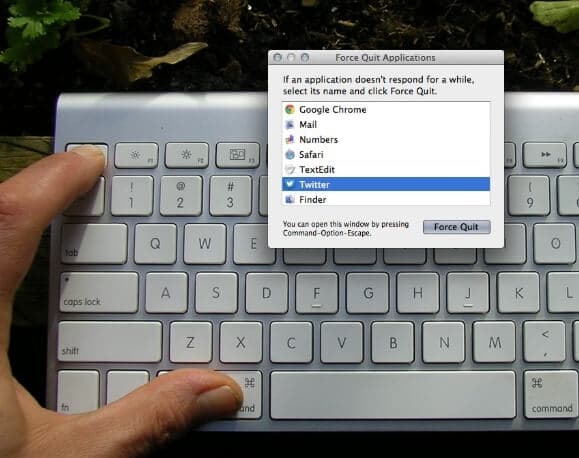
Kun napsautat Dockissa olevaa sovellusta hiiren kakkospainikkeella, "Lopeta" näkyy vain luettelossa. Kuinka sitten pakottaa lopettamaan sovellus, joka ei vastaa pitkään aikaan? Tässä on opetusohjelmasi.
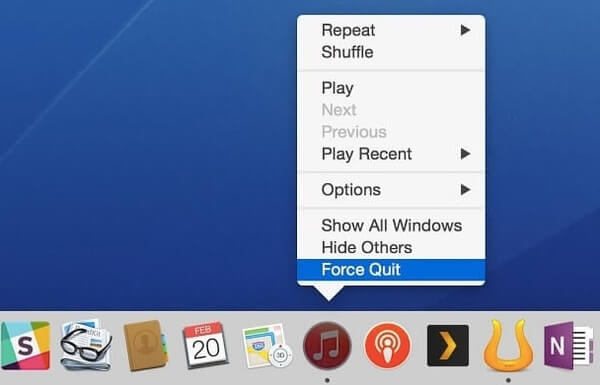
Jos hiiren osoitin on jäljessä tai ei toimi, voit pakottaa lopettamaan jäädytetyn sovelluksen Macissa komentorivin avulla. Huomaa, että Mac tappaa kaikki -komento-ominaisuus poistaa automaattisen tallennuksen käytöstä.
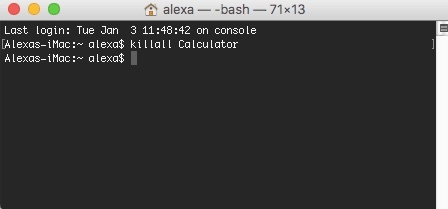
Activity Monitor voi tunnistaa kaikki Mac-tietokoneesi käynnissä olevat sovellukset. Siksi voit nähdä nykyisten käynnissä olevien sovellusten lisäksi myös Macissa toimimattomat sovellukset yksityiskohdat. Voit pakottaa ohjelman sulkemaan Macilla Activity Monitor -sovelluksen avulla.
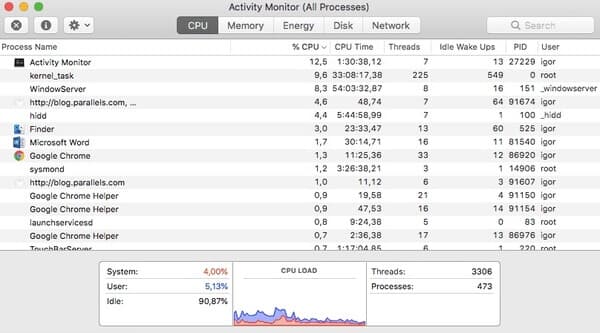
Joidenkin ärsyttävien haittaohjelmien, bundleware-ohjelmien tai kaatuneiden Mac-sovellusten osalta voit suorittaa Aiseesoft Mac Cleaner poistaa sovelluksia ja poistaa niihin liittyvät tiedostot yhdestä kohdasta. Sovellusten asennuksen poistaja voi näyttää kaikki Maciin asennetut sovellukset, mukaan lukien piilotetut sovellukset. Myöhemmin voit poistaa sovelluksen helposti poistamalla siihen liittyvät lokit ja asiakirjat yhdellä napsautuksella.

Lataukset
100 % turvallinen. Ei mainoksia.
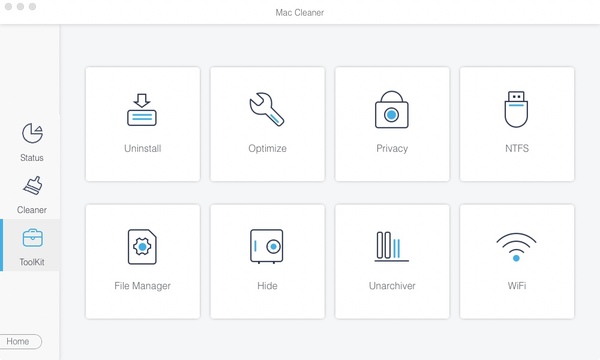
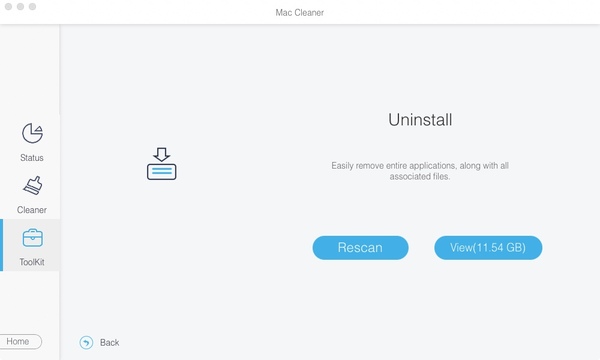
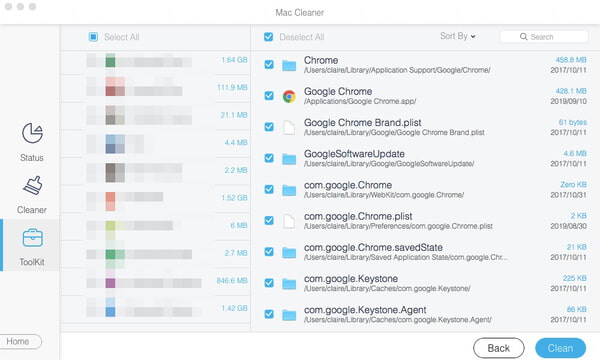
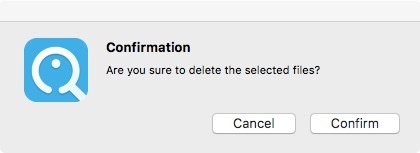
Voit pakottaa lopettamaan sovelluksen Macilla millä tahansa edellä mainituilla menetelmillä. Mitä tulee sovellukseen, joka kaatuu usein, voit suorittaa Mac Cleaner -ohjelmiston poistaaksesi tämän sovelluksen kokonaan yhdellä napsautuksella. Muuten, voit poista sovellukset vapauttaa tilaa ja korjata myös jäädytetty iPhone tai Android-puhelin.
Mac OS -vinkit
Asenna Mac uudelleen Mac OS -päivitys Kuinka eheyttää Mac Käynnistä Mac USB-aseman käynnistysohjelmasta Pakota lopettamaan sovellus Macissa
Mac Cleaner on ammattimainen Mac-hallintatyökalu roskapostitiedostojen, sotkujen, suurten / vanhojen tiedostojen poistamiseen, päällekkäisten tiedostojen poistamiseen ja Mac-suorituskyvyn seuraamiseen.
100 % turvallinen. Ei mainoksia.