Mac-tietokoneellasi on tuhansia kansioita ja tiedostoja. Ilmeisesti on selvää nähdä paljon tiedostoja työpöydälläsi ja paikallisilla levyillä. Mac-tietokoneellasi on kuitenkin pieni salaisuus. Et ehkä tiedä, että Macissa on tuhansia piilotettuja tiedostoja tai salaisia kansioita.
Jotkut piilotetut tiedostot ja kansiot ovat tärkeitä, ettet voi häiritä tai muokata. Nämä piilotetut tiedostot estävät sinua vahingossa poistamasta tai muuttamasta. Jos poistat yhden tärkeän tiedoston, se voi aiheuttaa ongelmia käyttöjärjestelmällesi. Joissakin tapauksissa järjestelmä voi mennä pieleen, joten sinun on löydettävä tietyt piilotetut tiedostot.
Joskus sovelluksissasi voi olla joitain ongelmia, joten saatat löytää asetus- tai lokitiedoston, joka auttaa sinua korjaamaan tämän ongelman. Lisäksi jotkut piilotetut tiedostot vievät liikaa tilaa Mac-tietokoneella, joten joudut poistamaan joitain niistä tärkeän levytilan tallentamiseksi.
Joten kuinka saada nämä piilotetut tiedostot näkyviin? Oletko koskaan ajatellut tarkistaa nämä tiedostot? Tässä haluamme näyttää 3 tapaa käyttää ja näyttää piilotettuja kansioita tietokoneellasi.

No, ennen kuin opit näkemään piilotetut tiedostot Macissa, sinun on ensin tiedettävä, mitä piilotetut tiedostot ovat.
Piilotettuja tiedostoja edeltää yleensä piste. Ne voivat näkyä kuten .htaccess-tiedosto, .bash-tiedosto tai .svn-kansio. Useimmat käyttäjät haluavat tarkastella Library-kansiota. ~ / Kirjastokansio on myös piilotettu kansio, johon jotkut Mac-sovellusten salaiset tiedostot tallennetaan tähän.
Finder-pikavalinnat voivat olla helpoin ja nopein tapa nähdä piilotetut tiedostot ja kansiot, mukaan lukien Library-kansio macOS Sierrassa.
Vaihe 1Ensin sinun pitäisi avata Mac Finder.
Vaihe 2Napsauta "Go" valikkokohtien vasemmassa yläkulmassa ja valitse "Tietokone".
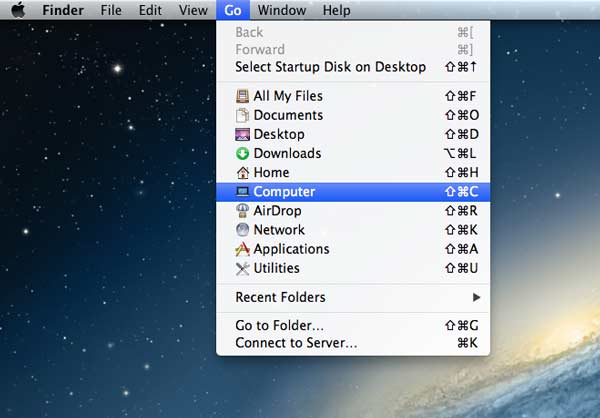
Vaihe 3Kaksoisnapsauta "Macintosh HD". Paina lopuksi pikanäppäimiä "komento + vaihto + piste". Sitten piilotetut kansiot näkyvät harmaina.
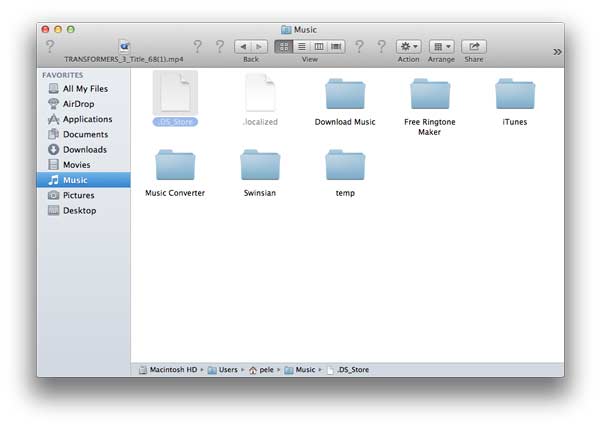
Huomautus: Jos haluat piilottaa piilotetut tiedostot, voit painaa uudelleen näppäinyhdistelmää "Komento + Vaihto + Piste".
Tai sinulla on toinen vaihtoehto tarkastella ~ / Library-kansiota.
Ensin sinun pitäisi avata Finder. Paina Alt/Option ja napsauta "Go" samanaikaisesti. Näet ~/Library-kansion Koti-kansion alla.
Muista kuitenkin, ettet siirrä, poista tai muokkaa näitä tiedostoja, koska monet macOS Sierran asetustiedostot ovat välttämättömiä Mac-tietokoneesi toiminnoille.
Voit myös avata Terminaalin komentoriviliittymän tarkistaaksesi Mac-tietokoneesi piilotetut tiedostot. Pääte etenee macOS-käyttöjärjestelmässä, joka tarjoaa komentoriviliittymän Mac-käyttöjärjestelmälle, kun sitä käytetään yhdessä Unix-kuoren kanssa.
Terminaalin käyttö on paljon helpompaa. Kirjoita vain komentoon teksti ja suorita se painamalla Enter / return. Yksi merkki, jopa välilyönti komennossa, on kuitenkin välttämätön. Joten sinun on kopioitava oikea teksti varmistaaksesi oikean komennon.
Vaihe 1Ensin sinun pitäisi avata Finder, napsauttaa Siirry ja valita Apuohjelmat.
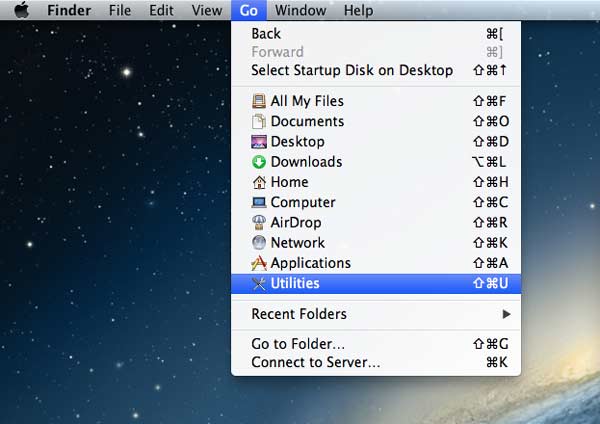
Vaihe 2Etsi päätekuvake Apuohjelmat-kansiosta ja kaksoisnapsauta Pääte. Sitten kehote näkyy käyttöliittymässä.
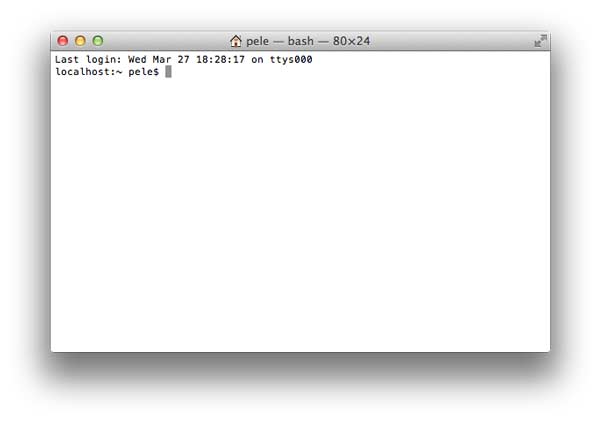
Vaihe 3Voit antaa komentoja kirjoittamalla näppäimistölle. Sinun tulisi kirjoittaa: oletusasetukset kirjoita com.apple.Finder AppleShowAllFiles TRUE ja paina näppäimistön Enter / return-näppäintä.
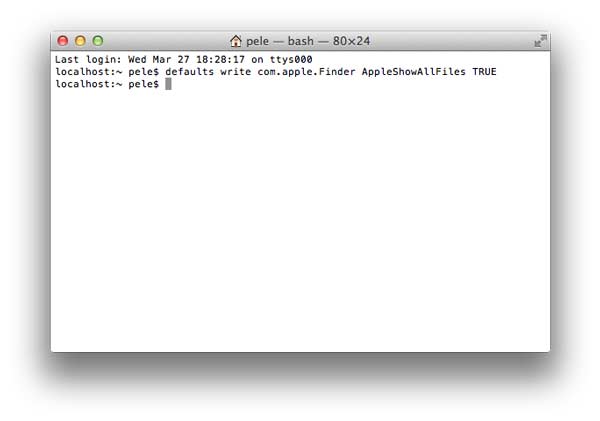
Vaihe 4Kirjoita killall Finder ja paina Enter/Return-näppäintä. Ja piilotetut tiedostot näkyvät läpikuultavina. Huomaa, että "Finder"- ja "Files"-kirjaimet tulee kirjoittaa isoilla kirjaimilla, tai nämä komennot ovat virheellisiä.
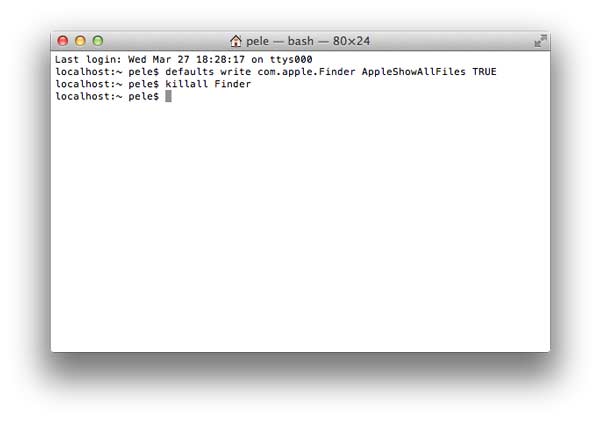
Kun kaikki nämä komennot on tehty, voit sulkea Terminal Utility. Sitten voit tarkistaa kaikki Mac-tietokoneesi tiedostot, mukaan lukien piilotetut tiedostot.
Huomautus: Jos haluat tehdä näistä piilotetuista tiedostoista näkymättömiä, voit käynnistää terminaalin noudattamalla samaa vaihetta. Kirjoita sitten oletusarvot, kirjoita näppäimistölläsi com.apple.Finder AppleShowAllFiles FALSE ja paina Enter/return-näppäintä. Lopuksi sinun tulee kirjoittaa killall Finder ja painaa Enter/return-näppäintä. Tai voit jatkaa komennon kirjoittamista samaan kehotteeseen.
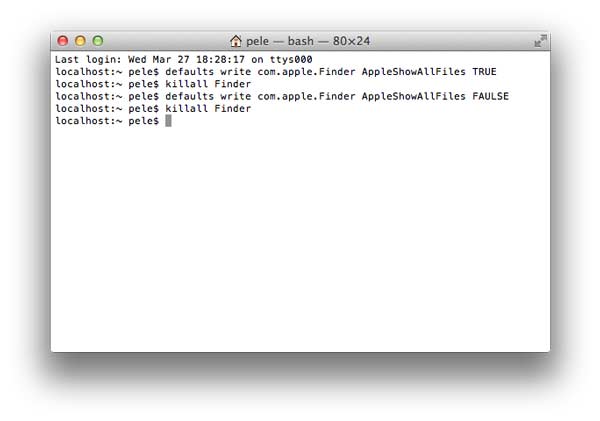
Voit halutessasi hallita piilotettuja tiedostojasi Aiseesoft Mac Data Recovery Mac OS X EL-Kapteenissa. Mac Data Recovery antaa sinun palauttaa poistetut tai kadonneet tiedostot Mac-tietokoneen kaatuneesta ohjelmistosta. Lisäksi sinulla on mahdollisuus esikatsella piilotettuja tiedostoja Macissa.
Ominaisuudet:
Vaihe 1Lataa Aiseesoft Data Recovery for Mac. Lataamisen jälkeen asenna ja käynnistä tämä ohjelma tietokoneellesi.

Huomautus: Mac-tietokoneissa, joissa on Mac OS X El Capitan tai uudempi, sinun on ensin poistettava järjestelmän eheyden suojaus, kun haluat käyttää Tietojen palauttamista Macilla. Tarkista yksityiskohdat täältä: Kuinka poistaa järjestelmän eheyden suojaus käytöstä.
Vaihe 2Voit valita päätyypistä skannattaviksi tietotyypin ja levyaseman. Voit skannata kuvia, ääni-, video-, sähköposti-, asiakirjoja ja muita tietoja.
Voit myös skannata ulkoista asemaa Macistasi, kuten flash-korttia, kamerakorttia ja muuta. Napsauta sitten "Skannaa" aloittaaksesi skannauksen.

Vaihe 3Skannauksen jälkeen kaikki tietotyypit näkyvät luettelossa. Voit tarkastella perustietotyyppejä ja tarkastella tietojen tietoja napsauttamalla. Jos haluat viedä piilotetut tiedostot, voit napsauttaa "Palauta" purkaaksesi piilotetut tiedostot Maciin.

Voit myös etsiä piilotetut tiedostot valitsemalla "Polkuluettelo".

Jos et tarkistanut piilotettuja tiedostoja tai haluat tarkempia tiedostoja, voit napsauttaa "Deep Scan" käyttöliittymän oikeassa yläkulmassa tarkistaaksesi kaikki tiedostosi, mukaan lukien piilotetut tiedostot, perusteellisesti ja täydellisesti.

Älä missaa: Kuinka löytää piilotettuja sovelluksia iPhonesta
Yhteenveto
Olemme esitelleet sinulle, kuinka voit näyttää piilotetut tiedostot Macissa. Eivätkö nämä kolme nopeaa ja hyödyllistä tapaa auta sinua löytämään piilotetut tiedostot Macissa? Sinun ei koskaan tarvitse huolehtia tietokoneesi vahingoittuneista tai kadonneista tiedoista, koska ammattimaisen Mac Data Recoveryn avulla voit myös hallita ja paikantaa piilotettuja tiedostojasi. Niin kauan kuin noudatat näitä ohjeita vaihe vaiheelta, näet varmasti Macin piilotetut kansiot ja tiedostot helposti.