On ärsyttävää, että Finder reagoi hitaasti tai kaatuu jatkuvasti Macissa satunnaisesti. Mac Finder -sovellus ei vastaa -ongelmasta ilmoitetaan usein uusimman Mac OS X -päivityksen jälkeen. Et voi tehdä mitään Macilla, mutta odota, kunnes Finder palaa töihin. Miksi Finder ei vastaa? Tässä on mahdollisia syitä, jotka voivat saada Mac Finderin lakkaamaan vastaamasta.
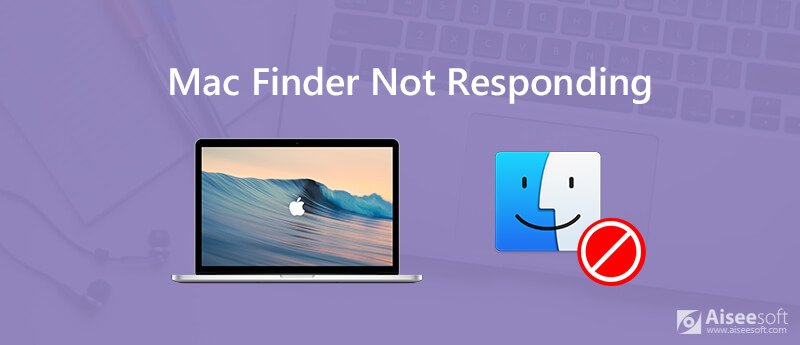
Luetaan nyt yhdessä korjataksesi Mac Finderin hidas tai ei reagoi seuraavilla ratkaisuilla.
Kun etsit tiedostoja tai avaa kansioita Finderilla, vastaaminen vie kauan aikaa. Mitä tehdä Finderin korjaamiseksi, on hidasta, mutta toimiva, Finder kaatuu jatkuvasti, Finder-haku ei vastaa ja paljon muuta? Vain lukea ja tarkistaa.
Jos tallennat liian monta tiedostoa Macille, Macin käyttönopeus hidastuu. Kaikki Mac-sovellukset kaatuvat usein. Voit tarkistaa "Apple"-pudotusvalikosta valitsemalla "Tietoja tästä Macista" ja sitten "Tallennus".
Jos käytettävissä oleva tila on 20% tai vähemmän, sinun on puhdistettava Mac. Aiseesoft Mac Cleaner voi auttaa sinua havaitsemaan ja poistamaan kaikki turhat tiedostot napsautuksissa. Lisäksi voit poistaa Mac-sovellukset kokonaan ja seurata järjestelmän suorituskykyä ohjelman sisällä. Tässä ovat tärkeimmät ominaisuudet, joita Mac Cleaner voi tehdä, kun Macista on loppumassa tila.

Lataukset
100 % turvallinen. Ei mainoksia.
Vaihe 1 Lataa, asenna ja käynnistä Mac Cleaner ilmaiseksi yllä olevan latauskuvakkeen kautta. "Tila"-osiossa voit seurata Macin nykyistä järjestelmätilaa.

Vaihe 2 Valitse "Suuremmat ja vanhat tiedostot" "Cleaner" -osiossa. Tietenkin voit valita muita vaihtoehtoja järjestelmän roskapostin poistamiseen, tiedostojen kaksoiskappaleisiin ja muuhun.

Vaihe 3 Napsauta "Skannaa" etsiäksesi turhia tiedostoja Macissa suurikokoisilla tiedostoilla. Myöhemmin voit tarkistaa tiedot napsauttamalla "Näytä".

Vaihe 4 Selaa ja valitse poistettavat suuret ja vanhat Mac-tiedostot. Napsauta "Puhdista" aloittaaksesi valittujen tiedostojen poistamisen.

Sen jälkeen käynnistä Mac uudelleen tarkistaaksesi, onko Finderin vastaus vai toimiva ongelma edelleen olemassa.
Jos olet päivittänyt Mac OS X: n äskettäin tai siirrät tiedostoja vain ulkoisesta kiintolevystä Maciin, Spotlightin on indeksoitava kaikki uudet Mac-tiedostot. Tänä aikana Mac toimii hitaasti Spotlight-indeksoinnin vuoksi. Tämän seurauksena MacBook Pro Finder ei vastaa, samoin kuin muut sovellukset.
Voit avata Spotlightin ja kirjoittaa jotain hakukoneeseen. Jos näyttöön tulee "indeksointi" -viesti, se tarkoittaa, että indeksoiva Spotlight hidastaa Mac Finder -sovellusta. Näin ollen voit sammuttaa Spotlightin korjataksesi Finderin, joka ei vastaa käynnistyksessä tai ulkoiselle kiintolevylle.
Itse asiassa ongelmalliset Finder-asetustiedostot voivat aiheuttaa sen, että Finder ei toimi myös Macissa. Voit poistaa finder.plist-tiedoston ongelman ratkaisemiseksi. Älä huolehdi siitä. Kun käynnistät Macin, Finder-asetus tulee näkyviin automaattisesti.
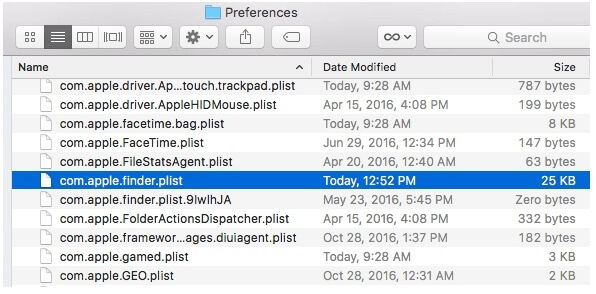
Saatat kiinnostaa myös: Kuinka korjata Mac käynnissä hitaasti
Jos Finder ei toimi tai et voi avata Finderia Macissa, sinun on suoritettava Terminal-komento poistaaksesi asetustiedostot Mac Finder -sovelluksesta. Se ei ole suositeltu tapa aloittelijoille. Koska väärä toiminta voi johtaa pahempiin ongelmiin kuin Finder ei vastaa tai jäädy.
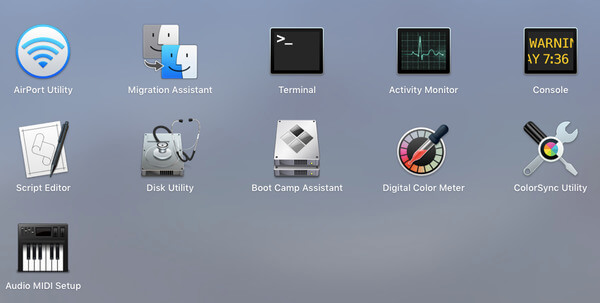
Kun Mac Finder jäätyy tai lakkaa vastaamasta yhtäkkiä, voit käyttää joitain vinkkejä Finder-ongelmien vianmääritykseen. No, voit korjata Mac-kamera ei toimi ja muut vastaavat ongelmat myös seuraavilla menetelmillä.
Varmista, että Finder-ikkuna on Mac-tietokoneesi etualalla. Paina sitten "Shift"-näppäintä ja avaa "Apple"-luettelo vasemmassa yläkulmassa. näet luettelossa "Fore Quit Finder". Myöhemmin voit pakottaa Finderin sulkeutumaan korjataksesi Mac Finderin, joka ei vastaa tai hidas.
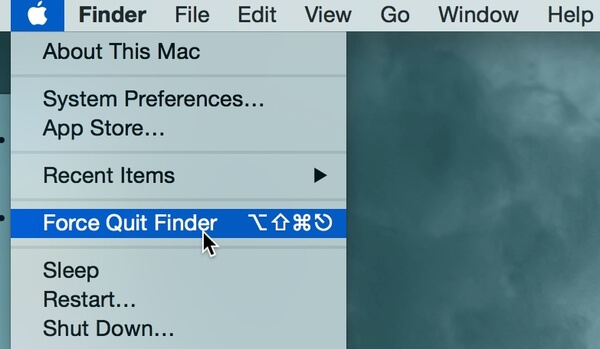
Jos Mac Finder ei vieläkään vastaa uudelleenkäynnistyksen jälkeen, voit pakottaa Finderin sulkeutumaan toisella tavalla. Activity Monitor voi seurata kaikkia käynnissä olevia sovelluksia Macissa. Kun kohtaat Finder-haun, joka ei vastaa, ja muita kysymyksiä, voit käynnistää Activity Monitorin ja valita "Lopeta tehtävä" / "Käynnistä tehtävä uudelleen" "Activity Monitorista". Myöhemmin voit käynnistää Finderin uudelleen nähdäksesi, toimiiko Finder hyvin vai ei.
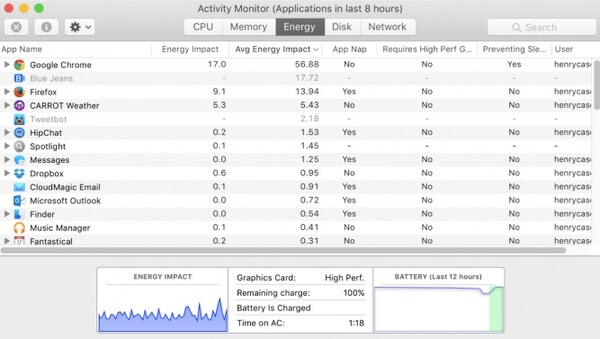
Yllä olevien menetelmien avulla voit korjata Finderin vastauksen Mojaven päivityksen tai muiden ongelmien jälkeen. Ollakseni rehellinen, pitämällä Mac siistinä on hyvä tapa ohittaa Finderin jäätyminen tai hidas etsimään tai vastaamaan. Voit tarkistaa Mac-käynnistyslevy täynnä opetusohjelma pitämään Mac puhtaana ja terveenä.

Mac Cleaner on ammattimainen Mac-hallintatyökalu roskapostitiedostojen, sotkujen, suurten / vanhojen tiedostojen poistamiseen, päällekkäisten tiedostojen poistamiseen ja Mac-suorituskyvyn seuraamiseen.
100 % turvallinen. Ei mainoksia.