Yksinkertaisuuden ja kevyyden ansiosta Mac-tietokonetta on pidetty voimakkaana työkaluna jo pitkään. Voit tallentaa tärkeitä tietoja, kuten valokuvia, yhteystietoja, viestejä tai joitain muita tiedostoja Mac-tietokoneellesi, jotta voit saada ne milloin tahansa.
Näitä tiedostoja ei kuitenkaan palauteta, kun Mac katoaa tai vahingoittuu. Ehkä monet teistä ovat kokeneet tuon kauhean tilanteen. Mitä voit tehdä tässä tapauksessa estääksesi tiedostojen katoamisen? Oikeastaan, kun olet varmuuskopioinut Macisi etukäteen, tiedosto voidaan noutaa, kun tietokoneessa on jotain vikaa.
Tässä artikkelissa näytetään 3 erilaista varmuuskopiointitapaa Mac-tietokoneellesi ulkoisella kiintolevyllä tai ilman. Voit valita sinulle parhaiten sopivan.

Mac varmuuskopiointi
Mac-järjestelmässä on ammattimainen sisäänrakennettu varmuuskopiointityökalu nimeltään Time Machine. Sinun tarvitsee vain kytkeä ulkoinen kiintolevy Mac-tietokoneeseen ja määrittää Time Machine. Kun nämä prosessit on valmis, Mac-tietokoneesi voidaan varmuuskopioida automaattisesti Time Machine -sovelluksella.
Tässä näytämme sinulle askel askeleelta konkreettiset ohjeet:
Vaihe 1 Kytke ulkoinen kiintolevy Mac-tietokoneeseen.
Vaihe 2 Käynnistä 'Levytyökalu' ja varmista, että kiintolevy on muotoiltu oikein macOS: ää varten
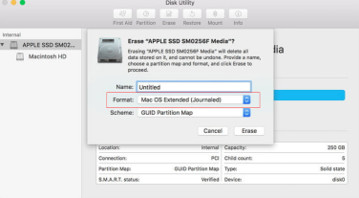
Vaihe 3 Valitse Omenavalikosta 'Järjestelmäasetukset' ja valitse 'Time Machine' -kuvake.
Vaihe 4 Käynnistä 'Time Machine' ja valitse kiintolevy
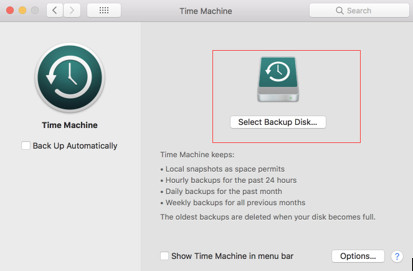
Vaihe 5 Valitse Varmuuskopioi automaattisesti -ruutu, jotta Mac-tietokoneesi varmuuskopioi automaattisesti valittuihin levyihin.
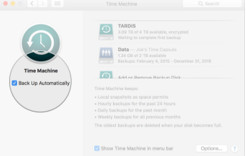
Näiden toimintojen jälkeen Mac varmuuskopioidaan ulkoinen kiintolevy automaattisesti. Lisäksi kun seuraavan kerran kytket tämän kiintolevyn Mac-tietokoneeseen, Time Machine varmuuskopioi tietosi automaattisesti ilman ylimääräisiä asetuksia. Jos Mac vaurioitui tai katosi, voit palauttaa Mac-tiedot tällä kiintolevyllä ja aikakoneella toisella tietokoneella.
Älä missaa tätä oppiaksesi palauta varmuuskopio Time Machinen Macista.
Miinukset:
1. Varmuuskopiotietosi menetetään, kun kiintolevy tuhoutuu tai katoaa.
2. Kun kiintolevyn muisti on täynnä, Time Machine poistaa automaattisesti vanhimmat varmuuskopiotiedostot, mikä aiheuttaa tietojen menetyksen.
3.Et voi valita varmuuskopiotiedostolajeja Time Machinen avulla. Koko Mac-tieto varmuuskopioidaan tällä työkalulla.
Jos sinulla ei ole kiintolevyä, jossa on tarpeeksi tallennustilaa, voit varmuuskopioida Mac-tietosi iCloudiin. Tässä tilanteessa sinun on vain kirjauduttava iCloud-tiliisi ja voit esikatsella ja palauttaa haluamasi tiedot iCloudista.
Prosessit ovat myös todella yksinkertaisia:
Vaihe 1 Päivitä MacOS: n uusimpaan versioon. Siirry Apple-valikkoon ja valitse 'App Store'. Katso, onko päivitystä saatavana.
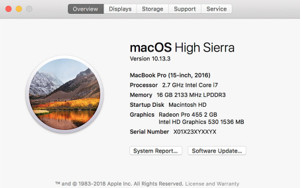
Vaihe 2 Siirry Apple-valikkoon ja valitse 'Järjestelmäasetukset'> 'iCloud'> Anna Apple ID. Kun kirjaudut sisään, iCloud otetaan käyttöön automaattisesti.
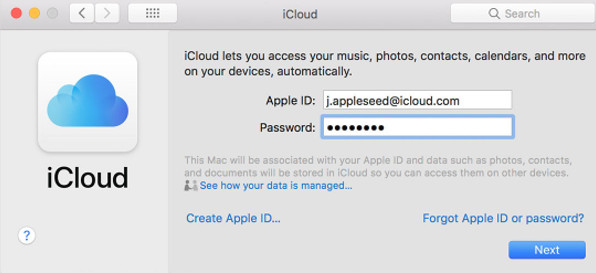
Vaihe 3 Siirry kohtaan "Järjestelmäasetukset" ja napsauta "iCloud". Valitse sovellus, kuten Notes, Photos ja iCloud Drive, joita haluat käyttää iCloudin kanssa.
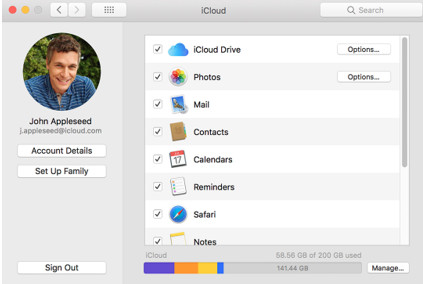
Näiden kolmen vaiheen jälkeen Mac-tiedot varmuuskopioidaan iCloud-sovellukseen automaattisesti ja sinun on vain pidettävä Apple ID -tiliäsi päällä.
ICloudin avulla voit varmuuskopioida Mac-tiedot, kuten yhteystiedot, kalenterit, sähköpostit ja valokuvat useille tietokoneille ja laitteille helposti. Joka kerta kun kytket Macin Internetiin, se varmuuskopioi Macisi automaattisesti. Vaikka Mac-tietokoneesi on kadonnut, voit kirjautua iCloud-tiliisi toisella uudella tietokoneella ja palauttaa merkitykselliset tiedot iCloudista valikoivasti.
Miinukset:
1. Apple iCloud tarjoaa sinulle ilmaisen tallennustilan vain 5 Gt. Toisin sanoen, jos tarvitset enemmän säästöä tilaa, sinun on käytettävä rahaa ostaaksesi.
2.Tietojen varmuuskopiotiedot tallennetaan iCloud-platinaan, ja tietojesi tietojen vaara saattaa olla paljastettu.
Mitä tulee kahteen yllä olevaan varmuuskopiointitapaan, voit varmuuskopioida olemassa olevat Mac-tiedot etukäteen riippumatta siitä, onko sinun kytkeä ulkoinen kiintolevy. Näiden kahden menetelmän lisäksi esittelemme sinulle toisen tavan varmuuskopioida Mac-tiedot suoraan, vaikka Mac-tiedot ovat vaurioituneet tai kadonneet.
Kuten voimakas Data Recovery Macille Ohjelmisto, Aiseesoft Data Recovery for Mac voi auttaa sinua varmuuskopioimaan kaikki olemassa olevat tiedostot, kuten valokuvat, äänet, asiakirjat, sähköpostit ja jotkut muut tärkeät tiedot Mac-tietokoneessa. Tässä näytämme sinulle yksinkertaiset vaiheet:
Vaihe 1 Lataa, asenna ja suorita Aiseesoft Data Recovery for Mac tietokoneellesi.
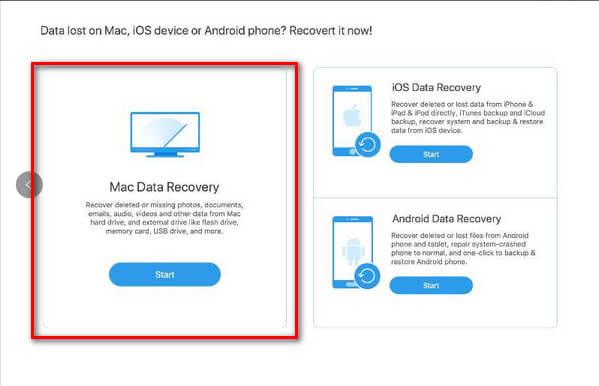
Vaihe 2 Valitse kadotettu tietotyyppi ja levyasema ja aloita sitten poistettujen tiedostojen skannaus. Huomaa, että sinun on valittava 'OSX' -järjestelmä.
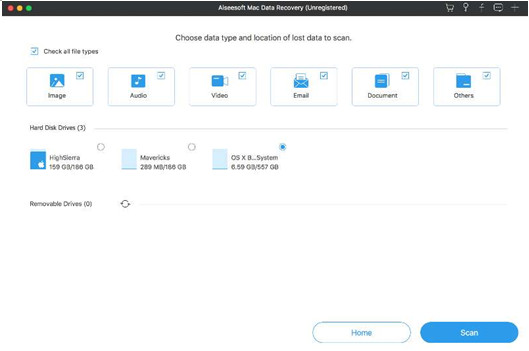
Vaihe 3 Valitse oikeassa yläkulmassa 'Syvä skannaus' skannataksesi olemassa olevat tiedot
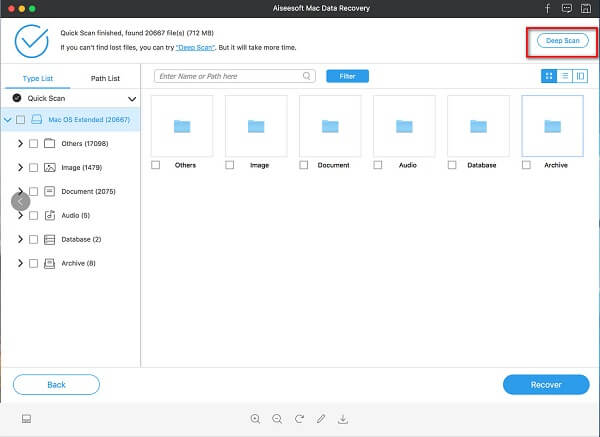
Vaihe 4 Napsauta "Palauta" ja saat kaikki tiedot varmuuskopioksi.
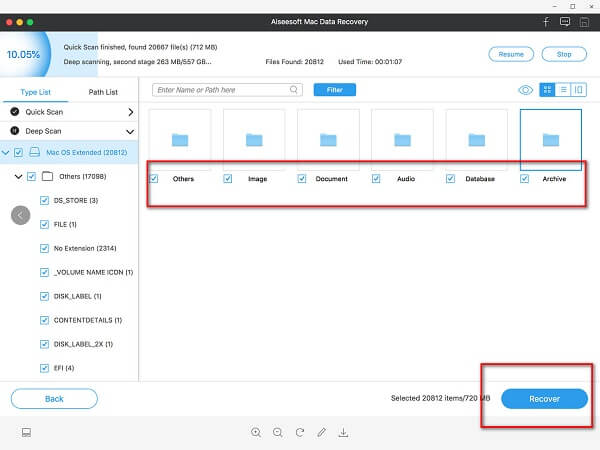
Kolme yksinkertaista vaihetta ja voit varmuuskopioida tiedot suoraan Macista.
Varmuuskopioinnin lisäksi tämä Mac-tietojen palautus voi myös palauttaa poistetut tiedot Mac-laitteistasi. Kiintolevyn, muistikortin ja digitaalikameran tiedot voidaan myös palauttaa suoraan tällä ohjelmistolla. Toisin sanoen tällä Macille tarkoitetulla Data Recovery -sovelluksella voit noutaa Mac-tiedot, vaikka ne olisi poistettu kokonaan. Kuulostaa uskomattomalta!
Tämän ohjelmiston avulla sinun ei tarvitse huolehtia Mac-tietokoneesi tietojen menettämisestä. Käytä vain tätä ohjelmistoa skannataksesi tietokoneesi ja voit noutaa tiedostoja helposti.
Lisäksi tämän Macille tarkoitetun tietojen palauttamisen avulla voit valita kansion, jonka avulla voit poistaa kaikki siinä olevat tiedot. Voit myös esikatsella sisältöä ennen sen palauttamista.
Plussat:
1. Sinun ei tarvitse ostaa ulkoista kiintolevyä tai muita laitteita. Vain Mac-tietokoneelle asennetut ohjelmistot, ja tiedostosuojaus voidaan toteuttaa.
2. Mac-työpöydän lisäksi tämä ohjelmisto voidaan asentaa MacBook Air -puhelimeen tai muihin kannettaviin tietokoneisiin. Lähes kaikki Mac-laitteidesi tiedot voidaan kattaa.
3. Tämän Aiseesoft Data Recovery for Mac -sovelluksen avulla sinun ei tarvitse tallentaa tietosuojatietoja julkiselle pilvilevylle, mikä vähentää tietojen paljastumisen riskiä.
4. Se voi skannata poistetut tiedot ja palauttaa ne lyhyessä ajassa.
Älä missaa: Miten siirrä valokuvia Macista ulkoiselle kiintolevylle.
Tässä artikkelissa olemme osoittaneet sinulle kolme Mac-tietojen varmuuskopiointitapaa. Jokaisella tavalla on omat edut ja haitat. Mikä on suosikkisi? Ole hyvä yleinen alla.