Bluetooth on hyvä työkalu tiedostojen siirtämiseen iOS-laitteiden ja Mac-tietokoneiden välillä ilman USB-yhteyttä. Lyhyen matkan tiedostonsiirtomenetelmä on suosittu. Valitettavasti saatat kohdata Bluetooth-yhteyden, joka ei ole saatavana, tai toimintavirheitä, kun yrität paritella Bluetooth-lisälaitteita. Miksi Bluetooth ei ole käytettävissä Macissa? Nämä ovat mahdollisimpia syitä.
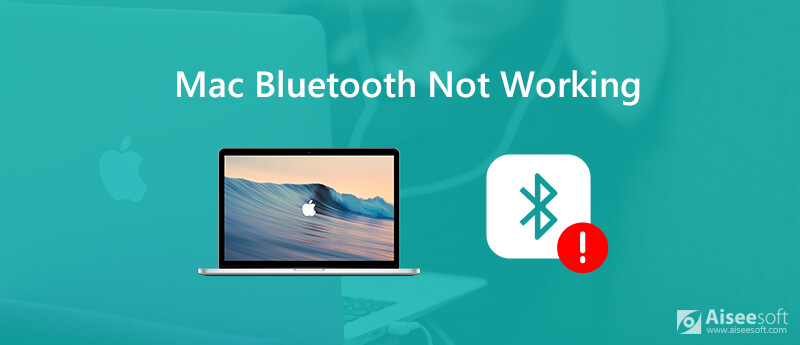
No, Macin käynnistäminen on aina ensimmäinen valinta kaikkien Mac-virheiden vianetsintään, mukaan lukien Bluetooth, joka ei toimi Macissa. Jos Bluetooth-ongelma esiintyy edelleen, voit toimia kuten seuraavat kappaleet osoittavat.
Ehkä vain sammutit Bluetoothin ja unohdit laittaa sen päälle. Löydät "Bluetooth"-kuvakkeen Mac-näytön ylätyökalupalkista. Varmista, että Bluetoothin tila on "Päällä". Tietysti voit kytkeä Bluetoothin pois päältä ja päälle, jotta voit kokeilla toista kertaa. Jos se ei toimi, voit käynnistää Macin uudelleen ja yhdistää Bluetooth-oheislaitteet uudelleen korjataksesi Bluetoothin, joka ei ole käytettävissä Macissa.
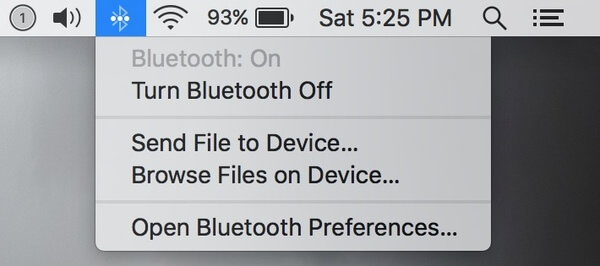
Joskus herkkä näppäimistö, ohjauslevy ja muut kytketyt laitteet voivat aiheuttaa, että Bluetooth ei toimi Mac-virheessä. Ensinnäkin, Mac on käynnistettävä uudelleen, jotta pienet häiriöt voidaan poistaa. Myöhemmin voit yhdistää hiiren, USB-näppäimistön ja ulkoiset asemat takaisin Maciin yksi kerrallaan. Tällä tavalla löydät nopeasti yhteensopimattoman laitteen.

Palauttamalla SMC (järjestelmänhallintaohjain) voit vianetsää Mac-laitteisto- tai ohjelmistovirheet tehokkaasti. Koko prosessi riippuu käyttämästäsi mac-tyypistä.
Nollaa SMC Macissa ilman irrotettavia paristoja:
Nollaa SMC Macissa irrotettavilla akkuilla:
Nollaa SMC iMacissa, Mac minissä ja MacBook Prossa:
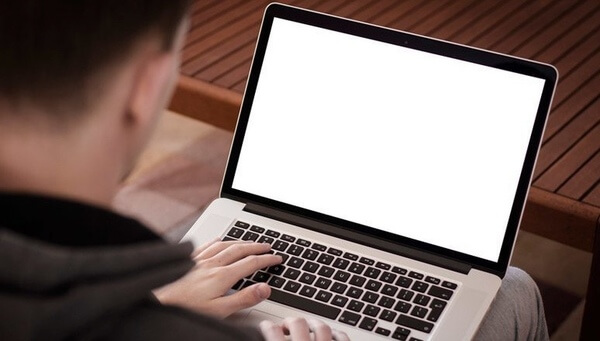
Huomaa: Voit nollata SMC: n korjaa USB-muistitikku, jota ei näy Macissa liikaa.
.plist-tiedostoja (Property List) käytetään henkilökohtaisten asetusten, kuten näppäimistön, hiiren ja muiden, tallentamiseen. Joissakin tapauksissa .plist-tiedostot voivat vaikuttaa Bluetooth-yhteyteen. Voit siis poistaa Bluetooth.plist-tiedostoja, kun MacBookin Bluetooth ei toimi.
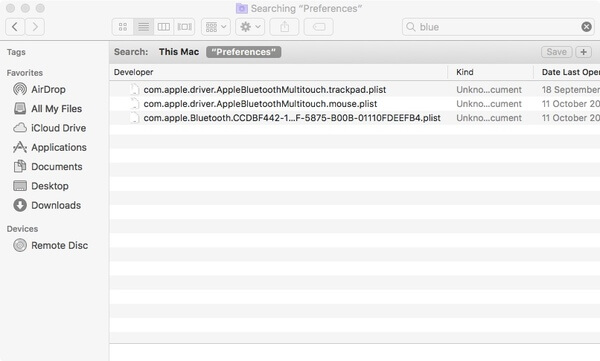
Jotkut haittaohjelmat, pakettiohjelmat tai jopa ladatut tiedostot voivat vioittaa Bluetooth-kokoonpanoa. Siksi sinun on poistettava kaikki äskettäin asennetut sovellukset tai ladatut tiedostot, koska Bluetooth ei toimi Apple Macissa. Voit puhdistaa Macin helposti kokeilemalla Aiseesoft Mac Cleaner. Voit poistaa kaikki ei-toivotut sovellukset tai tiedostot Macista muutamalla napsautuksella.

Lataukset
100 % turvallinen. Ei mainoksia.
Vaihe 1 Lataa, asenna ja käynnistä Mac Cleaner ilmaiseksi. "Tila"-osiossa voit tarkistaa Mac-järjestelmän tilan, mukaan lukien suorittimen, muistin ja levyn.

Vaihe 2 Valitse "Suuremmat ja vanhat tiedostot" "Cleaner" -osiossa. Napsauta "Skannaa" etsiäksesi hyödyttömät tiedostot. Napsauta myöhemmin "Näytä" tarkistaaksesi suuret Mac-tiedostot eri tiedostokokoisina ja -päivinä. Voit napsauttaa "Puhdista" poistaaksesi valitut roskapostitiedostot.

Vaihe 3 Voit poistaa sovelluksen Macista napsauttamalla "Työkalulaatikko" ja sitten "Poista asennus". Tämän jälkeen voit poistaa Mac-sovelluksen ja poistaa siihen liittyvät tiedostot kokonaan.
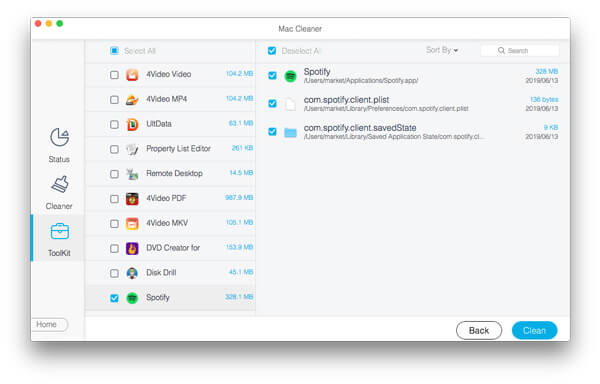
Huomaa: voit poista Safari Macista myös yllä olevien vaiheiden kanssa ..
Viimeinen tapa korjata Mac Bluetooth, joka ei toimi päivityksen jälkeen, tai Bluetooth-moduulin nollaaminen. Lue vain ja noudata alla olevia vaiheita.
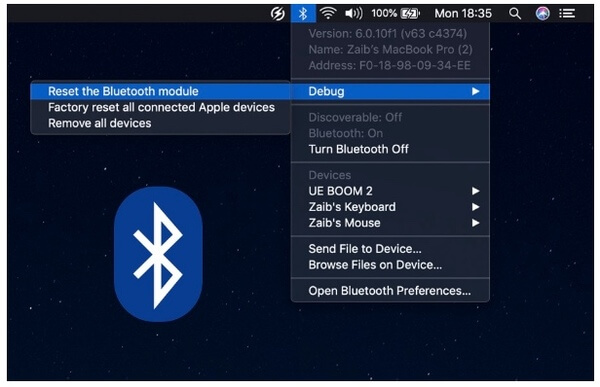
Jos Bluetoothia ei edelleenkään ole saatavana Macissa, sinun on tarkistettava, onko kyse laitteisto-ongelmista. Voit hakea apua AppleCaresta ja lähistöllä olevilta valtuutetuilta Apple-asiantuntijoilta. Muuten, voit ottaa yhteyttä lisälaitteeseen. Voitko ratkaista Bluetooth-ongelmat, jotka eivät toimi nyt? Voit jakaa kokemuksesi alla olevissa kommenteissa.
Ominaisuudet eivät toimi Macissa
1. Korjaa näyttökuva Macissa, joka ei toimi 2. Korjaa iMessage lopettaa toiminnan 3. Korjaa, että Mac Sound ei toimi 4. Korjaa Bluetooth ei toimi Macissa 5. Korjaa FaceTime ei toimi Macissa 6. Vianmääritys ja korjaus, joka ei toimi Macissa 7. Mac-kamera ei toimi
Mac Cleaner on ammattimainen Mac-hallintatyökalu roskapostitiedostojen, sotkujen, suurten / vanhojen tiedostojen poistamiseen, päällekkäisten tiedostojen poistamiseen ja Mac-suorituskyvyn seuraamiseen.
100 % turvallinen. Ei mainoksia.