safari on Apple-tuotteiden oletusselain ja se tulee sisäänrakennettuna MacBookiin. Jos Safari on hidas, lakkaa vastaamasta, kaatuu odottamatta tai et pysty lataamaan sivuja Mac-tietokoneelle, se on todellinen päänsärky.
Monet käyttäjät valittivat Safari ei toimi Macissa ongelma. Oletko yksi heistä?
Itse asiassa monet tekijät aiheuttavat nämä ongelmat, kuten verkkoyhteys, välimuistit, evästeet, Internet-laajennus, Safari-laajennus, lisäosa ja enemmän.
Tämä viesti näyttää 4 tehokasta ratkaisua, joiden avulla voit korjata ongelman Safari ei toimi Macissa, onko se käynnissä hitaasti, jäätymässä, ei toimi kunnolla tai kaatuu.
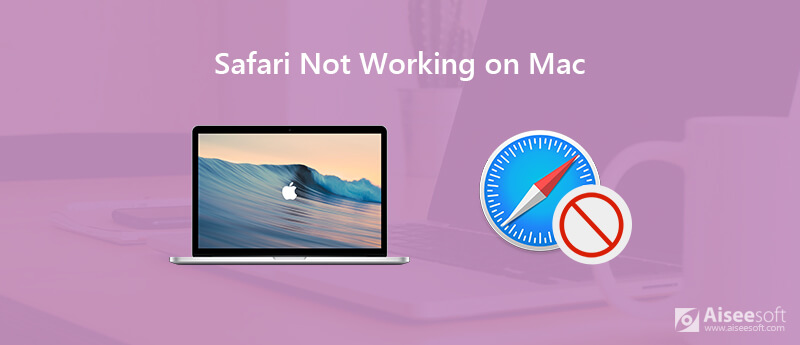
Kun Safari ei voi avata sivuja MacBookissasi, tarkista ensin Internet-yhteys. Varmista, että URL-osoite on oikea, ja sitten päivitä sivu tarkistaaksesi, onko ongelma edelleen olemassa.
Jos Safari ei vieläkään toimi kunnolla Macissa, voit käynnistää MacBookin uudelleen. Voit pitää virtapainiketta painettuna, kunnes näyttöön tulee valintaikkuna. Napsauta sitten "Käynnistä uudelleen" -painiketta käynnistääksesi Macin uudelleen. Tai voit valita "Käynnistä uudelleen" -kommentin omenavalikosta. Uudelleenkäynnistyksen jälkeen voit palata Safariin ja yrittää avata sivuston uudelleen.
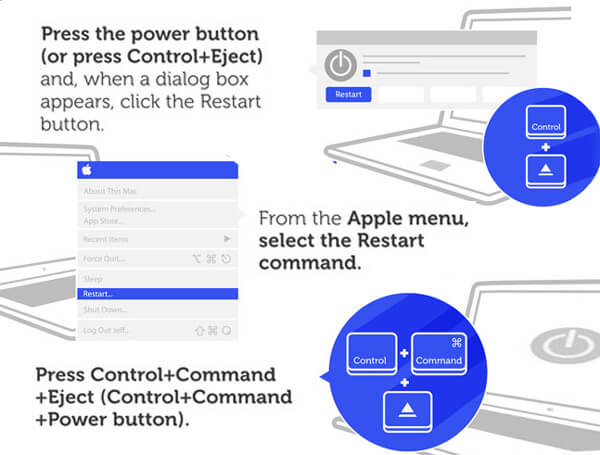
Useimmissa olosuhteissa Safari ei voi toimia oikein Macissa johtuen välimuistista, evästeistä ja verkkosivustojen tiedoista. Väliaikaiset tiedot tai Safari-selaimen välimuistit voivat auttaa sinua lataamaan sivuston nopeasti. Mutta samaan aikaan ne voivat aiheuttaa Safari-kaatumisen tai avautua hitaasti. Joten sinun on poistettava usein jotkut sivustotiedot, välimuistit ja evästeet.
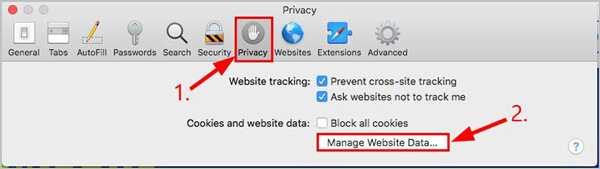
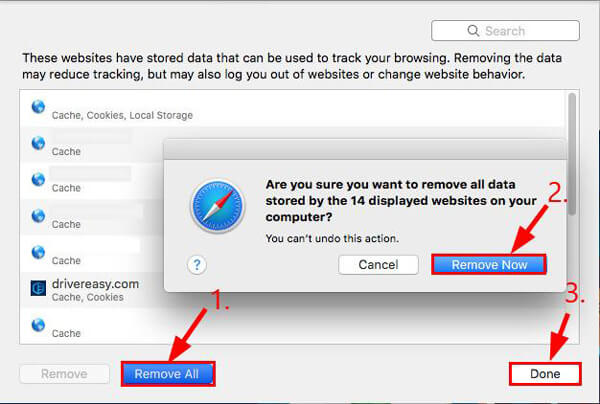
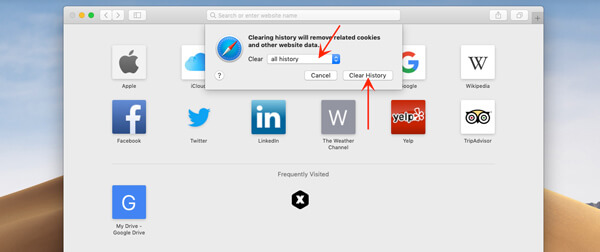
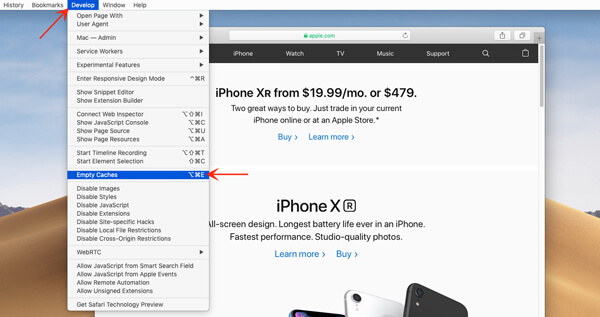
Yllä olevien menetelmien avulla voit poista Safari välimuistit ja muu hyödytön tieto. Täällä esittelemme sinulle suurenmoisia Mac Cleaner jotta voit hallita näitä Safari-tiedostoja paremmin.
100 % turvallinen. Ei mainoksia.





Päivittäminen on yksinkertainen ja tehokas ratkaisu erilaisten ongelmien ratkaisemiseen. Joskus Safari-ongelmat johtuvat virheistä. Tässä tapauksessa voit yrittää päivittää Safarin uusimpaan versioon ongelmien ratkaisemiseksi.
Napsauta "Apple"-kuvaketta valikkorivillä ja valitse "Software Update" -kohta. Tämä toiminto käynnistää App Storen ja vie sinut "Päivitykset"-osioon. Itse asiassa Mac OS X tarkistaa säännöllisesti ja automaattisesti Safarin päivitykset. Se pyytää sinua automaattisesti näytön oikeassa yläkulmassa, kun päivitys on saatavilla.
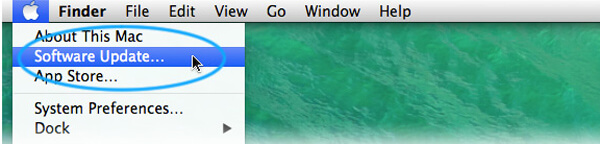
Safari-hakuehdotukset voivat olla suureksi avuksi nopeuttaaksesi etsimäsi mitä haluat. Voit valita poista hakuehdotukset käytöstä kun Safari kaatuu tai ei toimi kunnolla Macissa.
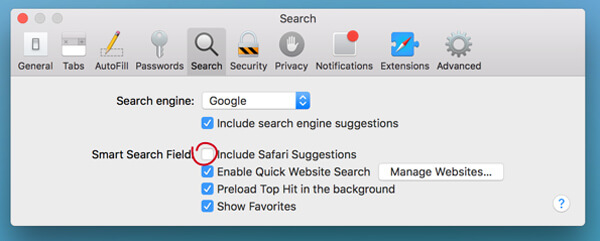
Jos Safari lakkaa toimimasta iPhonessa, voit lukea viestin ratkaistaksesi Safari ei toimi iPhonessa ongelma.
Kun olet lukenut tämän sivun, voit korjata sen helposti xSafari ei toimi Macissa ongelma. Näytämme 4 yksinkertaista tapaa auttaa sinua ratkaisemaan ongelmat, kun Safari kaatuu, ei voi ladata sivuja tai se hidastuu. Älä epäröi ottaa meihin yhteyttä, jos sinulla on vielä kysyttävää.
Ominaisuudet eivät toimi Macissa
1. Korjaa näyttökuva Macissa, joka ei toimi 2. Korjaa iMessage lopettaa toiminnan 3. Korjaa, että Mac Sound ei toimi 4. Korjaa Bluetooth ei toimi Macissa 5. Korjaa FaceTime ei toimi Macissa 6. Vianmääritys ja korjaus, joka ei toimi Macissa 7. Mac-kamera ei toimi
Mac Cleaner on ammattimainen Mac-hallintatyökalu roskapostitiedostojen, sotkujen, suurten / vanhojen tiedostojen poistamiseen, päällekkäisten tiedostojen poistamiseen ja Mac-suorituskyvyn seuraamiseen.
100 % turvallinen. Ei mainoksia.