Kuinka saan Mac-tietokoneesi tunnistamaan USB-muistini? Laitan SanDisk Cruzer Glide USB -muistitikun Mac-tietokoneeseen ja odotan noin 3 minuuttia, eikä se tule näkyviin. Toistaiseksi Mac-tietokoneeni ei edelleenkään pysty lukemaan sitä.
Kiintolevyn tapaan USB-muistitikkua voidaan käyttää myös valokuvien, elokuvien, musiikin, asiakirjojen ja muun tallentamiseen ja siirtämiseen. Vielä miellyttävämmin, se on helpompaa, koska se on kannettava auttaa siirtämään tiedostoja tietokoneen, kameran ja matkapuhelimen välillä.
Kokemus, jossa yrität lisätä USB-muistitikun Mac-tietokoneeseen ja jonka mielestä se ei näy, häiritsee kuitenkin monia teistä.
Miksi on USB-muistitikku ei näy Macissa?
Kuinka lukea / tunnistaa / käyttää USB-muistitikkuasi Macilla?
Sitä me paljastamme.
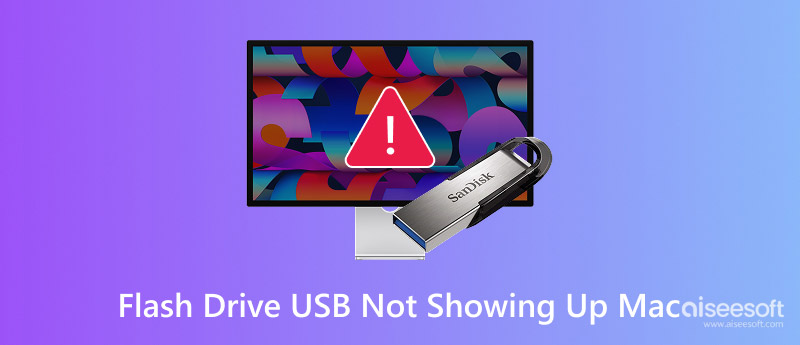
Flash-aseman USB-näyttö ei näytä Macia
Syy siihen, miksi Mac ei tunnista USB-muistitikkua, on monta.
Täällä tehdään yhteenveto useimmista niistä:
USB-muistitikulle, jota ei voi käyttää Macissa, voi olla muita tuntemattomia syitä.
Vaikka syyt ovat erilaisia, voit silti seurata alla olevia yleisiä ratkaisuja tämän ongelman ratkaisemiseksi. Ei kustannuksia ja voit tehdä sen itse.
Mikään ei tule mitään.
Jos USB-muistitikku on vaurioitunut, sitä ei voi näyttää Macissa.
Samoin Macin ongelmallinen USB-portti ei myöskään tunnista USB-muistitikkuasi.
Tarkista heidät ensin.
> Irrota USB-muistitikku ja kytke se uudelleen.
> Aseta USB-muistitikku toiseen Mac-tietokoneen USB-porttiin.
> Vaihda toinen tietokone ja aseta USB-muistitikku.
> Päivitä USB-ohjain.
USB-muistitikkulaitteesi ei välttämättä ole Mac-tietokoneen käytettävissä, koska virtaa ei ole riittävästi.
Jos käytät väyläkäyttöistä USB-keskitintä ja yhdistät useita laitteita samanaikaisesti, Mac ei välttämättä syötä virtaa riittävästi.
Korjaa se vain kytkemällä USB-muistitikku suoraan Macin USB-postilaitteeseen.
Kuten kaikkien iPhone-ongelmien korjaaminen, laitteen uudelleenkäynnistäminen voi myös toimia toisinaan.
Täällä voit yrittää irrottaa USB-muistitikun ja käynnistää Macisi uudelleen ja kytkeä sen sitten uudelleen nähdäksesi, näkyykö se onnistuneesti.
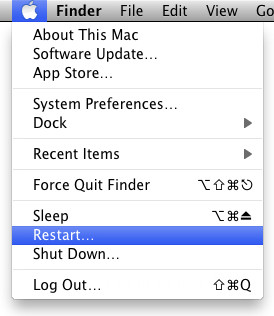
Etkö vielä toimi? Siirry seuraavaan korjaukseen.
Vaihe 1 Sammuta Mac ja irrota virtalähde.
Vaihe 2 Paina Shift + Ohjaus + Vaihtoehto ja Virta-painiketta samanaikaisesti 10 sekunnin ajan.
Huomautus: TouchBook ID: llä varustetun MacBook Pron virtapainike on Touch ID -painike.
Vaihe 3 10 sekunnin kuluttua vapauta ne kaikki ja kytke Mac uudelleen virtalähteeseen.
Vaihe 4 Käynnistä Mac uudelleen painamalla virtapainiketta uudelleen.

Jos poistat "Ulkoiset levyt" käytöstä Macissa, Mac ei tunnista USB-muistitikkua tai muuta ulkoista asemaa.
Oletko poistanut asetukset käytöstä? Tarkista se.
Vaihe 1 Siirry Mac-tietokoneesi näytön yläreunassa olevaan Finder-kohtaan ja valitse avattavasta luettelosta Preferences (Asetukset).
Vaihe 2 Selaa "Yleinen" -välilehteä varmistaaksesi, että "Ulkoiset levyt" -vaihtoehto on käytössä. Jos ei, valitse vain se.

Vaihe 3 Vaihda "Sivupalkki" -välilehteen ja varmista, että "Ulkoiset levyt" -vaihtoehto on valittu "Laitteet" -kohdassa.

Kytke nyt USB-muistitikku Mac-tietokoneeseen uudelleen nähdäksesi, voitko käyttää sitä normaalisti.
Jos löydät Finderin vastauksen hitaasti tai kaatuu jatkuvasti, voit tarkistaa viestin trobleshoot Finder ei vastaa.
Jos Mac pystyy havaitsemaan USB-muistitikun, mutta joudut hankaluuteen käyttää siihen liittyviä tietoja, voit kääntyä hakemaan Disk Utility -apua.
Vaihe 1 Etsi "Sovellukset"> "Apuohjelmat"> "Levytyökalu".
Vaihe 2 Valitse ulkoinen USB-muistitikku vasemmasta sivupalkista> Valitse "Ensiapu" ja virheen korjaaminen vie minuutteja.
Jos et löydä USB-muistitikkuasi, jota ei löydy Levytyökalusta, valitse vain asennusvaihtoehto, jonka pitäisi asentaa levy.
Sitten voit nähdä, näkyykö USB-muistitikku Macissa.

Macin staattinen sähkö voi häiritä USB-muistitikun näkymistä.
Joten tyhjennä se.
Vaihe 1 Irrota kaikki USB-muistitikut ja sammuta Mac.
Vaihe 2 Poista akku ja paina virtapainiketta 5-6 kertaa vapauttaaksesi emolevyn staattisen sähkön kokonaan.
Vaihe 3 Käynnistä Mac uudelleen ja kytke USB-muistitikku uudelleen nähdäksesi, onko ongelma korjattu.
Yleisesti ottaen, kun liität USB-muistitikun Maciin, se yhdistää sen automaattisesti. Jos USB-muistitikku ei kuitenkaan näy Macissa, voit harkita yhteyden muodostamista manuaalisesti.
Vaihe 1 Mene "Sovellus"> "Apuohjelma"> "Laite" ja napsauta sitä valitaksesi "Kysy, mitä tehdä".

Vaihe 2 Vaihda "Laite" -valikkoon ja valitse "Ulkoiset laitteet".

Kytke sitten USB-muistitikku vain Mac-tietokoneeseen nähdäksesi, näkyykö se Macissa.
Vanha macOS voi olla syy siihen, miksi USB-muistitikku ei näy Macissa.
Ratkaisu on erittäin helppo, ja sinun täytyy vain päivittää Mac-laiteohjelmisto.
Muuten, se on myös hyvä tapa päivitä Mac.
Päivitä Mac vain varovaisesti, koska päivityksen epäonnistuminen voi johtaa tietojen menetykseen Macissa. Joten vain kehittää toinen hyvä tapa varmuuskopiointi Mac.
Jos USB-muistitikkuasi ei voida asentaa tai tunnistaa Levytyökalussa, vai voidaanko se lukea, mutta se ei voi kirjoittaa tietoja, sinun on tiedettävä, että USB-muistitikulla on levymuodongelma.
Korjataksesi se, sinun täytyy vain alustaa USB-muistitikku.
Ennen kuin alustat USB-muistitikun, sinun pitäisi tietää, että Mac ei hyväksy kaikkia USB-muistimuotoja.
Tarkista seuraavasta taulukosta, mitkä erilaiset USB-muistitikun muodot toimivat eri tavalla Windowsissa ja Macissa.
| NTFS | HFS + | FAT32 | exFAT | |
|---|---|---|---|---|
| Mac (10.6.4 tai vanhempi) | Lue ainoastaan | √ | √ | √ |
| Mac (10.6.4 tai uudempi) | Lue ainoastaan | √ | √ | √ |
| Windows XP | √ | × | √ | √ |
| Windows 7 / 8 / 10 | √ | Vain luku -tyyppinen Boot Camp -sovelluksella | √ | √ |
Lisäksi FAT 32 saa 4 Gt: n rajan enimmäiskokoon ja 8 Gt: n enimmäiskokoon, ja toiset eivät saa rajoituksia. Joten ExFAT on epäilemättä ihanteellinen vaihtoehto.
Katsotaanpa nyt, kuinka muotoillaan USN-muistitikku, jota ei näytetä Macissa.
Vaihe 1 Kytke USB-muistitikku Maciin ja käynnistä Disk Utility sillä välin.
Vaihe 2 Napsauta vasemman sivupalkin USB-muistitikkua ja valitse oikean paneelin "Poista".
Vaihe 3 Valitse "ExFAT" avattavasta "Muoto" -valikosta ja kirjoita USB-muistitikun nimi.
Vaihe 4 Napsauta "Poista" -painiketta aloittaaksesi sen alustamisen.
Kun prosessi on valmis, huomaat, että tämä ongelma on ratkaistu.

USB-muistitikun varotoimet voivat tehokkaasti estää näkymättömyyden.
Täällä keräämme vinkkejä, joiden avulla voit välttää ongelman seuraavalla kerralla.
1. Poista USB-muistitikku turvallisesti
> Muista poistaa se turvallisesti aina, kun haluat poistua USB-muistitikusta.
> Napsauta hiiren kakkospainikkeella ulkoista asemaa Macissa ja valitse "Poista".
> Vaihtoehtoisesti löydät Eject-kuvakkeen Finderin sivupalkin "Laite" -kohdan alapuolelta.
2. Irrota USB-muistitikku varovasti
> USB-muistitikun toistuva käyttö voi vahingoittaa tätä ulkoista asemaa ja vapauttaa sen. Irrota se tietokoneesta varovasti, kun haluat poistua siitä. Älä raa'asti.
3. Tee USB-muistitikku puhdas
Toinen syy siihen, että Mac ei tunnista ulkoisia asemia, on likainen. Joten sinun oli parempi laittaa USB-muistitikku laatikkoon suojaamaan sitä lialta.
4. Palauta tiedot alustetusta USB-muistitikusta
Viimeinen ratkaisu osassa 2 muotoilee USB-muistitikun, ja se myös pyyhkii kaikki siinä olevat tiedot. Vaikka oletkin korjannut lukemattoman flash-aseman Macilla, menetit myös tietosi.
VOI TIETOJEN PALAUTTAMISEKSI MYYTYT USB-VIRTASEMMALLA?
JOO.
Ei monimutkainen opas, mutta vain Aiseesoft Data Recovery riittää yksinkertaisella 3 vaiheella.
Aiseesoft Data Recovery on ammattimainen USB-muistitikun tietojen hakuohjelma Windowsille ja Macille. Vaikka USB-asema olisi alustettu, se voi skannata ja palauttaa kaikki tiedot nopeasti ja turvallisesti.

Vaihe 1 Lataa ilmaiseksi tämä tietojen palautusohjelmisto tietokoneeltasi. Se tukee erittäin hyvin Windowsia ja Macia. Asenna ja käytä sitä heti. Otetaan tässä esimerkki Macista. Aseta samalla muotoiltu USB-muistitikku Mac-tietokoneeseen.
Valitse ja napsauta pääliittymässä "Mac Data Recovery".

Huomautus: Mac-tietokoneissa, joissa on Mac OS X El Capitan tai uudempi, sinun on tehtävä poista järjestelmän eheyden suojaus käytöstä ensin tietojen palauttamisen avulla Macilla.
Vaihe 2 Päänäyttöliittymässä on valittava skannausta varten tietotyypit ja levyasema.
Tietotyypeille pystyt valitsemaan kuvia, ääni-, video-, sähköposti-, asiakirjoja ja muita tietoja.
Aseman suhteen sinun täytyy vain valita USB-muistitikku.
Napsauta "Skannaa" aloittaaksesi nopean tarkistuksen Macilla.

Vaihe 3 Kun skannaus on valmis, löydät skannaustulokset lajiteltuina tyyppiluettelon tai polulistan perusteella.
Tarkastele oikeanpuoleisen paneelin tietoja napsauttamalla tietotyyppiä tai polulistaa vasemmasta sivupalkista.
Kun olet vahvistanut palautettavat tiedot, napsauta "Palauta" -painiketta palauttaaksesi kadonneet tiedot alustetusta USB-asemasta Mac-tietokoneeseen.

Yhteenveto
Tällä sivulla keskitymme ongelmaan, että USB-muistitikku ei näy Macissa. Selitämme syyt ja keräämme 10 täydellistä ratkaisua sen ratkaisemiseksi. Viimeisenä, mutta ei vähäisimpänä, suosittelemme myös joitain vinkkejä, jotta et kärsisi tällaisesta ongelmasta.
Onko ongelmasi ratkaistu yllä olevien ratkaisujen avulla?
Jos kyllä, älä jaa sitä useammille apua tarvitseville.
Jos ei, kerro tilanteesi ja ratkaisee se yhdessä.