Joskus Mac ei saa ääntä tuntemattomista syistä, ja tämä ongelma on yleistymässä Mac-käyttäjille. Voit esimerkiksi havaita, että MacBook Pron ääni ei enää toimi nukkumisen jälkeen, mikä on ollut ärsyttävä virhe MacOS X: ssä.
Se näyttää olevan päänsärkyongelma, kun huomaat, että Macin ääni tai ääni kieltäytyy toimimasta, varsinkin kun haluat kuunnella musiikkia tai katsella elokuvaa. Mutta ei hätää. Seuraavassa viestissä annamme sinulle täydelliset vinkit ja ratkaisut korjaamiseen Mac-ääni ei toimi ongelma.
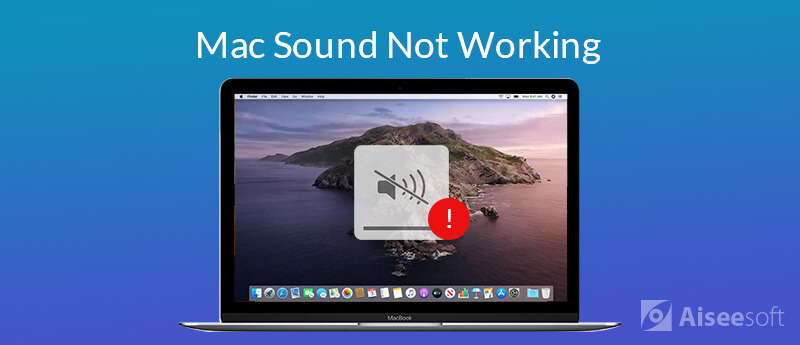
Etkö ole sulkeutunut melkein kuukauteen? Ehkä tämä on tärkein syy siihen, miksi ääni tai äänilähtö lakkaa toimimasta Macissasi. No, Macin uudelleenkäynnistäminen tai käynnistäminen voi saada melkein kaikki hitaat ohjelmat pois toiminnasta. Macin uudelleenkäynnistys on yksinkertaisin tapa ratkaista ongelma.

Jos Mac-äänenvoimakkuutesi on asetettu mykistystilaan, äänilähtö ei tietenkään toimi ja ääntä ei toisteta Macilla. Sinun tulee silloin lisätä äänenvoimakkuutta hiukan.
Voit säätää äänenvoimakkuutta napsauttamalla Äänen voimakkuuden säätö vetämällä äänenvoimakkuuden liukusäädintä suurentaaksesi äänenvoimakkuutta. Tai voit painaa Äänenvoimakkuuden lisäys (F12) näppäimistön yläosassa oleva näppäinpainike äänenvoimakkuuden lisäämiseksi.
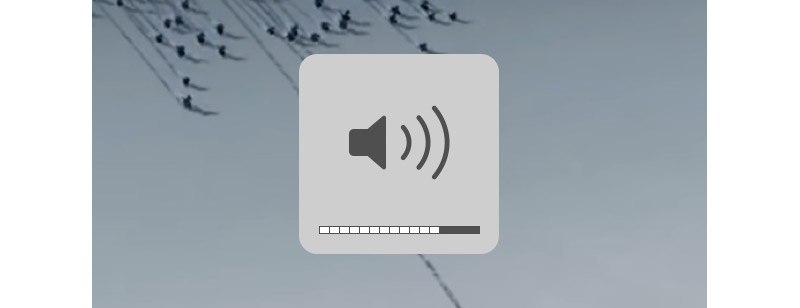
Saatat valita väärän sovelluksen toistamaan musiikkia tai elokuvia. Et esimerkiksi kuule ääntä, jos toistat musiikkia Safarissa. Tämä johtuu siitä, että ääni on oletuksena mykistetty Safarissa. Älä siis luota yhteen tiettyyn sovellukseen. Kokeile muita ääniresursseja, kuten iTunesia tai QuickTime Playeriä.
Huomautus: Jos haluat mykistää äänen Macin Safarissa, voit avata Safarin ja napsauttaa Audio- -painiketta> Automaattinen toisto. Sitten voit pelata ja nauttia äänentoistosta medioita millä tahansa verkkosivustolla.
Apple julkaisee määräajoin uuden MacOS-version, joka sisältää joitain sovelluspäivityksiä ja tietoturvapäivityksiä. Ensimmäinen asia, joka sinun on tehtävä, on tarkistaa, onko sinulla asentanut uusimman macOS: n. Voit tarkistaa ja asentaa uusimman macOS: n noudattamalla alla olevia ohjeita.
Napsauta vain Omenavalikko > Sovelluskauppa... > Päivitykset ladata ja asentaa uusin macOS Mac-tietokoneellesi.

Jos et edelleenkään kuule ääntä macOS:n päivityksen jälkeen, sinun tulee tarkistaa ääniasetukset. Tämä edellyttää, että irrotat kaikki ulkoiset laitteet, kuulokkeet, kuulokkeet tai ulkoiset kaiuttimet tietokoneesta. Lisäksi sinun on pidettävä USB-, FireWire-, Thunderbolt- ja ääniporttien kaapelit irti Macista/MacBook Prosta/MacBook Airista.
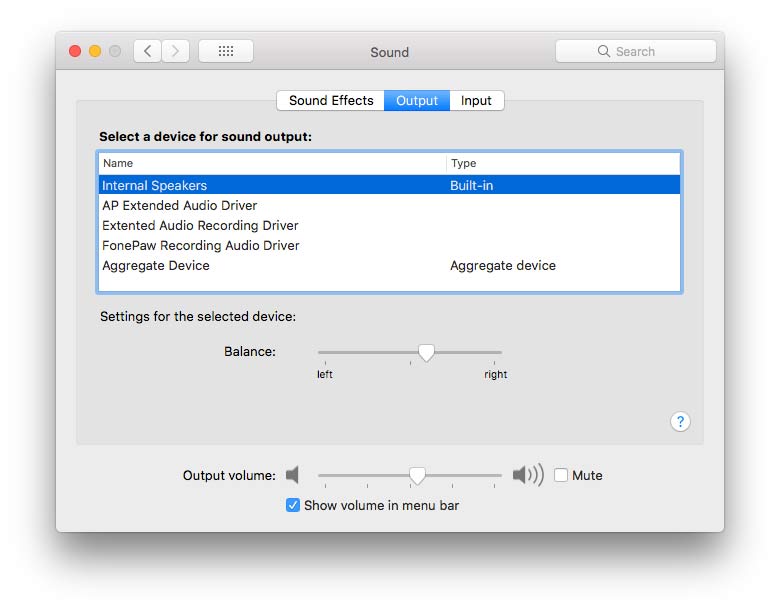
Joskus on myös asennettu sovellus, joka häiritsee Mac-äänen ulostuloa. Parempi tapa on poistaa sovellus. Täällä voit käyttää ammattimaista Mac-hallintatyökalua - Mac Cleaner poistaa sovellus, poistaa roskat / sotkuja / suuria / silputtuja tiedostoja, poistaa päällekkäisiä tiedostoja ja seurata Mac-tietokoneesi suorituskykyä.

Lataukset
100 % turvallinen. Ei mainoksia.
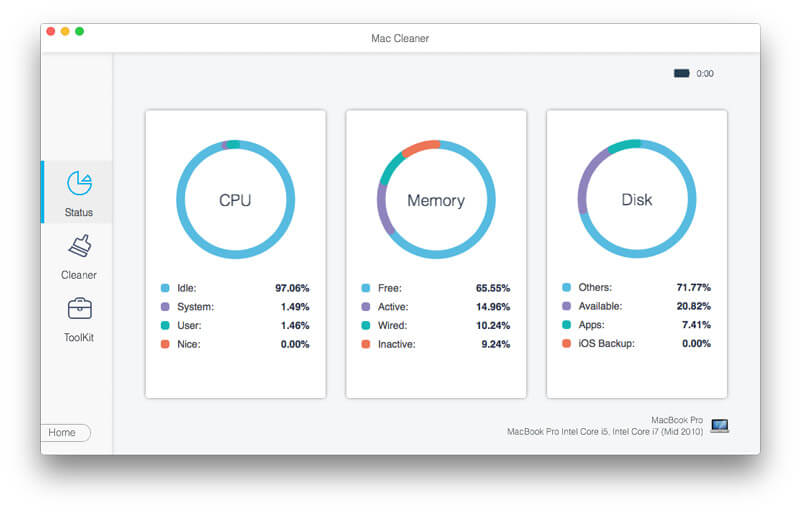
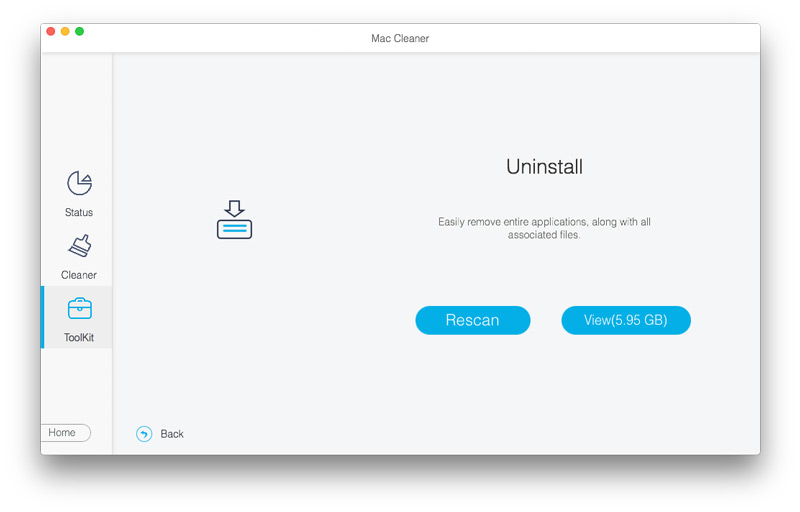
Toinen yleinen vinkki Mac- tai MacBook-taltioille, jotka eivät toimi, on Core Audio -asetuksen nollaaminen. Core Audio on iOS: n ja OS X: n digitaalinen audioinfrastruktuuri. Jos sinulla on ongelmia Mac-äänivirheiden kanssa, voit kokeilla tätä vinkkiä äänen nollaamiseen päätteen avulla.
avoin terminaali ja tyyppi killall coreaudiod, paina sitten paluupainiketta. Noudata ohjeita, kuten ehdotettiin. Voit ratkaista äänen, joka ei toimi Macissa.
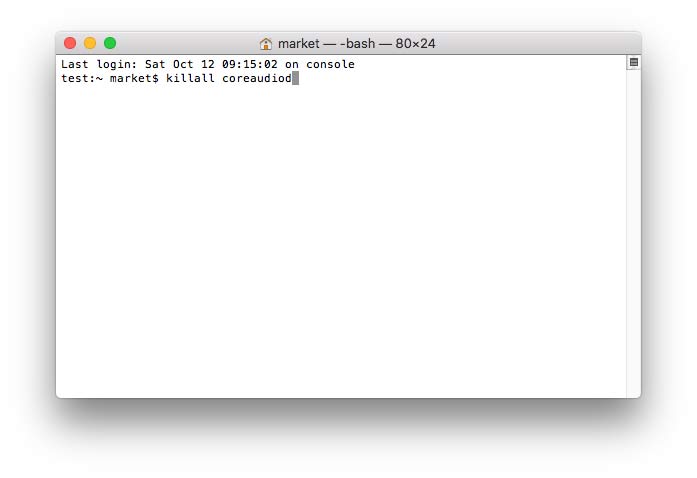
Activity Monitor näyttää prosessit, jotka ovat käynnissä Macissa. Voit käyttää sitä Mac-aktiviteetin ja suorituskyvyn seuraamiseen. Voit käyttää Activity Monitor -ohjelmaa Finder- tai Spotlight-ohjelmien avulla löytääksesi sen Macista.
Äänen hallitsemiseksi ja hallitsemiseksi sinun tulisi navigoida Activity Monitor. Etsi ja paikanna 'koreaudio' luettelossa. Klikkaus Lopettaa prosessin lopettamiseksi ja Mac-ääniongelman ratkaisemiseksi.
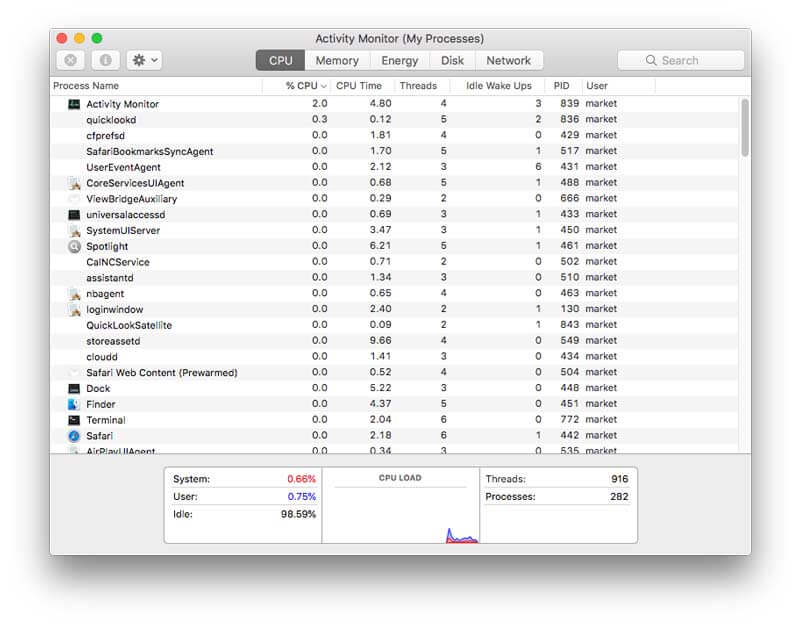
Mac-äänessäsi voi olla ongelmia NVRAM- tai PRAM-asetusten palauttamisessa. NVRAM / PRAM on pieni määrä muistia Macille tiettyjen asetusten tallentamiseksi. Jotta varmistetaan, että äänenvoimakkuus menee hyvin Mac-tietokoneessa, sinun on nollattava NVRAM tai PRAM.
Palautusprosessin aikana käytät vain neljää pikanäppäintä: Vaihtoehto, Komento, P ja R. Sammuta Mac, kytke se päälle ja paina nopeasti näppäinyhdistelmää lähes 20 sekunnin ajan. Sitten voit kuulla toisen käynnistysäänimerkin, kunnes Apple-logo tulee näkyviin ja häviää jälleen.
Yhteenveto
Jaoimme pääasiassa 8 vinkkiä ja ratkaisua ongelman ratkaisemiseksi ääni ei toimi Macissa. Voit kokeilla ratkaisuja ongelman ratkaisemiseksi. Voit tarkkailla Mac-tietokoneesi suorituskykyä Mac Cleaner -sovelluksella poistaa turhien sovellusten, puhdistaa roskatiedostot ja poistaa päällekkäiset tiedostot Mac / MacBook Air / MacBook Prosta. Jos sinulla on parempia ratkaisuja, jätä vain kommenttisi.
Ominaisuudet eivät toimi Macissa
1. Korjaa näyttökuva Macissa, joka ei toimi 2. Korjaa iMessage lopettaa toiminnan 3. Korjaa, että Mac Sound ei toimi 4. Korjaa Bluetooth ei toimi Macissa 5. Korjaa FaceTime ei toimi Macissa 6. Vianmääritys ja korjaus, joka ei toimi Macissa 7. Mac-kamera ei toimi
Mac Cleaner on ammattimainen Mac-hallintatyökalu roskapostitiedostojen, sotkujen, suurten / vanhojen tiedostojen poistamiseen, päällekkäisten tiedostojen poistamiseen ja Mac-suorituskyvyn seuraamiseen.
100 % turvallinen. Ei mainoksia.