"iPadin näppäimistö – jotkut näppäimet eivät toimi joskus, hidastaa ja kopioi kirjaimet toisinaan. Onko kukaan muu kokenut tätä tai onko olemassa todennäköisiä ratkaisuja?"
"Apple Smart Keyboard -näppäimistöni ei ole toiminut siitä lähtien, kun päivitin iOS 17:een. Joskus se toimii, mutta usein kohtaan "Lisälaite ei ole yhteensopiva" -virheen. Joskus kun virhe kehotetaan, iPadini piti jatkuvasti ääntä, että se latautui, mutta se ei ole kytkettynä."
On monia Applen käyttäjiä, jotka heijastavat erityyppisiä iPad-näppäimistöä, jotka eivät toimi Apple Apple -yhteisössä. Ja joillakin on ongelmia iPadin virtuaalinäppäimistöllä, useammilla on ongelmia Applen älykkäällä näppäimistöllä. Joten tässä artikkelissa luetellaan kaikki mahdolliset ratkaisut, joiden avulla voit käydä läpi iPadin näppäimistö, joka ei toimi.
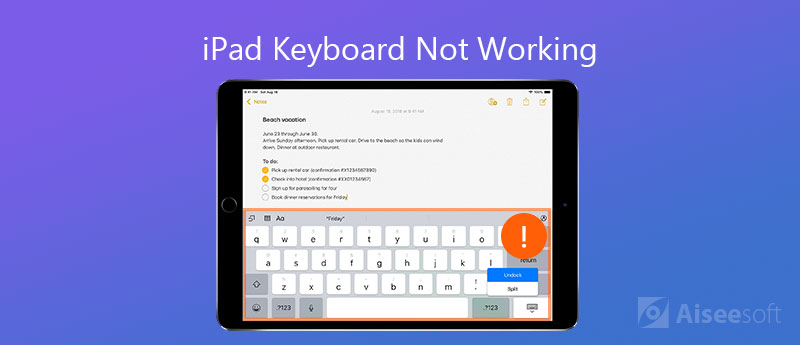
Periaatteessa iPadin virtuaalinäppäimistöllä on kaksi erityistä paikkaa. Yksi on telakoitunut tila ja toinen on kytkentätapa. Telakoitu tila asettaa virtuaalisen näppäimistön iPad-näytön alaosaan, kun taas UnDocked-tila asettaa sen keskelle. Joten jos aktivoit vahingossa UnDocked-tilan, näppäimistö on näytön keskellä. Korjaa tämä toimimalla seuraavasti:
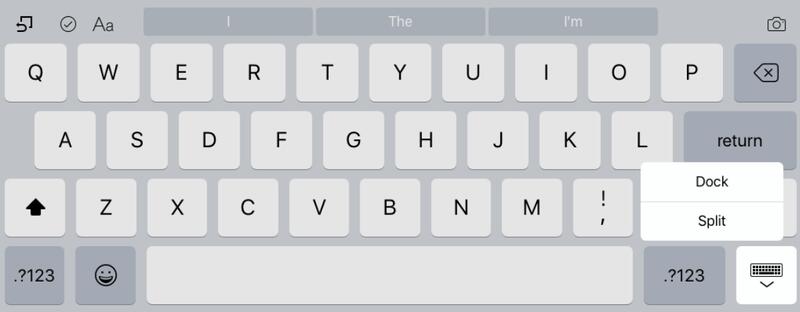
Joskus saatat huomata, että virtuaalinen näppäimistö ei pysty pysymään kirjoittamisnopeutesi seurauksena, mikä tarkoittaa, että näppäimistö on viivästynyt, tai joskus näppäimistö on jäädytetty eikä heijasta kirjoittamaasi. Tässä on tämän ongelman korjaukset.
2.1 Palauta näppäimistön sanakirja
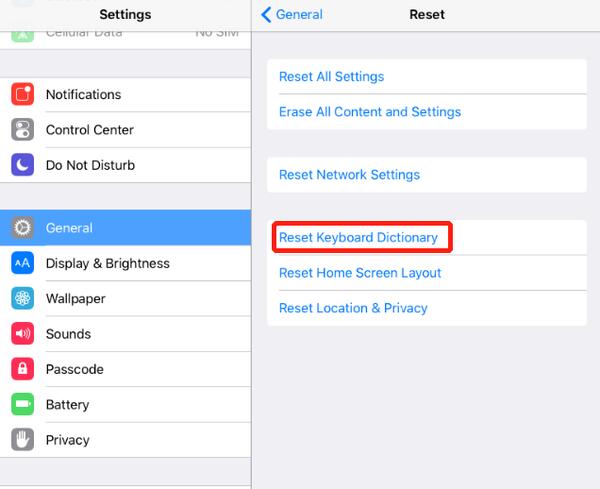
2.2 Poista sovellus
Jos huomaat, että iPadin virtuaalinen näppäimistö ei toimi vain yhden sovelluksen kanssa, voit poistaa sovelluksen ja asentaa sen uudelleen tarkistaaksesi, onko ongelma korjattu.
2.3 Kytke zoomaus pois päältä
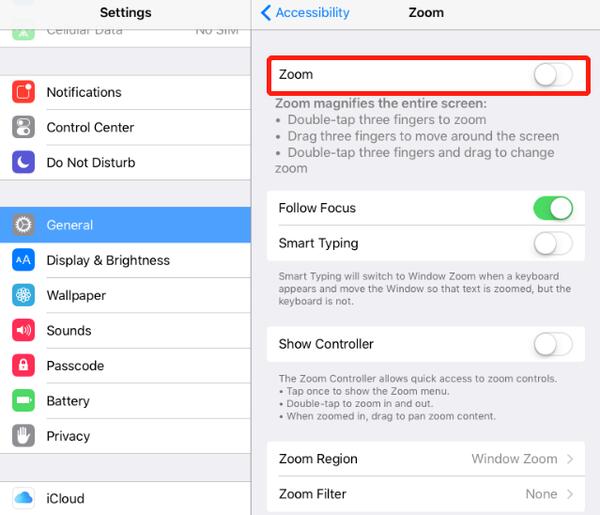
2.4 Sammuta iCloud-asema
Joskus iPad-näppäimistö ei toimi oikein -ongelman voi aiheuttaa iCloud Drive.
Siirry kohtaan Asetukset, napauta Apple ID: täsi ja siirry iCloudiin kytkeäksesi iCloud Drive pois päältä.
Jos virtuaalinen näppäimistö on jaettu kahteen osaan ja haluat palauttaa sen takaisin normaaliksi, voit muuttaa näppäimistön asetuksia kuten alla.
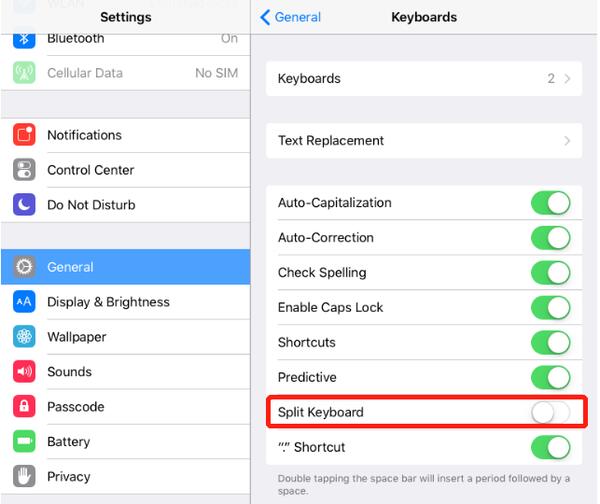
Vaihtoehtoisesti voit myös sammuttaa jaetun näppäimistön napauttamalla näppäimistökuvaketta ja napauttamalla "Dock & Merge".
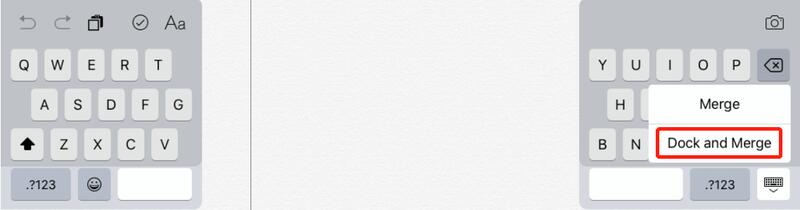
Ohjelmiston häiriö voi pitää iPadin virtuaalisen näppäimistön näkymättömältä. Voit korjata tämän iPad-näppäimistön, joka ei toimi, kokeile alla olevia ratkaisuja.
4.1 Kiintoilmoitus iPad
Tämä on yleisimmin käytetty menetelmä, kun meillä on pieniä ongelmia iOS-laitteidemme kanssa. Aina kun iPad-näppäimistö hidastuu, jäätyy tai katoaa, voit painaa Virta- ja Koti-painikkeita noin 10 sekunnin ajan pakottaaksesi käynnistä iPad uudelleen.
4.2 Palauta iPad iTunesilla
Jos kiintolevyasetus ei ratkaise ongelmaa, voit palauttaa iPadin iTunesilla. Tämä ratkaisu voi ratkaista kaikki virtuaalisen näppäimistön tai jopa iOS-ongelman.
Huomautus: Ennen kuin palautat iPadin iTunesilla, sinun on parempi varmuuskopioi iPadin tärkeät tiedostot koska tämä toimenpide poistaa kaikki iPadisi tiedostot.
Monet Applen käyttäjät käyttävät myös liitettyä älynäppäimistöä iPad Pron kanssa, ja heidän älynäppäimistönsä ei usein toimi kunnolla. Jotkut saavat varoitusviestin "Tätä lisälaitetta ei tueta", jotkut kertovat, että heidän älynäppäimistönsä on jumiutunut, viivästyy tai näppäilee jne. Jos käytät älynäppäimistöä ja sinulla on myös samanlaisia ongelmia, noudata alla olevia tehokkaita ratkaisuja saadaksesi iPadisi älykäs näppäimistö toimii kunnolla.
Tarkista, onko liittimessä pölyä ja roskia, jotka voivat häiritä yhteyttä. Tämä johtaa usein siihen, että iPad Pron näppäimistö ei toimi kunnolla. On välttämätöntä pitää yhteys puhtaana usein.
Toisinaan se irrottaa älykäs näppäimistö ja yhdistää sen sitten uudelleen iPadiin.
Jos sinulla on viallinen tai huono Wi-Fi-yhteys, iPad ei ehkä tunnista älykästä näppäimistöä. Joten on myös järkevää testata Wi-Fi-yhteytesi vahvuus ennen kuin kokeilet muita ratkaisuja.
Pakota uudelleenkäynnistys toimii myös korjaamaan liitteenä oleva iPad-näppäimistö, joka ei toimi.
Voit myös yrittää nollata iMessages, jos iPad ei edelleenkään tunnista älynäppäimistöäsi. Mene vain iPad Pron Asetukset-sovellukseen ja napauta Viestit ja kytke sitten iMessages pois päältä. Odota 5 minuuttia ja kytke sitten iMessages takaisin päälle.
Jos olet joskus lisännyt joitain ulkopuolisia näppäimistöjä iPadiin, harkitse niiden poistamista. Kolmannen osapuolen näppäimistöt saattavat sisältää virheitä tai viruksia, mikä voi johtaa iPad Pron älynäppäimistön ongelmaan. Koska iPadiin on asennettu useita näppäimistöjä, liitetty älynäppäimistö estäisi yhteyden muodostumisen tai lakkaa vastaamasta komentoihin.
Jos mikään yllä mainituista ratkaisuista ei ratkaise iPadin näppäimistön toimimattomuutta, viimeinen kokeiltava vaihtoehto on palauttaa kaikki iPadin asetukset. Tämä toimenpide poistaa vain kaikki iPadisi asetukset ja tietosi ovat turvassa ja ehjät. Noudata seuraavia ohjeita nollataksesi iPad Pron:
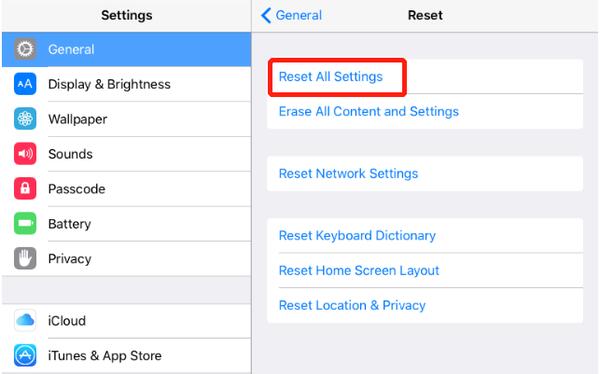
Jos kaikki yleiset ratkaisut eivät pysty korjaamaan iPadin näppäimistön toimimattomuutta koskevaa ongelmaa, on aika harkita kolmannen osapuolen ohjelmistoa, joka on erityisesti suunniteltu korjaamaan iOS-ongelmia. Antaa Aiseesoft iOS -järjestelmän palautus yritys. Tämä on iOS-järjestelmän korjaustyökalu, joka voi korjata yli 50 iOS -järjestelmäongelmaa, kuten iPadin näppäimistö ei toimi, iPhone / iPad on jumissa Apple-logossa, iPhone jumissa palautustilassa, DFU-tila ja paljon muuta. Jos haluat alenna tai päivittää iOS-versiotasi, se voi myös tarjota apua. Joko näppäimistö ei toimi näytön virtuaalisen näppäimistön tai siihen liitetyn älynäppäimistön kanssa, voit korjata sen iOS-järjestelmän palautuksella, kunhan ongelma liittyy iOS-järjestelmään.
100 % turvallinen. Ei mainoksia.
100 % turvallinen. Ei mainoksia.

Huomautus: Ensimmäistä kertaa varten sinun on napautettava "Trust" iPadissasi, jolloin ohjelmisto tunnistaa iPadisi automaattisesti.
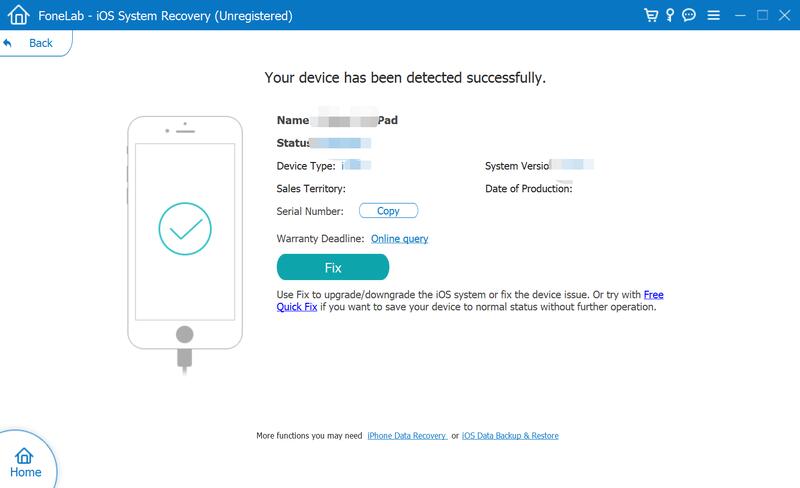

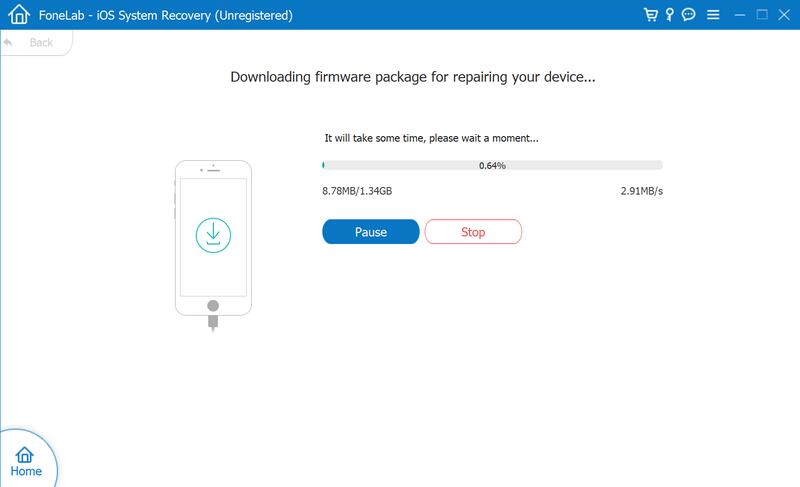
Kun paketti ladataan onnistuneesti, iOS-järjestelmän palautus alkaa korjata iPadin näppäimistö, joka ei toimi automaattisesti.
Yhteenveto
Voit kokeilla kaikkia yllä olevia ratkaisuja korjataksesi iPad-näppäimistösi, joka ei toimi. Jos olet kokeillut kaikkia perusratkaisuja ilman tulosta, voit korjata ongelman kokeilemalla yhden luukun ratkaisua Aiseesoft iOS System Recovery. Toivottavasti tämä viesti voi tehdä sinulle suosion enemmän tai vähemmän. Jos sinulla on muita hyviä ratkaisuja, jaa rohkeasti alla olevissa kommenteissa.
Näppäimistö mobiililaitteessa
1. Korjaa iPhone-näppäimistö ei toimi 2. Korjaa iPad-näppäimistö ei toimi 3. Vaihda näppäimistön tausta 4. Näppäimistösovellus
Kaikkien aikojen tehokkain apuohjelma, jonka avulla käyttäjät voivat poistaa kaiken iPhonen sisällön, kuten yhteystiedot, viestit, valokuvat, videot, muistiinpanot jne. Ja asetukset pysyvästi ja perusteellisesti.
100 % turvallinen. Ei mainoksia.