Paremmasta palvelusta ja edistyneemmästä käyttökokemuksesta nauttimiseksi monet Applen käyttäjät päivittävät laitteensa iOS-järjestelmän uusimpaan versioon pyydettäessä. Mutta ehkä kaikki päivitykset eivät ole tyydyttäviä. Joskus uusi järjestelmä voi aiheuttaa sovelluksien toimintahäiriöitä, aiheuttaa akkuongelmia tai tuottaa lisää järjestelmäroskaa. Tässä vaiheessa saatat haluta kumota iOS-päivityksen ja palata vanhaan, johon olet tottunut. iOS-järjestelmän alentamiseen liittyy kuitenkin yleensä aikaraja, ja sinun on suoritettava toiminto Applen sallimassa aikaikkunassa.
Eli miten päivitä iOS-järjestelmäsi? Auttaaksemme sinua korjaamaan tämän ongelman tarjoamme sinulle yhden luukun oppaan järjestelmän alentamiseen tässä artikkelissa. Seuraa ohjeitamme ja yritä tehdä se.
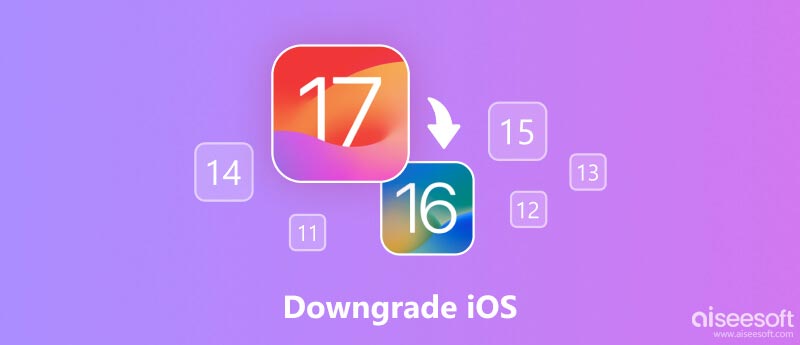
Jos haluat päivittää järjestelmän, esimerkiksi iOS 17:sta 15:een, sinun on varmistettava, että puhelimesi on ladattu täyteen ja yhdistetty vakaaseen verkkoon. Ennen kuin aloitat, saatat joutua varmuuskopioimaan laitteesi, jotta et menetä tärkeitä tiedostoja.
Seuraavaksi otamme esimerkkinä iPhonen ja annamme sinulle yksityiskohtaiset ohjeet iOS:n alentamisprosessin vaiheista, joten noudata ohjetta.
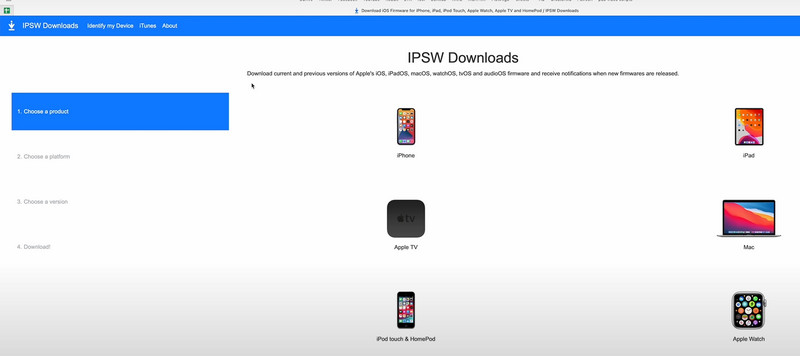
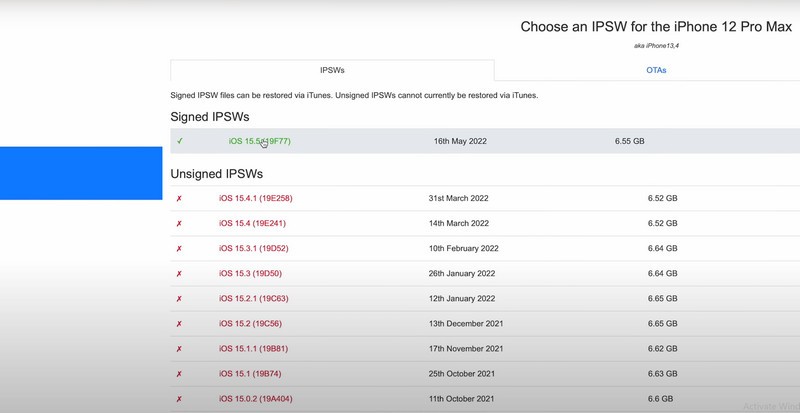
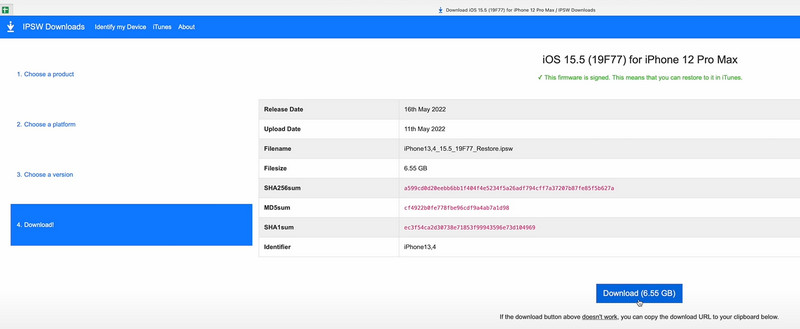
Sitten sinun on valmisteltava laitteesi alempaan versioon.
Kun olet saanut halutut iOS-järjestelmätiedostot IPSW-verkkosivustolta, sinun on käynnistettävä palautustila laitteessasi, jotta ladattu järjestelmä voidaan asentaa sujuvasti puhelimeesi ja toimia oikein myöhemmässä prosessissa.
Tässä on mitä sinun tulee tehdä laittaaksesi iPhonesi palautustilaan.
Jos käytät iPhone 8:aa tai uudempaa versiota, paina Volume Up painiketta ja vapauta se. Paina sitten Volume Down painiketta ja vapauta se nopeasti. Paina lopuksi Puoli painiketta ja pidä sitä painettuna.
Jos käytät iPhone 7:ää, paina Puoli ja Volume Down painikkeita ja pidä niitä painettuna, kunnes näet Apple-logon.
Jos käytät iPhone 6:ta tai vanhempaa versiota, paina Koti ja ylin painikkeita ja pidä sitä painettuna, kunnes näet Apple-logon.
Olet onnistuneesti hankkinut iOS:n, jonka haluat päivittää, ja laitteesi on valmis. Asenna vain järjestelmän vanha iOS-versio laitteellesi, ja olet valmis.
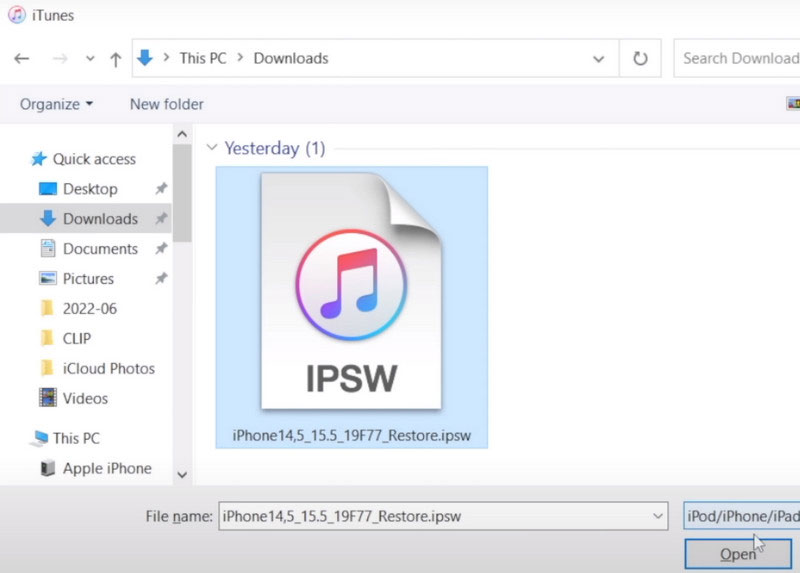
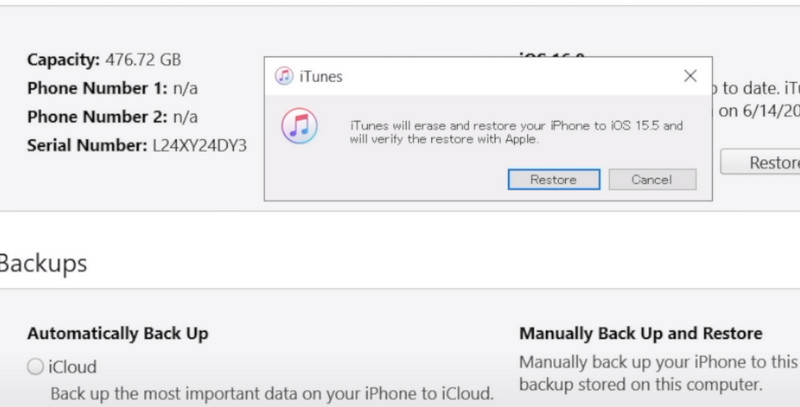
Kun prosessi on valmis, olet onnistuneesti asentanut vanhan iOS-version laitteellesi.
Kun olet ymmärtänyt iOS-päivityksen palauttamisen, olet ehkä suorittanut toiminnon laitteellasi ja ottanut käyttöön suosikkijärjestelmäsi. Vaikka iOS:n järjestelmä on erittäin tehokas ja vakaa, uskomme, että kohtaat silti väistämättä joitain järjestelmäongelmia, joiden vuoksi et voi käyttää kaikkia toimintoja kovin sujuvasti. Voit ratkaista tämän ongelman kokeilemalla ammattimaisinta järjestelmän korjausohjelmistoa, Aiseesoft iOS -järjestelmän palautus. Se voi auttaa sinua korjaamaan iOS-järjestelmän useissa eri tilanteissa, kuten iPhonen ollessa pois käytöstä, latausongelmasta, akun tyhjenemisestä, ei huoltoa jne. Sinun ei tarvitse huolehtia mallien yhteensopimattomuudesta. Se sopii kaikille iOS-laitteille. Voit valita kahdesta korjaustilasta. Valitse laitteesi tilan mukaan.
100 % turvallinen. Ei mainoksia.
100 % turvallinen. Ei mainoksia.
Tässä on yksityiskohtaiset vaiheet, jotka auttavat sinua käyttämään Aiseesoft iOS System Recovery -ohjelmaa.


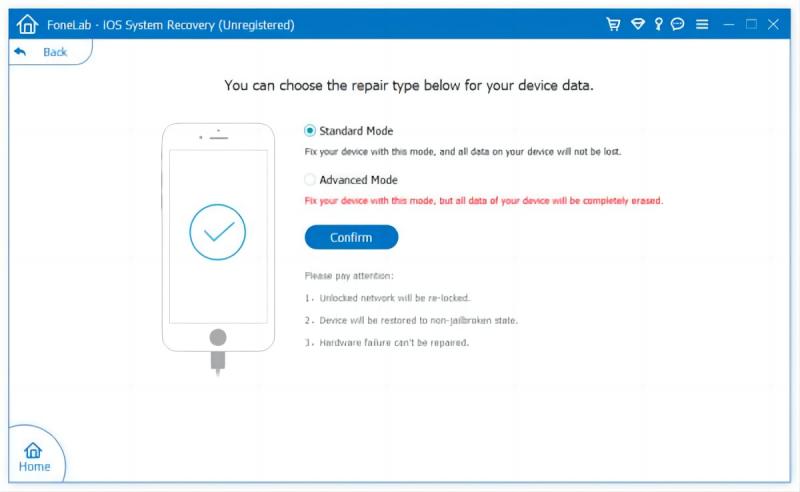
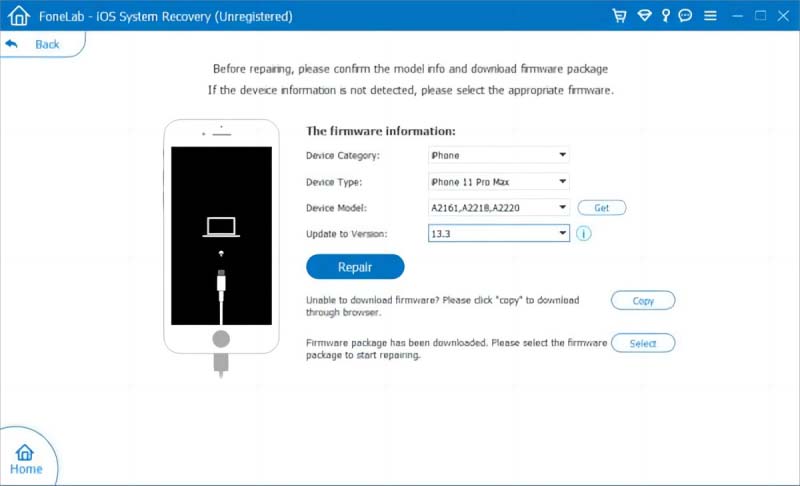
Kun prosessi on valmis, iOS-laitteesi käynnistyy uudelleen normaalitilaan.
Kuinka palaan iOS 15:een 16:sta ilman tietokonetta?
Ei ole oikeaa tapaa päivittää iOS-versiota ilman tietokonetta. Useimmiten sinun on tehtävä se iTunesin tai muiden yleisesti käytettyjen tietokoneen työpöytäsovellusten avulla, jotta voit päivittää iOS 17:sta 15:een. Joten sinun tulee tehdä se tietokoneella, joka on myös turvallisempi.
Kuinka poistan iOS 17:n?
Puhelimesi voi auttaa poistamaan iOS 17:n, jos sinulla on beta iOS 17 -profiili. Avata Asetukset Ja valitse general. Napauta Profiilivaihtoehto ja etsi iOS 17 -tiedosto. Napauta poista Profile, ja iOS 17 -profiili poistetaan iPhonestasi. Kun tämä prosessi on valmis, käynnistä iPhone uudelleen.
Poistaako iOS:n päivittäminen kaiken?
Joo. Kun päivität iOS-järjestelmän, kaikki laitteesi tiedot ja tiedostot poistetaan ja iPhonesi palautetaan tehdasasetuksiinsa. Siksi sinun on parempi varmuuskopioida laitteesi ensin, jotta et menetä tärkeitä tietoja ja tiedostoja.
Kuinka voin varmuuskopioida iPhonen tai iPadin ennen iOS-version päivittämistä?
iCloud ja iTunes ovat yleisimmin käytettyjä työkaluja Apple-laitteiden varmuuskopiointiin. Jos sinun täytyy varmuuskopioi iPhone tai iPad iCloudin avulla, sinun on varmistettava, että laitteesi muodostaa yhteyden vakaaseen Wi-Fi-verkkoon. Siirry sitten kohtaan Asetukset, ja napauta nimesi > iCloud > iCloud Backup. Valitse iCloud-varmuuskopio > Varmuuskopioi nyt. Varmuuskopiointi voi kestää jonkin aikaa. Sinun on oltava kärsivällinen ja varmistettava vakaa Internet-yhteys, jotta varmuuskopiointiprosessi ei keskeydy.
Alentaako kova nollaus iOS-versiota?
Kova iPhonen nollaaminen ei alenna iOS-käyttöjärjestelmääsi. Tämä toiminto suoritetaan edelleen olemassa olevan käyttöjärjestelmän perusteella. Se palauttaa iOS-laitteesi vain tehtaalla asetettuun muotoon ja poistaa tallennetut tiedot ja tiedostot. Tämä ei vaikuta itse käyttöjärjestelmään millään tavalla.
Yhteenveto
Tässä artikkelissa kerrotaan useista menetelmistä, joita voidaan käyttää iOS-version alentamiseen, ja jokainen niistä on yhdistetty melko selkeän vaiheittaisen oppaan kanssa. Halusitpa päivittää uudemman version vanhempaan tai asentaa käyttöjärjestelmän vanhemman version suoraan laitteeseesi, voit löytää sinulle sopivan ratkaisun.
Suosittelemme yhtä parhaista järjestelmän korjausohjelmistoista, koska saatat kohdata järjestelmäongelmia, joita ei voida helposti ratkaista laitettasi käyttäessäsi. Kaikki nämä sisällöt on suunniteltu ratkaisemaan ongelmasi iOS: n alentaminen kaikilta osin. Tervetuloa jättämään viestiä ja keskustelemaan kanssamme.
iOS-vinkkejä
[Alenna iOS] Kuinka alentaa iOS 17: sta Päivitetään iOS 13/14 -käyttöjärjestelmään Kuinka pakottaa iPhonen sammumaan (jopa iPhone 11 Pro) iOS ei näy Korjaa iPhone-ohjelmistopäivityspalvelin, johon ei voida ottaa yhteyttä iCloud Kirjaudu ulos Lataa iOS 13/14 Beta iPhonesta
Video Converter Ultimate on erinomainen videomuunnin, -editori ja -tehostin, jonka avulla voit muuntaa, parantaa ja muokata videoita ja musiikkia 1000 muodossa ja enemmän.
100 % turvallinen. Ei mainoksia.
100 % turvallinen. Ei mainoksia.