En saa mitään sähköpostiviestejä iPhonellani, kuinka voin korjata ongelman? "" En ole saanut sähköpostia 24 tunnin aikana - mutta voin lähettää sähköpostia. Voiko kukaan auttaa, miksi en voi vastaanottaa sähköpostia? Kiitos.
Olisi turhauttavaa, että iPhone ei voi vastaanottaa uusia sähköposteja, varsinkin kun se voi lähettää sähköpostia normaalisti. Joten tässä analysoimme miksi näin tapahtuu ja kuinka korjata tämä ongelma. Tarjoamme sinulle perusvinkkejä ja edistyksellisiä ratkaisuja, jotta voit ratkaista iPhonessa sähköpostiosoitteita vastaanottamatta jääneen ongelman. Jos kadotit tärkeät sähköpostit korjausprosessin aikana, tarjoamme sinulle myös tietojen palautusvinkkejä.
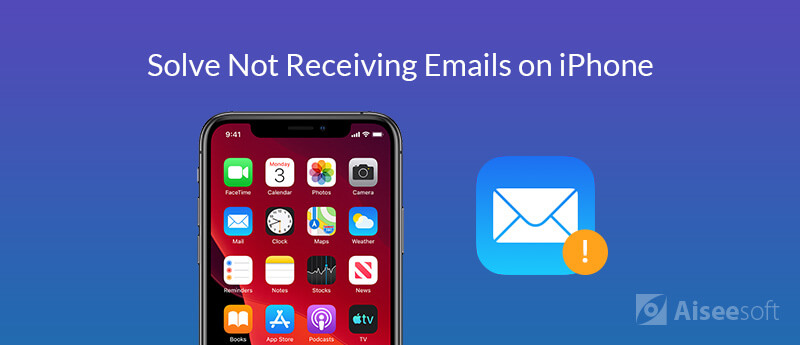
Jos kohtaat ensimmäisen kerran ongelman, että et vastaanota sähköposteja iPhonessa, mutta voit lähettää sähköpostia Mail-sovelluksen kautta tavalliseen tapaan, se on ehkä vain väliaikainen ohjelmiston häiriö, joka ilmenee Mail-sovelluksessa. Muut syylliset voivat olla äskettäin sovelluksen tai käyttöjärjestelmän päivitys. Voit korjata tämän ongelman tarkistamalla perusmenetelmät tämän ongelman vianmääritykseen.
Sen tulisi olla ensimmäinen ja perusmenetelmä, jota jokainen Applen käyttäjä kokeilee kohdatessaan ongelmia iPhonen kanssa. Käynnistä vain ensin iPhone nähdäksesi, voitko vastaanottaa sähköposteja normaalisti sen jälkeen.
Tarkista, onko Wi-Fi-yhteytesi hyvässä kunnossa. Voit avata selaimen iPhonessa ja käydä verkkosivulla satunnaisesti. Jos voit käydä verkkosivulla, Wi-Fi-yhteys on hyvä. Jos se ei toimi, sinun on vaihdettava toinen.
Tai voit kytkeä matkapuhelintiedot päälle ja nähdä, voitko vastaanottaa sähköposteja.
Jos verkkoasetuksissa on jotain vikaa, voit nollata verkkoasetukset ja tarkistaa, voitko vastaanottaa sähköposteja uudelleen.
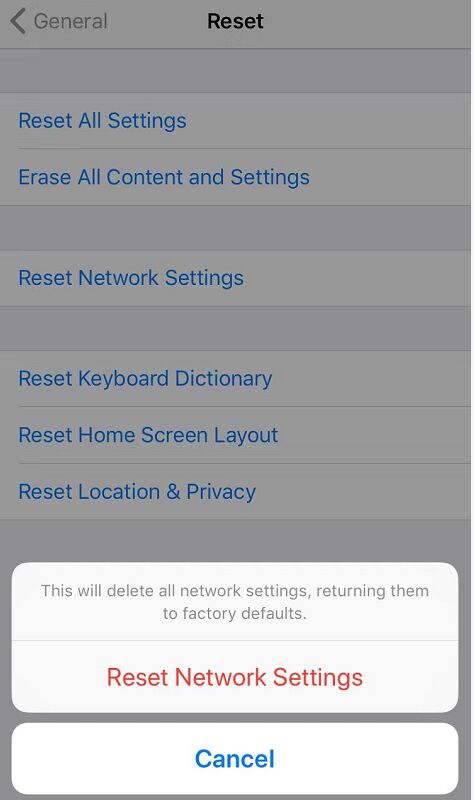
Jos kyseessä on Mail-sovelluksessa esiintyvä vähäinen häiriö, voit lopettaa sen ja käynnistää Mail-sovelluksen uudelleen nähdäksesi, pystytkö saamaan sähköpostia iPhonessa.
Jos yllä olevat ratkaisut eivät toimi sinulle, tarkista ja varmista, että sähköpostitilisi asetukset ovat oikein.
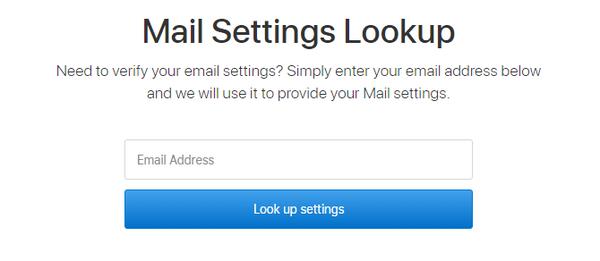
Jos iPhonessa on iOS 11 tai uudempi, oletusasetus on Automaattinen. Laitteesi hakee uusia tietoja taustalla vain, kun laite latautuu ja on yhteydessä Wi-Fi-verkkoon.
Varmista myös, että ilmoitusasetukset ovat oikeat Mail-sovellukselle.
Jos sinulla on vanhempi iOS-versio, sen päivittäminen uusimpaan voi korjata virheet ja parantaa iPhonen toimintoja. Päivitä iOS-versio ja tarkista, saatko sähköposteja iPhoneen normaalisti.
Jos ensimmäisessä osassa suositellut yleiset ratkaisut eivät pystyneet korjaamaan sähköpostin vastaanottamatta jättämistä iPhonessa, ongelma liittyy ehkä iOS-järjestelmäongelmaan. Tässä tapauksessa suosittelemme kokeilemaan edistynyttä menetelmää: käyttämällä ammattitaitoista työkalua iOS-järjestelmän palauttaminen korjata kaikki iOS: ään liittyvät ongelmat. Se voi korjata useita iPhonen ongelmia, kuten iPhone jumissa paina kotona päivittää, Kosketa tunnus ei toimi, iPhone jumissa DFU-tilassa, palautustilassa, Apple-logossa, kuulokemoodissa jne.

Lataukset
Aiseesoft FoneLab-iOS -järjestelmän palautus
100 % turvallinen. Ei mainoksia.
100 % turvallinen. Ei mainoksia.

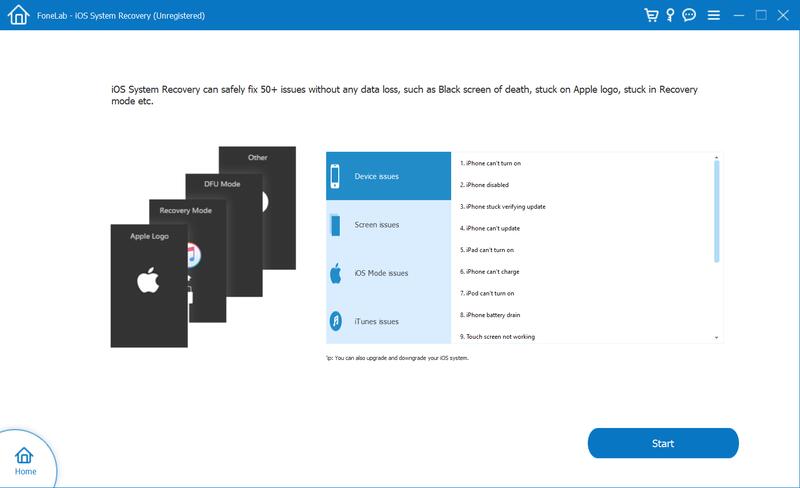


Entä jos huomaat, että sähköpostiviestejä on kadonnut sen jälkeen, kun olet korjannut iPhonen, joka ei saa sähköpostia, ongelman? Tarvitset ammattimaisen iOS-tietojen palautustyökalun. Kokeilla iPhone Data Recovery saada takaisin kadonneet sähköpostit. Se voi auttaa palauttamaan kadonneita sähköposteja, tekstiviestejä, iMessagesia, valokuvia, yhteystietoja, WhatsApp / Kik / Line / Viber / Facebook Messenger -tietoja, soittohistoriaa jne. IOS-laitteesta, iTunesista tai iCloud-varmuuskopiosta helposti ja turvallisesti. Tarkista yksityiskohtaiset vaiheet alla.
100 % turvallinen. Ei mainoksia.
100 % turvallinen. Ei mainoksia.
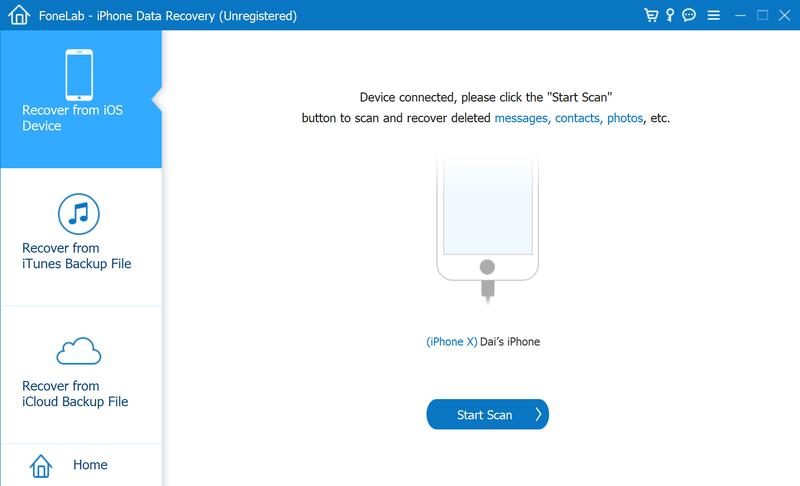

Jos huomaat, että et voi saada sähköposteja iPhonessa, toivottavasti voit tietää kuinka korjata tämä ongelma lukemalla tämän artikkelin. Lisäksi, jos sinun on löydettävä takaisin vahingossa poistetut tai kadonneet tiedot iOS-laitteestasi, olemme myös suositelleet yllä olevaa iOS-tietojen palautustyökalua. Mutta sinun on parasta aloittaa varmuuskopioida tärkeät sähköpostisi, viestisi ja muut iPhonen tiedot tästä lähtien. Jos sinulla on muita hyviä vinkkejä sähköpostin vastaanottamatta jättämisen korjaamiseen iPhonessa, kerro meille jättämällä kommentti alla.

Kaikkien aikojen paras iPhone-tietojen palautusohjelmisto, jonka avulla käyttäjät voivat turvallisesti palauttaa kadonneet iPhone / iPad / iPod-tiedot iOS-laitteesta, iTunes / iCloud-varmuuskopio.
100 % turvallinen. Ei mainoksia.
100 % turvallinen. Ei mainoksia.