Vaikka äänipuhe on suuntaus iPhonessa, tekstin kirjoittaminen on edelleen suosituin tapa ihmisten keskuudessa. Mikään ei ole pahempaa kuin näppäimistö, joka ei toimi iPhonessa, kun äänipuhe ei ilmaise itseäsi.
Syyt miksi iPhonen näppäimistö ei toimi voivat olla iPhonen ohjelmistovirhe, laitteisto-ongelmat, näppäimistöasetukset, näppäimistöä käyttävät ongelmalliset sovellukset jne.
Huolimatta siitä, miksi näppäimistö ei toimi, ei näy, jäädytetty, viive, kirjaimia ei näy jne., Voit seurata tätä viestiä saadaksesi 10 vastaavaa ratkaisumenetelmää.
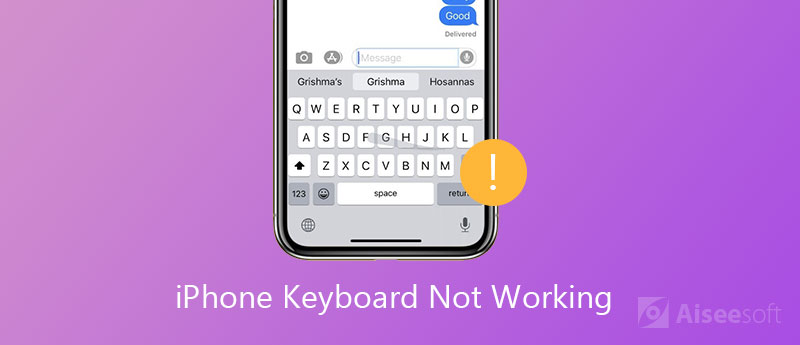
Korjaa iPhonen näppäimistö, joka ei toimi: Ennustava näppäimistö ei näy
QuickType, joka on otettu käyttöön iOS 8:n jälkeen, antaa sinulle ennusteet sanoista, jotka se luulee kirjoittavasi seuraavaksi. iOS 13/14 -päivityksessä QuickType-näppäimistö sisältää QuickPathin, joten voit syöttää sanan pyyhkäisemällä sormella seuraavaan.
Jos ennusteet katoavat tai piiloutuvat kirjoittamisen aikana, voit korjata ne ottamalla QuickType-toiminnon uudelleen käyttöön.
Vaiheet ovat helppoja.
Pyyhkäise vain näppäimistön yläpuolelle ja näet harmaan värivarjon menevän sormen liikkuessa.
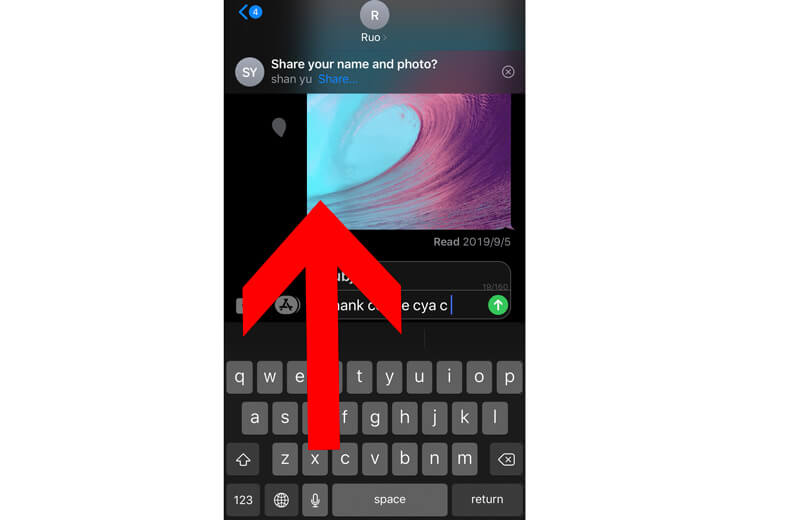
Voit myös sammuttaa ja ottaa sen uudelleen käyttöön asetusten kautta. (Siirry kohtaan "Asetukset" > "Yleiset" > "Näppäimistö" > Vieritä alas vaihtaaksesi ja ota "Ennustava" käyttöön.)
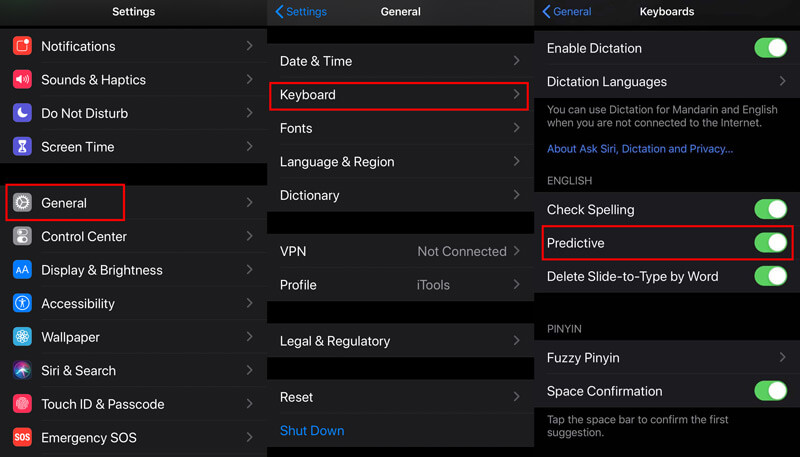
Sitten QuickType käynnistetään uudelleen.
Korjaa iPhonen näppäimistö, joka ei toimi: Näppäimistön viive, näppäimistö jäädytetty
Kun kirjoitat sanoja näppäimistöllä iPhonessa, saatat huomata, että näppäimistö ei vastaa tai sanat näkyvät hitaasti.
Näppäimistön kirjoitusviive tai jäädytetty näppäimistö voidaan korjata nollaamalla näppäimistön asetukset.
Siirry kohtaan "Asetukset" > "Yleiset" > "Nollaa" > "Palauta näppäimistösanakirja".
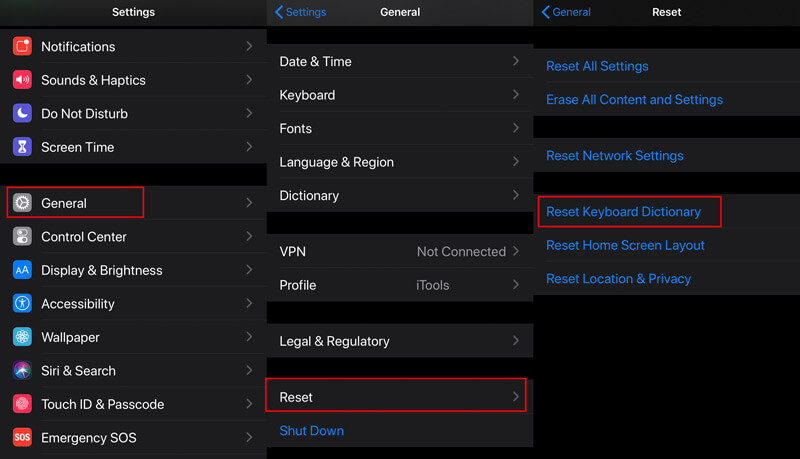
Yritä sitten vain käyttää näppäimistöä nähdäksesi, muuttuuko jäädytetty näppäimistö normaaliksi.
Jos se ei vieläkään toimi, yritä nollata kaikki asetukset.
Siirry kohtaan "Asetukset" > "Yleiset" > "Nollaa" > "Palauta kaikki asetukset".
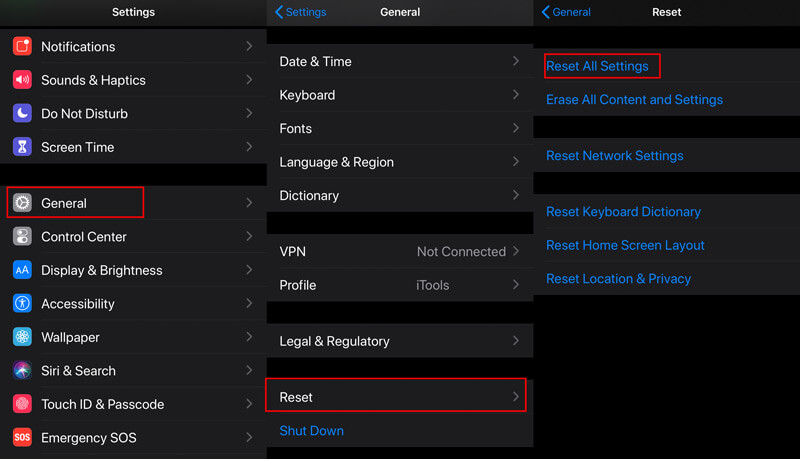
Nollaa kaikki asetukset poistaa kaikki iPhonen asetukset, mukaan lukien näppäimistöasetukset, verkkoasetukset jne. Varmista vain, että olet säilyttänyt kopion verkkotunnuksen salasanasta, Wi-Fi-salasanasta jne.
Korjaa iPhonen näppäimistö, joka ei toimi: Näppäimistöä ei näytetä, 3D-kosketusnäppäimistö ohjauslevy / Bluetooth-näppäimistö ei toimi, näppäimistö viivästynyt / jäädytetty
IPhonen uudelleenkäynnistäminen näyttää olevan universaali ratkaisu kaikkien pienien iPhone-ongelmien korjaamiseksi. Bluetooth-näppäimistö, joka ei toimi iPhonessa, jäädytetty näppäimistö tai näppäimistö, jota ei näy, voidaan ratkaista käynnistämällä iPhone uudelleen.
IPhonen käynnistäminen uudelleen on helppoa, ja vaiheet eroavat iPhone-malleista.
Otamme tässä esimerkiksi iPhone 6 -sovelluksen vaiheiden näyttämiseksi. Muut mallit kuin iPhone 6 voivat käydä täällä: Miten iPhone käynnistetään uudelleen.
1. Pidä sivupainiketta painettuna, kunnes virrankatkaisun liukusäädin tulee näkyviin.
2. Vedä liukusäädintä vasemmalta oikealle ja odota sitten 30 sekuntia, että iPhone sammuu.
3. Pidä sivupainiketta painettuna, kunnes näet Apple-logon.
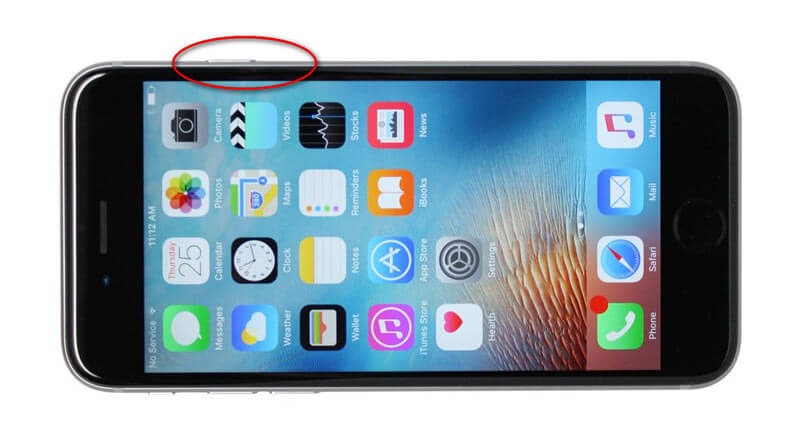
Sitten iPhone käynnistyy uudelleen.
Jos iPhonen uudelleenkäynnistys ei toimi, yritä vain nollata iPhone kovalla tavalla.
IPhonen käynnistäminen uudelleen poistaa kaikki iPhonen sovellukset käytöstä, kun taas iPhonen pakollinen nollaus tyhjentää iPhonen välimuistit.
1. Paina äänenvoimakkuuden lisäyspainiketta ja vapauta se.
2. Paina äänenvoimakkuuden alennuspainiketta ja vapauta se.
3. Pidä sivupainiketta painettuna.
4. Vapauta painike, kunnes Apple-logo tulee näkyviin.
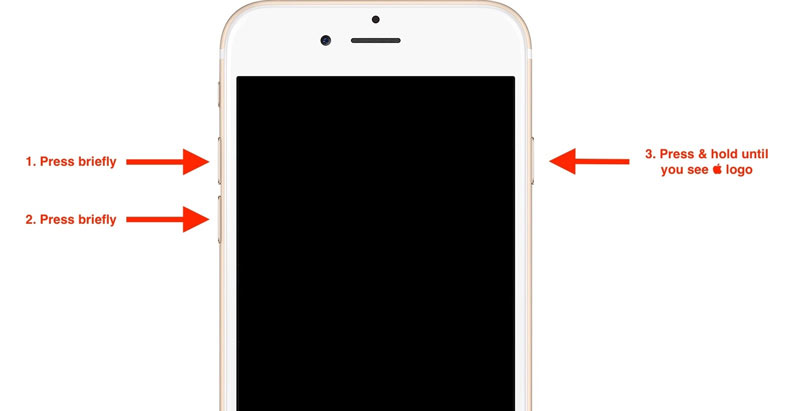
Korjaa iPhonen näppäimistö, joka ei toimi: Kaikki näppäimistö ei toimi, jotka johtuvat iOS-järjestelmävirheestä
Joskus näppäimistö ei toimi usein, kun päivität iOS: ää. Uuden iOS-version tai uusimman iOS-version epävakaus vanhoissa iPhone-malleissa, kuten iPhone 5, 4S jne.
Tämän ongelman ratkaisemiseksi voit päivittää iOS: n uusimpaan iOS-versioon tai alentaa iOS: n viimeisimpään versioon, jossa käytät näppäimistöä hyvin.
Se on helppo päivitä iPhone suorittamalla päivitys iPhonessa.
Apple ei kuitenkaan osoita opasta iOS-version alentamiseksi.
Älä huoli, täältä saat helpon ohjelmiston, Aiseesoft iOS-järjestelmän palauttaminen, alentaa iPhonen iOS-versiota ilman tietojen menetystä.
iOS-järjestelmän palautus, kuten nimensä osoittaa, on iOS-järjestelmän korjaustyökalu, joka voi korjata kaikki iOS-järjestelmään liittyvät ongelmat, kuten jäädytetty iPhone, iPhone on ryöstetty uudelleen ryöstämisessä, jumissa Applen logossa / kuuloketilassa, iPhonen valkokankaassa jne. Se voi myös iPhonen / iPadin tehdasasetusten palauttaminen ilman salasanaa.
Joten kun iPhonen näppäimistö ei toimi, se voi korjata sen tarkalleen korjaamalla iOS-järjestelmän.

Lataukset
iOS-järjestelmän palauttaminen
100 % turvallinen. Ei mainoksia.
100 % turvallinen. Ei mainoksia.
100 % turvallinen. Ei mainoksia.
100 % turvallinen. Ei mainoksia.
Yhdistä iPhone tietokoneeseen USB-kaapelilla. Jos ylennetään, avaa iPhonen lukitus ja napauta "Trust" iPhonessa.




Korjaa iPhonen näppäimistö, joka ei toimi: Näppäimistöä ei näytetä, näppäimistö piiloutuu
IPhonen saavutettavuusominaisuuden avulla voit kaksoisnapauttaa Koti-painiketta, jotta näytön yläosa saavutetaan. Kuulostaa hyvältä, eikö niin?
Ominaisuus voi kuitenkin keskeyttää näppäimistön suorituskyvyn. Näppäimistö voi kadota tai olla näkymättä koko näytön alaspäin.
Korjaus siihen poistaa käytöstä saatavuuden iPhonessa.
Siirry kohtaan "Asetukset" > "Esteettömyys" > Vieritä alas löytääksesi ja napauttamalla "Kosketus" > Ota "Tavoitettavuus" pois päältä.
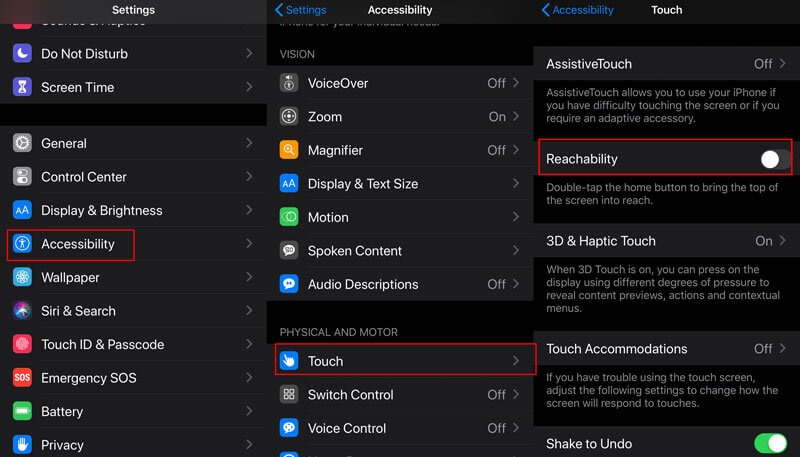
Korjaa iPhonen näppäimistö, joka ei toimi: Emoji-näppäimistö ei toimi
Vaikka käytät oletusnäppäimistöä emojien tai GIF-kuvien kirjoittamiseen, "Reduce Motion" -ominaisuus voi johtaa siihen, että näppäimistö ei toimi hymiöiden kanssa.
Pienennä liikettä voi vähentää käyttöliittymän liikettä, mukaan lukien kuvakkeiden parallaksivaikutus.
Joten sinun täytyy vain poistaa se käytöstä.
Siirry kohtaan Siirry "Asetukset" > "Esteettömyys" > "Liike" > Ota "Vähennä liikettä" pois päältä.
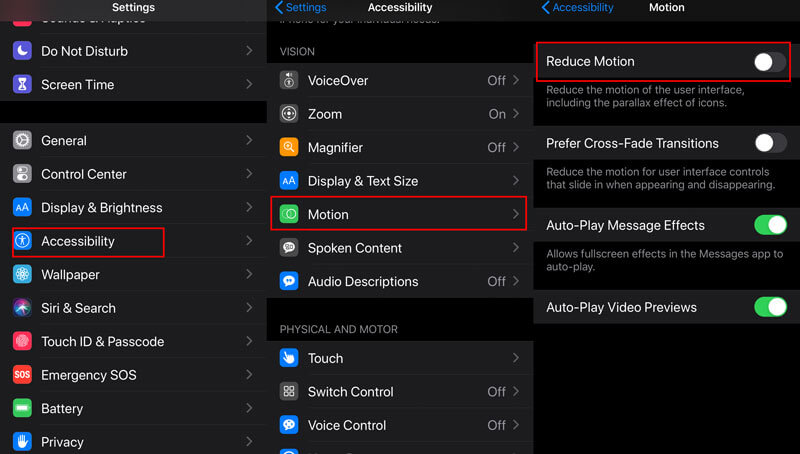
Korjaa iPhonen näppäimistö, joka ei toimi: Näppäimistö on piilotettu
Zoom-ominaisuus voi suurentaa koko näytön tai ikkunan. Kun huomaat, että näppäimistö on piilotettu zoomausalueella, et kirjoita mitään.
Ratkaisu siihen on helppoa, ja sinun täytyy vain kytkeä Zoom-ominaisuus pois päältä iPhonessa.
Siirry kohtaan Siirry "Asetukset" > "Esteettömyys" > "Zoomaus" > Ota "Zoomaus" pois päältä.
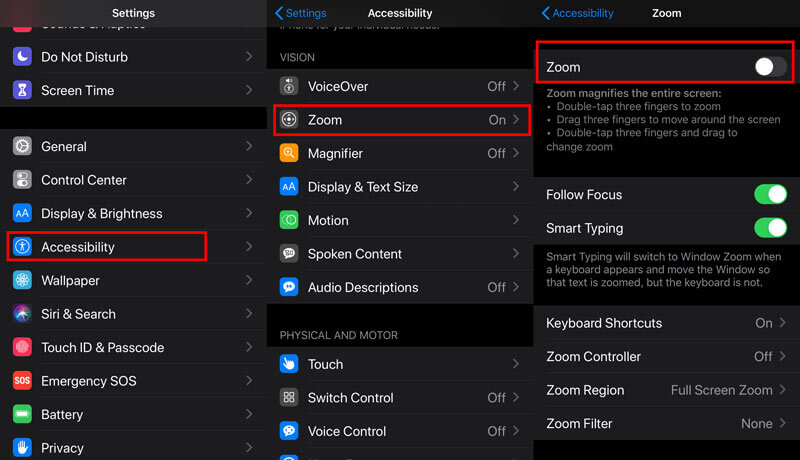
Korjaa iPhonen näppäimistö, joka ei toimi: Näppäimistö ei vastaa
Kun oletusnäppäimistö ei toimi, voit käynnistää iPhonen uudelleen. Kolmannen osapuolen näppäimistöissä voit kuitenkin tehdä syvän korjauksen. Poista näppäimistö ja asenna se uudelleen.
Eri muodossa, kun sovelluksia poistetaan iPhonesta, kolmannen osapuolen näppäimistöt poistetaan iPhonesta seuraavasti:
Siirry kohtaan "Asetukset" > "Yleiset" > Vieritä alas löytääksesi ja napauttamalla "Näppäimistö" > Napauta "Näppäimistö" > Paina "Muokkaa"-painiketta oikeassa yläkulmassa > Napauta punaista viivaa näppäimistön nimen edessä poistaaksesi sen.
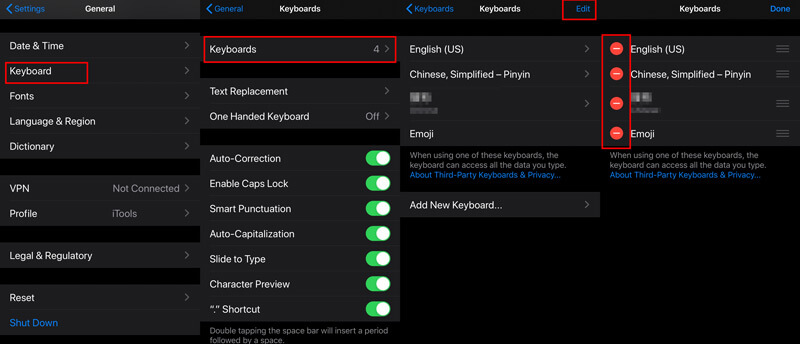
Asentaaksesi sen, mene vain App Storeen etsiäksesi sen nimi ja asenna se uudelleen. Sitten se ilmestyy automaattisesti näppäimistöasetuksiin.
Korjaa iPhonen näppäimistö, joka ei toimi: Näppäimistö ei vastaa
Joskus, kun avaat Excel-tiedoston iPhonessa ja yrität kirjoittaa tiedostoon joitain numeroita, mutta näppäimistö ei vastaa.
Kun olet kokeillut kaikkia yllä olevia ratkaisuja, näppäimistö ei edelleenkään toimi, sinun on poistettava ja asennettava uudelleen näppäimistöä käyttävä sovellus.
Tässä on yksityiskohtainen opas Poista sovellukset ja pelit iPhonesta ja iPadista.
Korjaa iPhone-näppäimistö ei toimi -ongelmat: Kaikki liittyvät näppäimistö ei toimi -ongelmiin
Edellä mainitut ratkaisut eivät toimi, mutta viimeinen korjaus on palauttaa iPhone tehdasasetuksiin. Tämän ratkaisun avulla voidaan korjata kaikki näppäimistöongelmat, kuten 123-painike ei toimi, erikoiskirjain ei toimi, kuten P, Q, Z, L, näppäimistö ei aukea jne.
Tällä tavoin kaikki iPhonen sisältö ja asetukset poistetaan ja asetetaan iPhonesi uudeksi.
Toinen tämän ratkaisun haittapuoli on se, että iPhone päivitetään uusimpaan versioon. Toisin sanoen, jos käytät tällä hetkellä iOS 12 -käyttöjärjestelmää iPhone 7: ssä, iPhone päivitetään viimeisimmälle iOS 17: lle.
Ratkaisua ei suositella, mutta se vaikuttaa siihen, että näppäimistö ei toimi, kun yllä olevat ratkaisut epäonnistuvat.
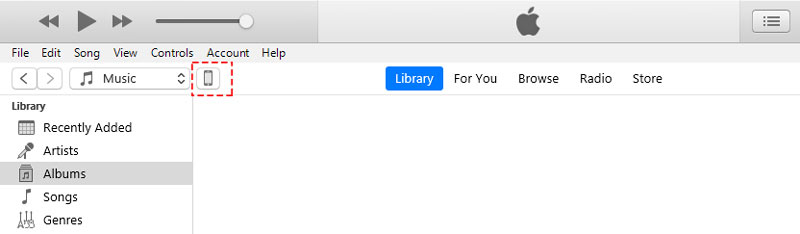
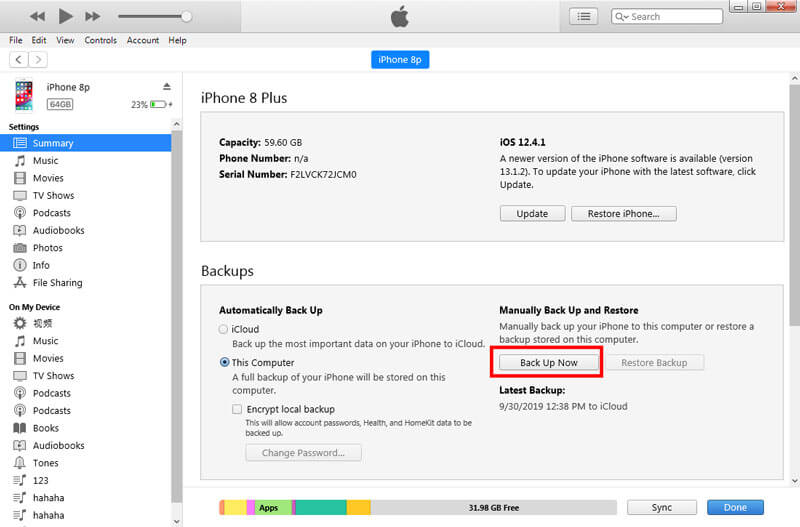
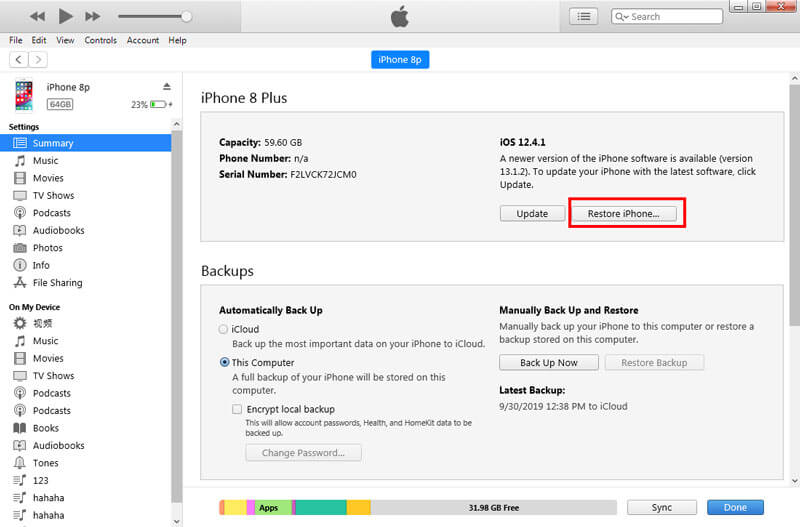
Sitten iPhonesi palautetaan tehdasasetuksiin ja siirryt "Apps &amo; Data" -näyttöön, jossa voit palauta iPhone varmuuskopiosta tai perustaa uudeksi.
Valitse jompikumpi vaihtoehto ja katso näppäimistöllä, onko ongelma ratkaistu.
Yhteenveto
Apple päivittää näppäimistönsä aina älykkäämmäksi käyttäjille. Ongelma, että näppäimistö ei toimi iPhonessa ja iPadissa, kuumenee. Näppäimistön viive, näppäimistö ei vastaa, näppäimistö ei näy, näppäimistön P-kirjainta ei näy, näppäimistön 123-painike ei toimi jne., Kärsivät käyttäjistä usein. Tämä viesti kerää kymmenen suosituinta ratkaisua ongelman ratkaisemiseksi. Voit löytää vastaavat ratkaisut näppäimistöongelmiin.
Ilmoita minulle lähettämällä kommenttisi, jos sinulla on muita kysymyksiä tai ehdotuksia.
Näppäimistö mobiililaitteessa
1. Korjaa iPhone-näppäimistö ei toimi 2. Korjaa iPad-näppäimistö ei toimi 3. Vaihda näppäimistön tausta 4. Näppäimistösovellus
Korjaa iOS-järjestelmäsi normaaliksi useissa tilanteissa, kuten jumittumisessa DFU-tilassa, palautustilassa, kuuloketilassa, Apple-logossa jne. Normaaliksi ilman tietojen menetystä.
100 % turvallinen. Ei mainoksia.
100 % turvallinen. Ei mainoksia.