Zoomaa valkotaulu on dynaaminen virtuaalinen kangas, joka mullistaa viestinnän ja yhteistyön. Fyysisiä esteitä murtamalla se antaa käyttäjille mahdollisuuden työskennellä ja oppia saumattomasti digitaalisessa ympäristössä. Tässä artikkelissa tarkastellaan Zoom Whiteboardin muuttavaa vaikutusta yhteistyökokemusten parantamiseen.
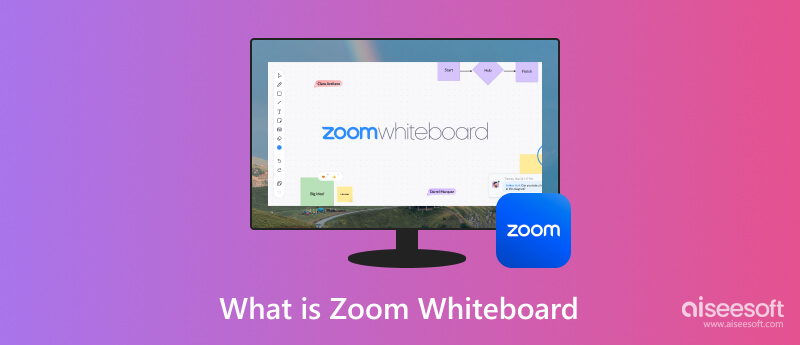
Zoom Whiteboard on Zoom Video Communicationsin online-taulutaulusovellus. Zoom-kokousten tai webinaarien aikana käyttäjät voivat luoda, jakaa ja työskennellä yhdessä virtuaalisella taululla reaaliajassa. Zoom Whiteboard on hyödyllinen työkalu aivoriihiin, käsitteiden luonnostelemiseen ja erilaisten visuaalisten tehtävien etätyöskentelyyn, koska osallistujat voivat piirtää, kirjoittaa ja lisätä muotoja, tekstiä ja valokuvia. Sen tarkoituksena on parantaa verkkokonferenssien ja -keskustelujen visuaalisia ja interaktiivisia komponentteja.
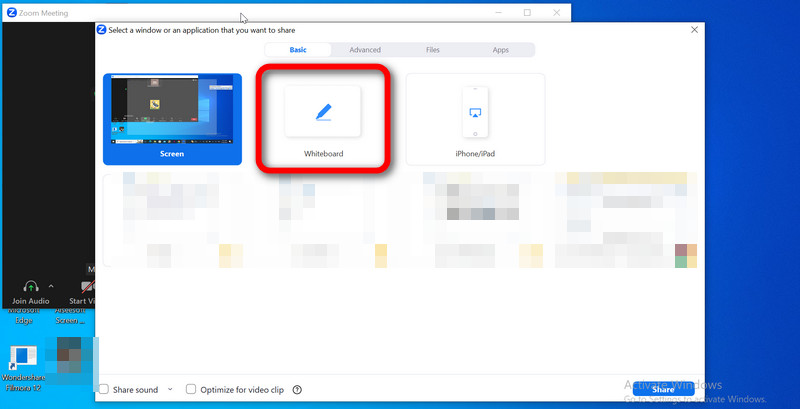
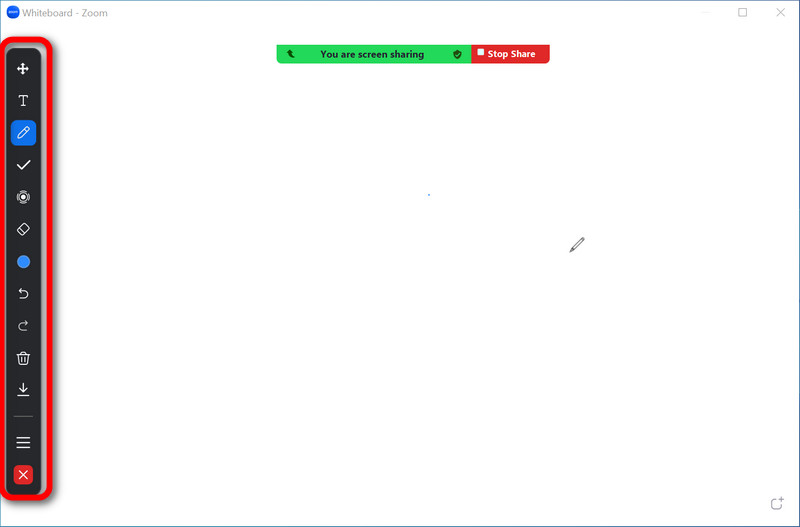
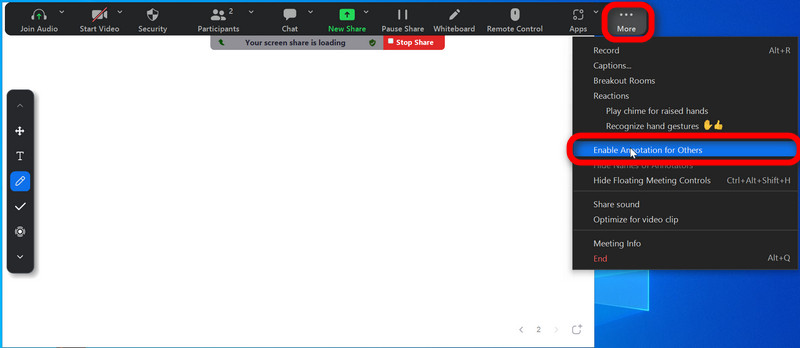
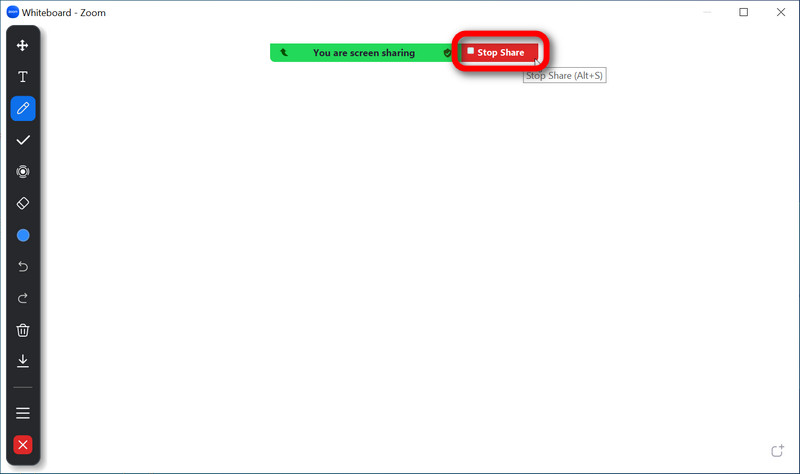
Aiseesoft Screen Recorder on monitoiminen ohjelmisto, joka on tehty käyttäjille ja toimii tehokkaana työkaluna lukuisten näytöllä olevien toimintojen kaappaamiseen ja tallentamiseen. Käyttäjät voivat helposti tallentaa näyttöjä, sovellusikkunoita tai muokattavia näytön osia käyttämällä tätä sovellusta. Sen avulla käyttäjät voivat tallentaa järjestelmän ääniä, mikrofonituloa tai molempia ohjelmiston kattavilla äänentallennusominaisuuksilla. Toinen hyödyllinen toiminto on verkkokameran integrointi, jonka avulla käyttäjät voivat lisätä live-videovirtoja kuvakaappauksiinsa.
Lisäksi se mahdollistaa myös suunnitellut tallennukset, mikä sopii täydellisesti automaattisesti Zoom-kokousten tallentaminen ja suoria lähetyksiä. Sisäänrakennettujen muokkaustyökalujen avulla käyttäjät voivat leikata, leikata tai yhdistää ääni- ja videoraitoja tallennuksessaan. Käytä alla olevia vaiheita vaihtoehtona zoomaustaululle.
100 % turvallinen. Ei mainoksia.
100 % turvallinen. Ei mainoksia.
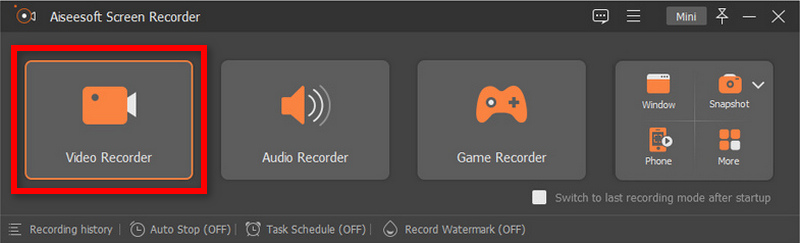
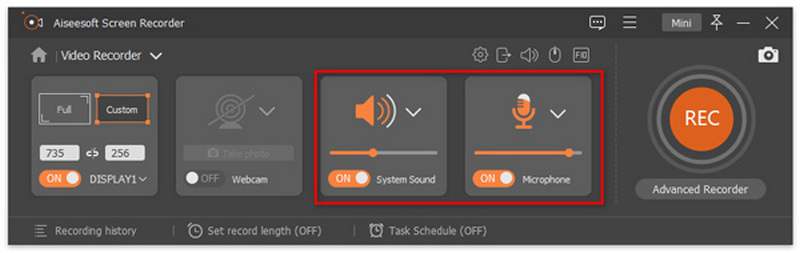
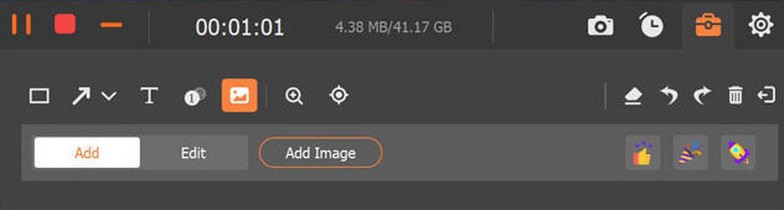
Miten Zoom Whiteboard toimii?
Zoomin Whiteboard-ominaisuuden avulla käyttäjät voivat työskennellä jaetun digitaalisen kankaan parissa kokousten aikana. Share-näytön kautta osallistujat voivat piirtää, kirjoittaa ja huomauttaa käyttämällä työkaluja, kuten kyniä, merkkejä ja tekstiä. Se sopii täydellisesti aivoriihiin ja esityksiin, koska kaikki voivat osallistua samanaikaisesti. Valkotaulu tukee erilaisia värejä ja viivanpaksuuksia, mikä tarjoaa luovaa joustavuutta. Helppokäyttöiset ominaisuudet varmistavat osallisuuden, ja käyttäjät voivat tallentaa sisältöä tai ottaa kuvakaappauksia. Valkotaulun jakamisen lopettaminen on helppoa napsauttamalla Lopeta jakaminen. Valkotaulun toiminta tallennetaan yleensä, jos kokous tallennetaan, mikä tekee siitä monipuolisen työkalun interaktiiviseen verkkoyhteistyöhön.
Mikä erottaa Zoom Whiteboardin Whiteboard Basicista?
Zoom Whiteboard ja Whiteboard Basic erosivat pääasiassa ominaisuuksista ja integraatiosta. Premium-käyttäjille Zoom Whiteboard tarjoaa edistyneen piirtämisen, reaaliaikaisen yhteistyön ja esitystallennustilan. Whiteboard Basic oli selkeämpi itsenäinen sovellus, jossa oli vähemmän ominaisuuksia sekä ilmaisten että premium-Zoom-käyttäjien saatavilla. Zoom Whiteboard tarjosi kattavan taulukokemuksen maksua vastaan, kun taas Whiteboard Basic oli perusversio.
Onko Zoom Whiteboard maksuton palvelu?
Zoom Whiteboardin käyttö maksaa. Zoom tarjoaa tilaustasoja. Sen palvelut, kustannukset ja ominaisuudet voivat muuttua milloin tahansa – maksuttomat kokoukset, Zoom Meetings Pro, Zoom Meetings Business ja Zoom Meetings Enterprise. Zoom Whiteboard ei välttämättä ole aina saatavilla riippuen tietystä tilauksesta, jonka sinä tai yrityksesi olet tilannut.
Saadaksesi viimeisimmät tiedot Zoomin hinnoittelusta ja sen sisältämistä ominaisuuksista, kuten Zoom Whiteboardin saatavuudesta, suosittelemme vierailemaan Zoomin virallisella verkkosivustolla tai ottamaan yhteyttä Zoomin tukeen.
Tallennetaanko zoomaustaulu?
Kun olet lopettanut valkotaulun käytön, tallenna teksti kuvatiedostoksi Tallenna-vaihtoehdolla. Luodut taulut tallennetaan välittömästi, joten voit tarkastella niitä kokouksen aikana tai sen ulkopuolella. Tallennettu tiedosto tallennetaan sitten Asiakirjat/Zoom-kansioosi.
Voiko Zoom-taulua käyttää puhelimissa?
Zoom-esitystaulutoiminto on käytettävissä mobiililaitteissa, joten kyllä. Voit käyttää Zoomin valkotauluominaisuutta sen mobiilisovelluksella, joka on saatavilla sekä iOS- että Android-älypuhelimille. Tämän vuoksi voit käyttää älypuhelinta tai tablettia merkintöjen tekemiseen, piirtämiseen ja yhteistyöhön valkotaululla.
Yhteenveto
Kaiken Zoom Whiteboardin ominaisuudet, yhdistettynä kykyyn saumattomasti jakaa näytöt Zoomissa kokouksiin, tee siitä loistava työkalu verkkoviestintään. Verkkokokouksista on tullut tehokkaampia ja interaktiivisempia tämän Zoom-alustan integroinnin ansiosta. Käyttäjät arvostavat sen yksinkertaisuutta, koska he voivat luonnostella, kommentoida ja ideoida reaaliajassa, mikä puolestaan kannustaa parempaan viestintään ja alkuperäiseen ongelmanratkaisuun. Vaikka Zoom Whiteboard saattaa kohdata ajoittain yhteyshaasteita, sen mukautumiskyky ja kyky parantaa visuaalista viestintää tekevät siitä tärkeän työkalun etätyössä ja verkko-oppimisessa. Se on saanut tunnustusta virtuaalikokousten merkittävästä parantamisesta ja tiimityöskentelyn edistämisestä erilaisissa ammatillisissa tilanteissa.

Aiseesoft Screen Recorder on paras näytön tallennusohjelmisto tallentamaan mitä tahansa toimintaa, kuten online-videoita, verkkokameroita, pelejä Windowsissa / Macissa.
100 % turvallinen. Ei mainoksia.
100 % turvallinen. Ei mainoksia.