Zoomissa on näytön jakamisominaisuus, jonka avulla käyttäjät voivat helposti jakaa näyttöä, työpöytää tai muuta sisältöä kokouksen aikana. Tämä viesti kattaa kuinka näytön jakamisominaisuus otetaan käyttöön Zoomissa ja kuinka jakaa näyttöjä Zoomissa tietokoneilla ja matkapuhelimilla.
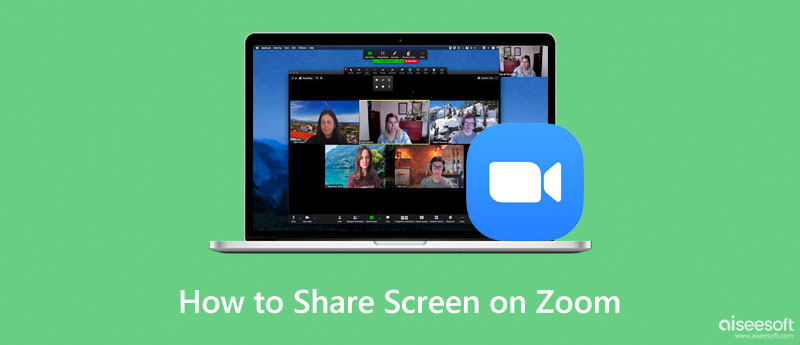
Zoomin näytön jakamisominaisuuden avulla voit jakaa näyttösi ja saada täyden hallinnan näytöstäsi ja siitä, mitä muut kokouksen osallistujat näkevät tai eivät. Jopa kokouksen isäntä ei voi seurata näytön toimintaasi ilman lupaasi. Mutta sinun pitäisi tietää, että tämä Zoom-kokouksen osallistujien ominaisuus on oletusarvoisesti poissa käytöstä, jotta kutsumattomat osallistujat eivät häiritse kokouksia. Joten ennen kuin päätät jakaa näytön Zoomissa, sinun tulee ensin säätää näytön jakamisasetuksia.
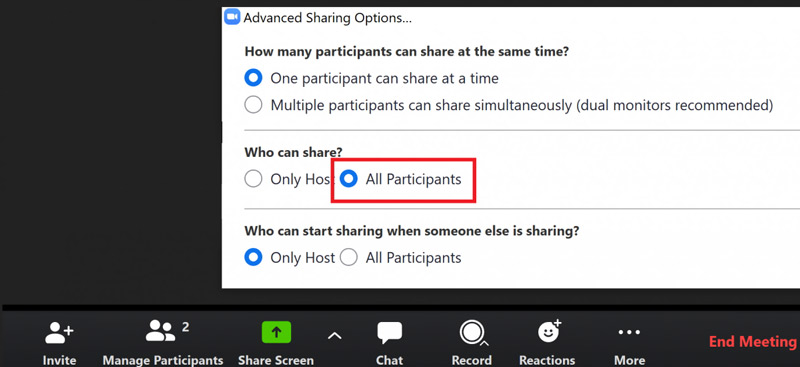
Kun käytät Zoomia kannettavassa Windows- tai macOS-käyttöjärjestelmässä, voit aloittaa Zoom-kokouksen tai liittyä siihen tililläsi ja jakaa näyttösi Zoomissa seuraavan oppaan avulla. Varmista, että käytät Zoom 5.0.0 tai uudempaa versiota.

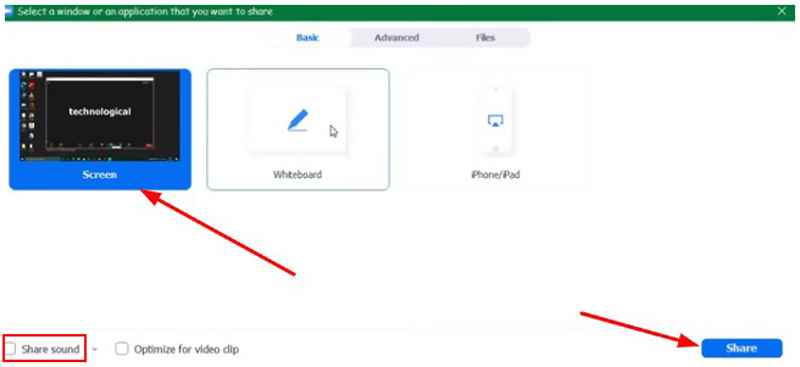
Voit tallentaa Zoom-kokouksen helposti, jos saat luvan. Entä jos sinulla ei ole isännän lupaa, mutta haluat silti kaapata Zoom-sisältöä salaa? Siinä tapauksessa voit yrittää käyttää Zoom-kokoustallentimen kaikkia ominaisuuksia, Puhelimen peili. Sillä on kyky kaapata zoomia korkealla kuvan- ja äänenlaadulla.

Lataukset
Puhelinpeili - Paras Zoom Meeting Recorder
100 % turvallinen. Ei mainoksia.
Zoom tarjoaa mobiilisovelluksia iPhone-, iPad- ja Android-laitteille. Voit jakaa iOS- tai Android-näytösi Zoomissa noudattamalla alla olevia ohjeita.
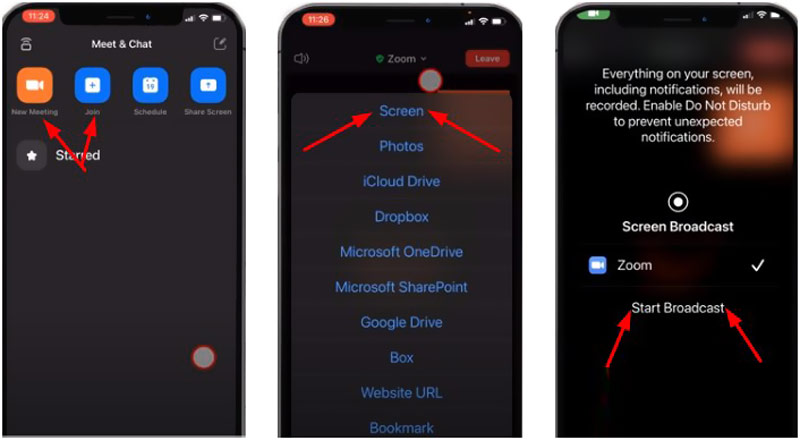
Kuinka ottaa käyttöön vierekkäinen näytön jakaminen Zoomissa?
Kun haluat ottaa vierekkäisen näytön jakamisen käyttöön Zoomissa, voit siirtyä Zoom-sovelluksen asetuksiin, valita Share Screen -asetukset ja valita sitten Vierekkäinen tila -valintaruudun.
Miksi en voi jakaa näyttöäni Zoomissa?
Jos et voi jakaa näyttöäsi Zoomissa, se johtuu pääasiassa siitä, että kokouksen isäntä on poistanut näytön jakamismahdollisuutesi käytöstä. Jos käytät vanhaa Zoom-versiota, sinulla ei ole Zoom-näytönjakoominaisuutta. Toinen syy, joka saattaa aiheuttaa sen, että et voi jakaa näyttöäsi Zoomissa, on se, että olet estänyt Zoom-sovellusta käyttämästä mikrofonia ja kameraa.
Kuinka voin tallentaa Zoom-videoneuvottelun?
Jos olet isäntä tai tililläsi on käyttöoikeus, voit valita tallenna Zoom-kokous paikallisilla tallennuksilla ja pilvitallenteilla tarpeidesi mukaan. Paina Tallenna-painiketta kokousikkunan oikeassa alakulmassa avataksesi sen tallennustyökalun. Sitten voit valita haluamasi tallennusvaihtoehdon ja aloittaa Zoom-nauhoituksen ohjeiden mukaan.
Yhteenveto
Zoom on hyödyllinen sovellus videoneuvotteluihin, ryhmäkeskusteluihin ja yritysyhteistyöhön. Milloin haluat jaa näyttösi Zoomissa, voit käyttää yllä olevaa aiheeseen liittyvää opasta jakaaksesi Zoom-näytön kannettavassa tietokoneessa tai matkapuhelimessa.

Phone Mirror voi auttaa sinua suoratoistamaan puhelimen näytön tietokoneellesi paremman näkymän saamiseksi. Voit myös tallentaa iPhone-/Android-näytön tai ottaa valokuvia haluamallasi tavalla peilauksen aikana.
100 % turvallinen. Ei mainoksia.