Kuinka poistaa Zoomin asennus Macista perusteellisesti tietosuojaloukkausongelman vuoksi? Tai saatat haluta vain vapauttaa tilaa ja käyttää online-Zoom-kokousta ilman asennusta. Macin oletusasennuksen poistoohjelman avulla voit poistaa itse Zoom-sovelluksen suoraan. Mutta liittyvät tiedostot, mukaan lukien verkkopalvelin, jäävät tietokoneellesi, joka silti käyttää tietojasi ja vie muistin. Joten jatka tämän artikkelin lukemista ja opi paras tapa poista Zoomin asennus Macista täysin ilman jäljellä olevia tiedostoja.
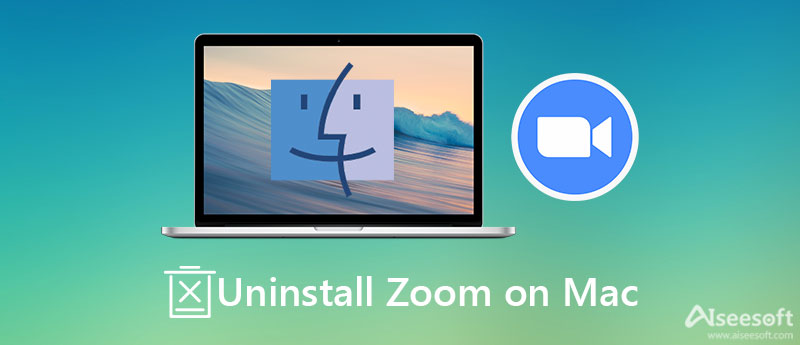
Koska Zoom-sovellus asentaa taustalla toimivan verkkopalvelimen, normaali tapa ei poista Zoomin asennusta Macista kokonaan. Jos olet huolissasi siitä, että jäljellä olevat tiedostot ottavat Zoom-sovelluksen uudelleen käyttöön, kun vastaanotat kutsun, luota siihen Aiseesoft Mac Cleaner nyt. Se tukee Zoomin asennuksen poistamista ja kaikkien siihen liittyvien tiedostojen poistamista kokonaan Macista. Voit käyttää sitä myös Mac-näytönä, joka havaitsee suorituskyvyn koko ajan.

161,522 Lataukset
100 % turvallinen. Ei mainoksia.
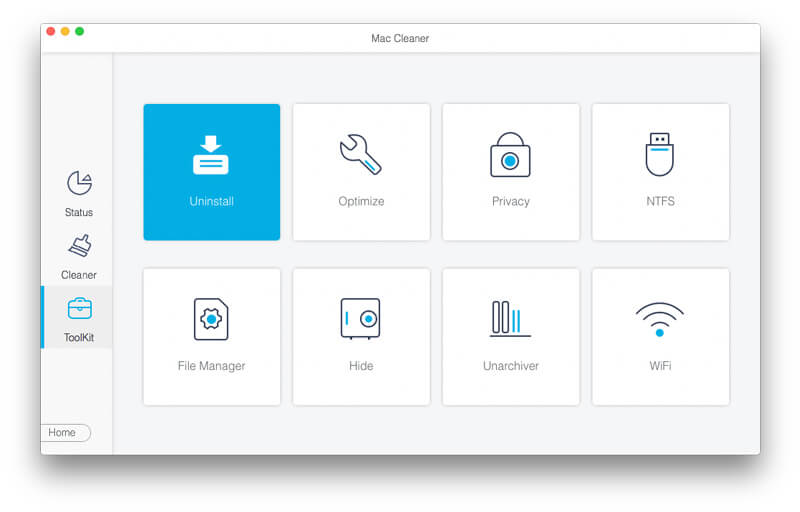

Kuten aiemmin mainittiin, oletustoimintojen käyttö ei onnistu poista Zoomin asennus Macista perusteellisesti, mutta niitä on helppo käyttää. Lue seuraavat vaiheet yksityiskohtaisesti:
Tämä toiminto on tarkoitettu vain Mac-tietokoneille, joiden versio on suurempi kuin 4.4.53909.0617.
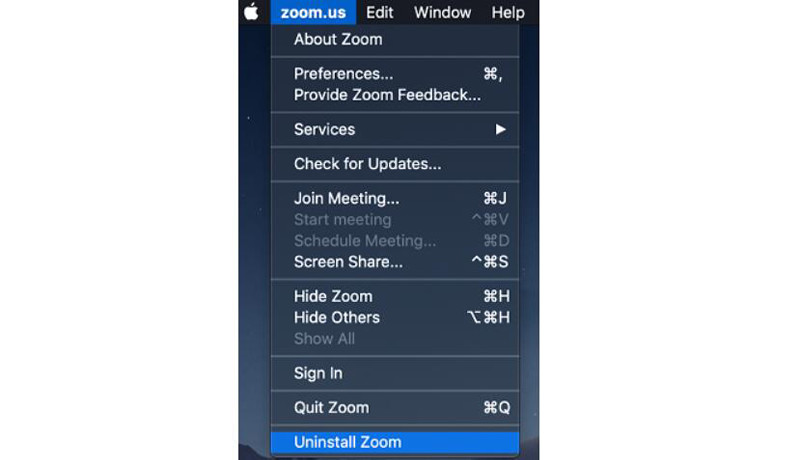
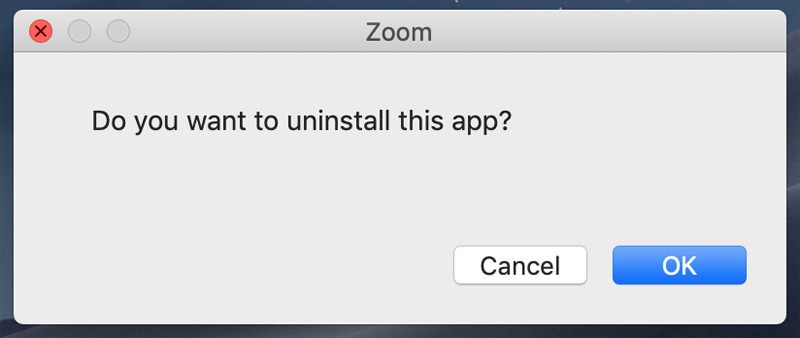
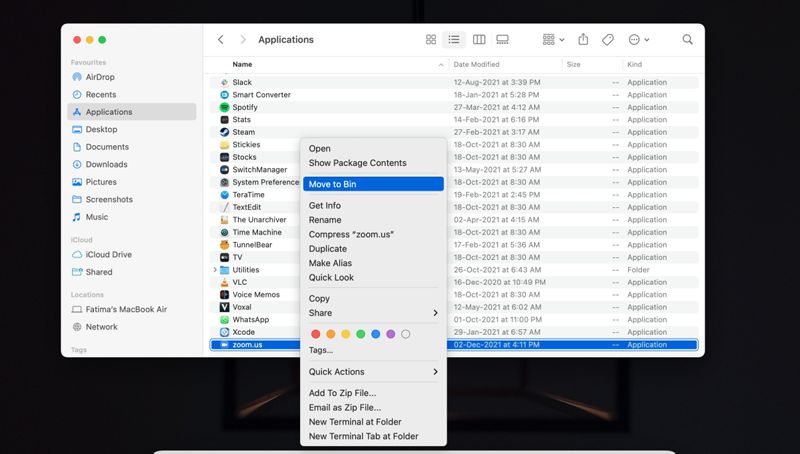
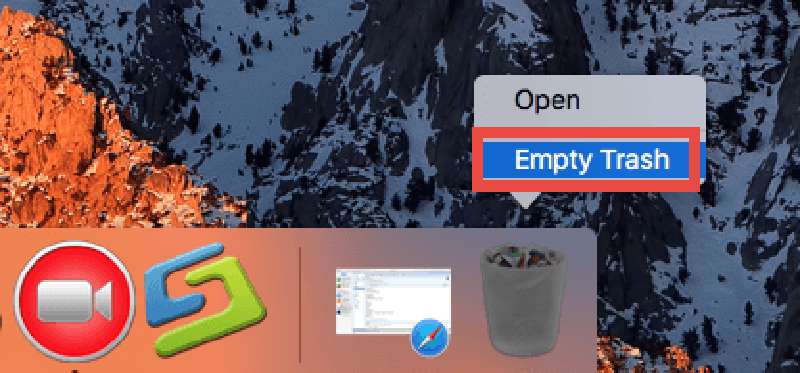
1. Kuinka poistaa Zoom-tili käytöstä ennen Zoomin asennuksen poistamista Macista?
Kirjaudu Zoom-tilillesi virallisella verkkosivustolla. Valitse sitten Account Management vaihtoehto ja napsauta Tiliprofiili -painiketta. Valitse sieltä Lopeta tilini mahdollisuus poistaa Zoom-profiilisi.
2. Kuinka Zoom Outlook -laajennus poistetaan Macista?
Aluksi sinun tulee sulkea kaikki Mac-tietokoneesi ohjelmat. Avaa sitten Finder-sovellus ja napsauta Sovellus-painiketta. Sinun pitäisi löytää Zoom Plug-in for Outlook Zoom.us sijaan. Vedä se lopuksi roskakoriin ja tyhjennä roskakori.
3. Voinko poistaa Zoomin verkkopalvelimen asennuksen päätteen kautta?
Kyllä sinä voit. Avaa terminaali -sovellus Sovellukset kansio. Suorita sitten komento: lsof -i :19421 saadaksesi Zoomin prosessitunnuksen. Jos haluat poistaa verkkopalvelimen, voit käyttää komentoa tappaa -9 14625.
Yhteenveto
Koska Zoomin käyttö ei ole turvallista, voit käyttää yllä olevia kolmea menetelmää poista Zoomin asennus Macista täysin. Käyttämällä Aiseesoft Mac Cleaner poistaa myös verkkopalvelimen ja kaikki siihen liittyvät tiedostot, mikä voi estää yksityisyytesi käytön. Jos sinulla on kysyttävää tai ehdotuksia, jätä kommenttisi alle.

Mac Cleaner on ammattimainen Mac-hallintatyökalu roskapostitiedostojen, sotkujen, suurten / vanhojen tiedostojen poistamiseen, päällekkäisten tiedostojen poistamiseen ja Mac-suorituskyvyn seuraamiseen.
100 % turvallinen. Ei mainoksia.