Jos teet videoneuvottelut usein Zoom-tilassa, saatat joutua nauhoittamaan joitain tärkeitä Zoom-kokouksia. Haluatko tallentaa Zoom-kokouksen verkossa sen sisäänrakennetun videonauhurin avulla tai löytää innokkaasti muita työkaluja työn suorittamiseksi, löydät helposti tarvitsemasi tämän viestin.

Onko Zoom- tai BlueJeans-sovelluskokouksia / -konferensseja tallennettava kolmannen osapuolen ohjelmistoja?
Teen usein videokokouksia Zoomissa asiakkaideni kanssa, ja joskus haluan nauhoittaa ja jakaa joitain tiettyjä Zoom-kokouksia. Voinko tallentaa Zoom-kokouksen suoraan? Vai onko hyviä tallentimia koskevia suosituksia?
zoomaus on erittäin suosittu online-kokouspalvelu, joka tarjoaa videoneuvottelut, virtuaalikokoukset, webinaarit ja paljon muuta helposti. Siinä on kyky isännöidä jopa 100 osallistujaa samanaikaisesti. Näin Zoomissa pidetään monia yrityskokouksia tai mielenosoituksia.
Zoom tarjoaa kahdenlaisia tallennustapoja, pilvitallennuksen ja paikallisen tallennuksen. Voit varmasti tallentaa Zoom-kokouksen kolmansien osapuolten äänityssovellusten kanssa. Tämä viesti näyttää, kuinka voit tallentaa Zoom-videoneuvottelut erilaisilla ratkaisuilla.
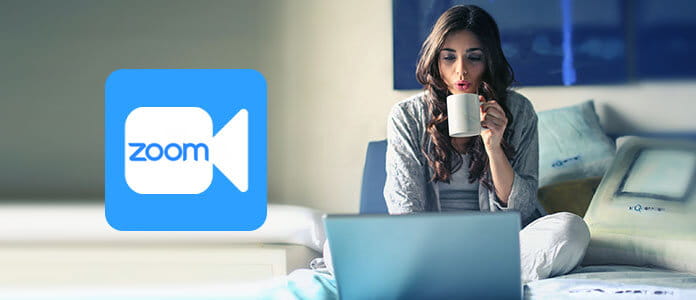
Zoom tarjoaa kaksi tallennusvaihtoehtoa: toinen on pilvitallennus ja toinen on paikallinen tallennus. Pilvitallennus otetaan automaattisesti käyttöön maksullisille tilaajille. Sen avulla voit kaapata video-, ääni- ja chat-tekstiä Zoom Cloudiin. Tämän jälkeen voit helposti ladata tai suoratoistaa tallennettuja Zoom-videoneuvotteluja. Paikallisen nauhoituksen avulla voit tallentaa videota ja ääntä paikallisesti tietokoneellesi tai jaettuun verkkoasemaan Vimeon tai Youtuben kautta. Tätä nauhoitustapaa voivat käyttää sekä ilmaiset että maksetut käyttäjät.
Ennen Zoom-kokouksen nauhoittamista on huomattava, että vain isäntä saa tallentaa Zoom-kokouksen. Jos osallistuja haluaa tallentaa kokouksen, hänen on pyydettävä lupa isännältä. Ja niille, jotka käyttävät Zoomia ensimmäistä kertaa, voi olla vaikea löytää tallennettua tiedostoa. Koska pilvitallennus perustuu Internetiin, latauksen loppuun saattaminen voi kestää kauan. Lisäksi tallenteet tallennetaan oletusarvoisesti M4A-tiedostona, mikä tarkoittaa, että et voi tallentaa vain ääntä. Jos olet kunnossa näiden kanssa, tässä ovat vaiheet Zoom-videoneuvottelutallenteiden tekemiseen.
Ensinnäkin sinun on otettava pilvi- ja paikallinen tallennusominaisuus käyttöön.
Siirry Zoom-sivustoon ja kirjaudu sisään tiliisi. Etsi ja napsauta Tilin asetukset vaihtoehto.
Valitse Pilvitallennus or Paikallinen tallennus vaihtoehto Äänite välilehti. Varmista, että tämä Zoom-tallennusominaisuus on käytössä.
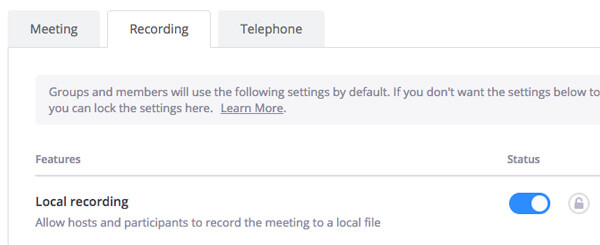
Huomautuksia: Vain kokouksen isäntä voi tallentaa Zoom-kokouksen oletuksena. Mutta kokouksen isäntä voi antaa tiettyjen käyttäjien kaapata kokouksen sisältöä Hallitse osallistujia paneeli.
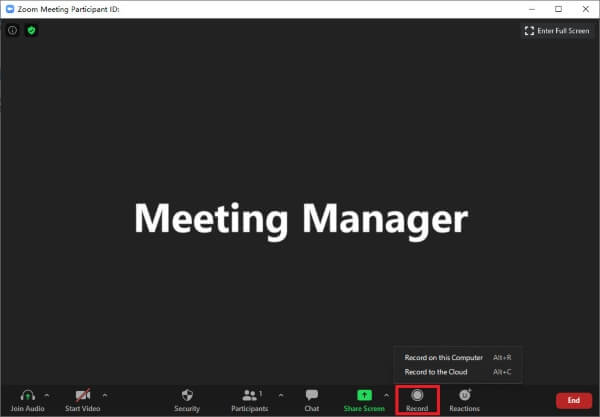
Kuten ylhäältä näet, vain Zoom-kokouksen isäntä ja jotkut tietyt osallistujat saavat tallentaa videoneuvottelujen sisältöä. Jos haluat kaapata vapaasti mitä tahansa näytöllä näkyvää, sinun tulee kiinnittää tähän huomiota enemmän.
Esittelemme täällä vilpittömästi tehokkaalla näytöllä ja ääninauhurilla, joka auttaa sinua tallentamaan Zoom-kokouksen korkealla tulostuslaadulla. Verrattuna sisäänrakennettuun Zoom-tallentimeen, se voi tuoda enemmän hallintaa kokouksen nauhoittamiseen.

Lataukset
100 % turvallinen. Ei mainoksia.
100 % turvallinen. Ei mainoksia.

Tämän Zoom-kokouksen tallentimen avulla voit tallentaa ääntä järjestelmääänestä ja mikrofonista
Jos olet iOS-käyttäjä ja haluat tehdä zoomauspuhelutallennuksen, voit luottaa iOS-laitteessa olevaan näytön tallennusominaisuuteen tallenna iPhone-näyttö. Sen lisäksi, että käytät tätä tapaa tallentaa tallenteita iOS-laitteellesi, voit myös valita tallenna pilveen suoraan zoomauksessa.
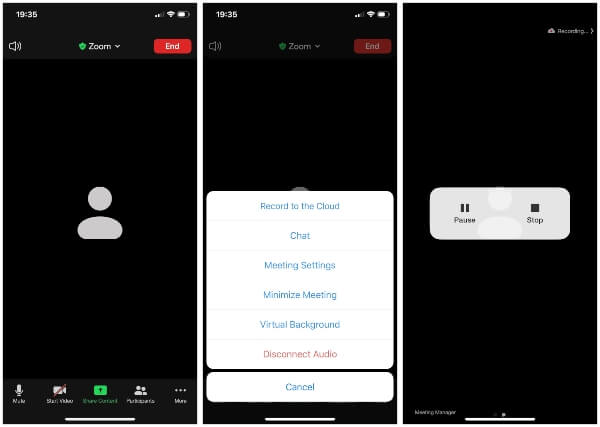
Jos käytät Android-käyttäjää ja pidät usein Zoom-kokousta Android-laitteellasi, voit tallentaa Zoom-kokouksen seuraavan oppaan avulla.


Kun olet lukenut tämän viestin, voit helposti tallentaa Zoom-kokouksen tietokoneellesi tai kannettavaan iOS / Android-laitteeseen. Jos sinulla on parempia Zoom-videoneuvottelu -sovellussuosituksia, voit jättää meille viestin kommenttiin.
1. Mihin tallennetut Zoom-kokoukset menevät?
Voit katsella kaikkia pilvitallenteita ja paikallisia tallenteita Zoom-asiakasohjelmassa. Kirjaudu sisään Zoom-asiakasohjelmaan ja napsauta Kokoukset. Napsauta sitten Recorded-välilehteä nähdäksesi kaikki Zoom-tallenteet.
2. Kuinka tallennat kokoustunnuksen Zoom-sovellukseen?
Zoom-kokoustunnus näkyy Zoom-kokousikkunan yläosassa PC: ssä tai Macissa. Jos käytät iOS- tai Android-laitetta, voit napauttaa näyttöä nähdäksesi kokoustunnuksen yläreunassa.
3. Kuinka voin peruuttaa Zoom-kokoukseni?
Voit tarkastella, muokata, aloittaa tai peruuttaa ajoitettua Zoom-kokousta Zoom-asiakasohjelmassa. Napsauta Kokoukset Zoom-asiakasohjelmassa ja napsauta Tuleva-välilehteä nähdäksesi ajoitetut Zoom-kokoukset. Siirry Zoom-kokoukseen, jonka haluat peruuttaa, ja napsauta Poista peruuttaaksesi sen.
4. Kuinka näen kuka liittyi Zoom-kokoukseen?
Kun olet kirjautunut sisään Zoomaa, näet profiilisi tiedot. Napsauta ruudun vasemmassa valikossa Raportti. Valitse kokouksen ajanjakso ja tarkista osallistujien luettelo napsauttamalla Siirry.
Verkkoseminaaritallennus
Parhaat verkkoseminaarialustat Livestorm vs Zoom Tallenna Livestorm-verkkoseminaari Meeting Recorder -sovellus Tallenna Google Meet Tallenna CyberLink-videotapaaminen Tallenna TeamViewer-kokousistunto Tallenna RingCentral-kokous Nauhoita Zoom-kokous Nauhoita verkkoseminaari Macille Tallenna webinaari Windowsiin
Aiseesoft Screen Recorder on paras näytön tallennusohjelmisto tallentamaan mitä tahansa toimintaa, kuten online-videoita, verkkokameroita, pelejä Windowsissa / Macissa.
100 % turvallinen. Ei mainoksia.
100 % turvallinen. Ei mainoksia.