Oletko kokoushuoneessa monien ihmisten kanssa, mutta jotkut ovat Zoomissa, mutta haluavat kuitenkin liittyä? Kaikkien kasvojen tuijottaminen pienellä näytöllä ei ole ihanteellinen tähän skenaarioon – onneksi iOS 11 tai uudempi tukee suosittua näytön peilausominaisuutta, Apple Screen Mirroringia tai AirPlayta. Jos sinulla on Apple TV ja haluat jakaa kokouksen suurelle yleisölle, olemme täällä auttamassa sinua tässä hankkeessa. Lupaamme, että alla oleva opetusohjelma auttaa sinua tekemään sen Zoomaa AirPlay, käytätkö iOS-, iPad- tai Macbookia.
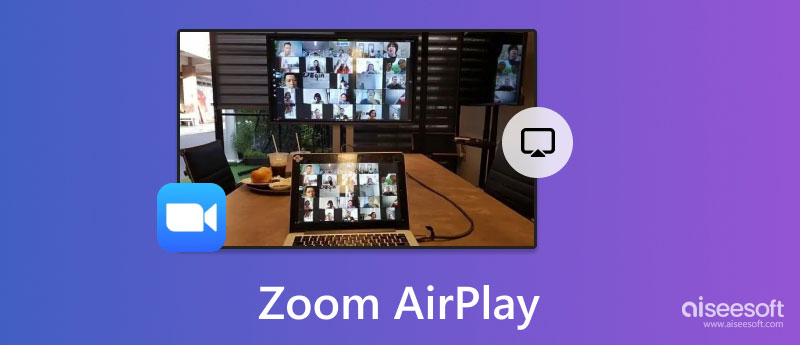
Apple tukee nyt screencast-konferenssikokousta Zoomissa leveämmän näytön saamiseksi. Sen tekeminen on helppoa, koska on jo olemassa AirPlay jokaisessa Applen kehittämässä uudemmassa laitteessa. Vaikka käytät Applen mobiili- tai kannettavaa versiota, näytön peilausta Apple TV:hen tuetaan, tai useimmat muut kuin Applen televisiot ovat tuettuja. Jos luet edelleen tätä artikkelia, et tiedä kuinka Zoom-kokous AirPlay toimii. Siinä tapauksessa voit lukea seuraavan osan, jossa keskustelemme sen käytön vaiheista.
Ymmärrät kuinka Zoom AirPlay toimii iPhonessa ja Macissa lukiessasi. Ota paremmin kiinni alla lisättyihin yksityiskohtiin ja kaikki tässä kuvatut vaiheet ovat jo aloittaneet neuvottelupuhelun Zoomissa, joten jos et ole vielä aloittanut neuvottelupuhelua, sinun on liityttävä tai luotava sellainen ennen näyttölähetystä.
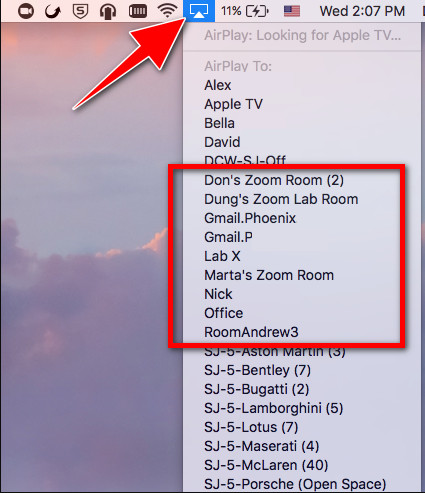
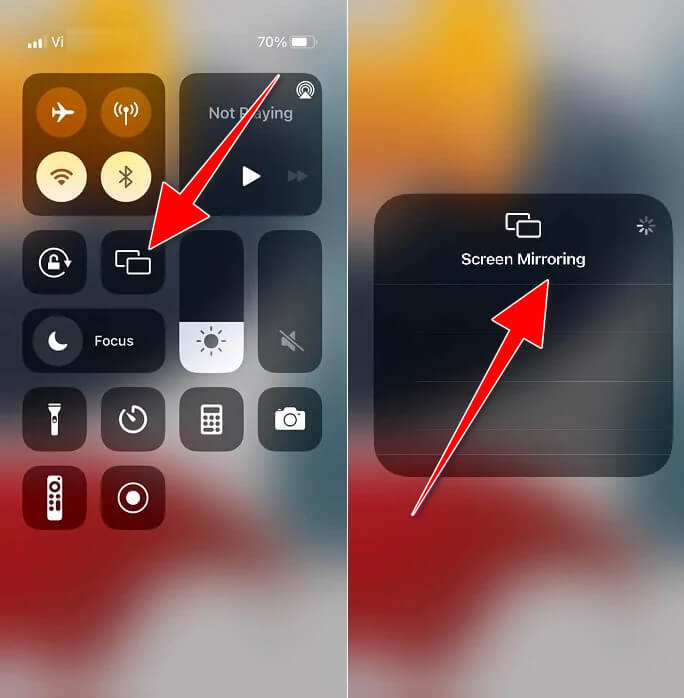
Joskus Zoom AirPlay ei toimi televisiossa yhteensopivuuden vuoksi. Jos kohtaat tämän joskus ja kokous tapahtuu puhelimessasi, mutta haluat siirtää näytön toiminnan PC:lle tai Macille, valitse Aiseesoft puhelimen peili. Sitä pidetään tehokkaana näytön peilaussovelluksena, jonka avulla voit peilata jokaisen keskustelun ollessasi Zoom-kokouksessa. Jos haluat ladata sen, tässä on painike, jota sinun on painettava. Varmista, että olet napsauttanut oikeaa latauspainiketta saadaksesi oikean version, asenna, määritä ja käynnistä se.
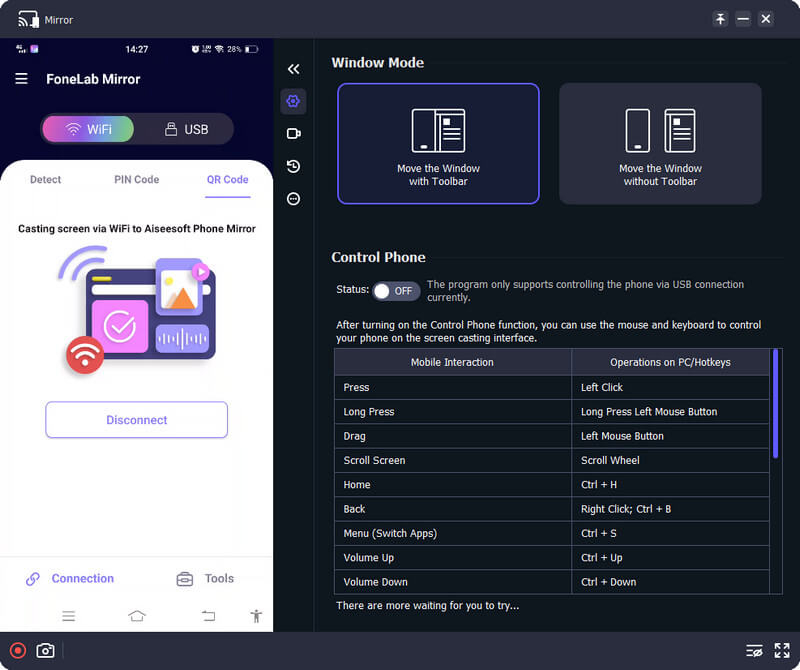
100 % turvallinen. Ei mainoksia.
Riippumatta siitä, ovatko molemmat laitteet yhteydessä verkkoon ja molemmilla Internet-yhteyksillä, yksi tärkeimmistä AirPlay-ongelmaan vaikuttavista tekijöistä on se, että ne eivät ole yhteydessä samannimiseen verkkoon. Jos näin tapahtuu, yhdistä molemmat laitteet samaan verkkoon ja yritä uudelleen tähän lisäämäämme AirPlay-toimintoa.
Internet HotSpot on ihanteellinen laitteiden yhdistämiseen, jotta niillä on Internet-yhteys. Mutta Airplayn tapauksessa on parempia vaihtoehtoja valita. Koska sinun pitäisi yhdistää molemmat laitteet samaan verkkoon, on parempi sammuttaa laitteesi hotspot ja etsiä WLAN-verkko, johon voit muodostaa yhteyden, jotta Airplay toimii moitteettomasti.
AP Isolation, Client Isolation tai Guest Mode tuli yleiseksi ongelmaksi ihmisille, jotka ovat yhdistäneet molemmat laitteet julkiseen verkkoon. Kun näin tapahtuu, et voi käyttää Airplay-ominaisuutta televisiossa, mutta voit poistaa sen käytöstä WiFi-laajennuksessa ennen kuin aktivoit Airplayn. Jos tapaukset, kuten verkko, ovat kuitenkin julkisia, et voi tehdä sitä, koska sinulla ei ole oikeutta käyttää reitittimen asetuksia AP-eristyksen poistamiseksi käytöstä.
Useimmat vanhat iOS- ja Mac-versiot eivät tue Airplaya, joten tämän ominaisuuden käyttäminen tulee valinnaiseksi. Jos sinulla on iOS- tai Mac-sovitin ja televisiossa on HDMI, voit silti lähettää Zoom-kokouksen laajemmalle näytölle asettamalla kaapelin.
Voiko Zoom Airplay tapahtua kokouksen aikana?
Kyllä, voit Airplay Zoom-kokouksen laitteellasi suuremmalle tai toissijaiselle näytölle, vaikka kokous olisi jo alkanut. Mutta on ihanteellista aloittaa peilaus ennen kokousta, jotta et menetä keskustelun aikana tapahtuvaa tietoa.
Mikä on paras tapa tallentaa Zoom Meeting?
Zoom tarjoaa kaksi tapaamisen tallennusta, ja voit käyttää pilvitallennuksen ja paikallisen tallennuksen. Molemmat ovat sisäänrakennettuja toimintoja, joita voit käyttää Zoomissa. Mutta jos tarvitset sovelluksen, joka toimii hyvin kokousten, sekä videon että äänen, tallentamiseen rajoituksetta, lataa Aiseesoft Screen Recorder. Niille, jotka eivät tiedä kuinka nämä tallennusvaihtoehdot toimivat, voit lukea opetusohjelman Zoom-kokousten tallentaminen nopeasti.
Voinko soittaa rajoittamattoman puhelun Zoomissa?
Kyllä, voit soittaa rajattomasti puheluita, vaikka käyttäisit sen ilmaista versiota. On kuitenkin olemassa rajoituksia. Ostamalla ammattilaisen tai liiketoimintasuunnitelman tästä saat 30 tuntia per kokous ja yli 100 osallistujaa.
Yhteenveto
Is Airplay ei saa yhteyttä Zoomiin? Lisäsimme tähän viisi syytä ja myös ratkaisun. Auttoivatko kaikki tähän lisätyt tiedot Zoom-kokouksen peilauksessa suuremmalla tai toissijaisella näytöllä? Olemme testanneet opetusohjelmaa täällä ja vakuutamme, että se toimii. Mutta jos kohtaat ongelman tämän tilanteen suhteen, voit jättää kyselyn alle, niin otamme sinuun yhteyttä heti, kun olemme lukeneet ja ratkaisemme ongelmasi.

Phone Mirror voi auttaa sinua suoratoistamaan puhelimen näytön tietokoneellesi paremman näkymän saamiseksi. Voit myös tallentaa iPhone-/Android-näytön tai ottaa valokuvia haluamallasi tavalla peilauksen aikana.
100 % turvallinen. Ei mainoksia.