Ennen kuin aloitat Zoom-kokouksen, webinaarin tai virtuaalisen kokoontumisen, sinun on ymmärrettävä kuinka Zoom-kokous asetetaan tietyssä aikataulussa ja asetuksessa. Isäntänä meidän on annettava heille paras kokemus Zoom-kokouksissa, joita tapahtuu. Kaiken valmisteleminen on tehtävä, joten lue tämä artikkeli ennen kokouksen aloittamista ja tee esittelemämme asetukset, jotta osallistujat tai osallistujat saavat parhaan kokemuksen. Lisäksi tarjoamme tavan tallentaa Zoom-kokouksesi, josta voit ottaa kopion ja jakaa sen heidän kanssaan.
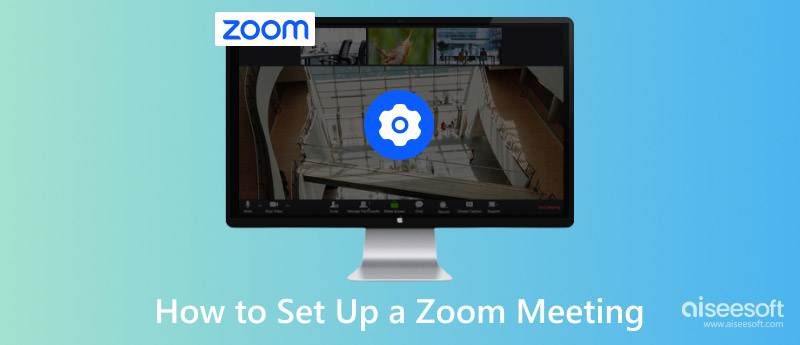
Zoom-puhelun määrittämisen ymmärtäminen on erittäin tärkeää niille, jotka haluavat aloittaa kokouksen Zoomissa. Alla olevissa etenemistiedoissa keskustelemme yhdestä parhaista tavoista, joilla voit ajoittaa kokouksen ja järjestää sen tarpeidesi mukaan.
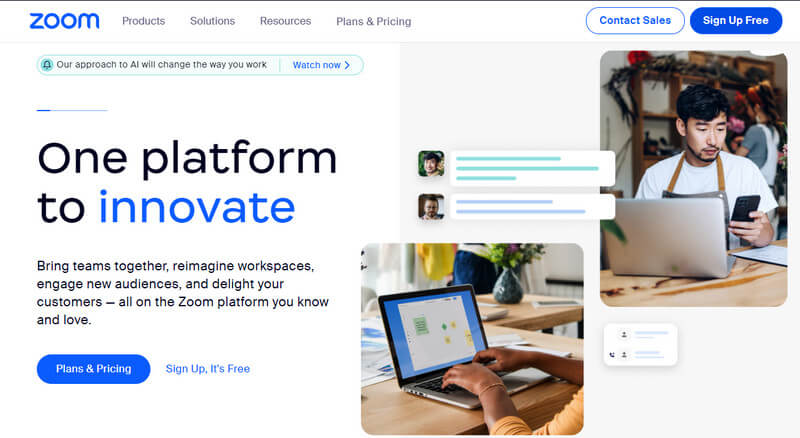
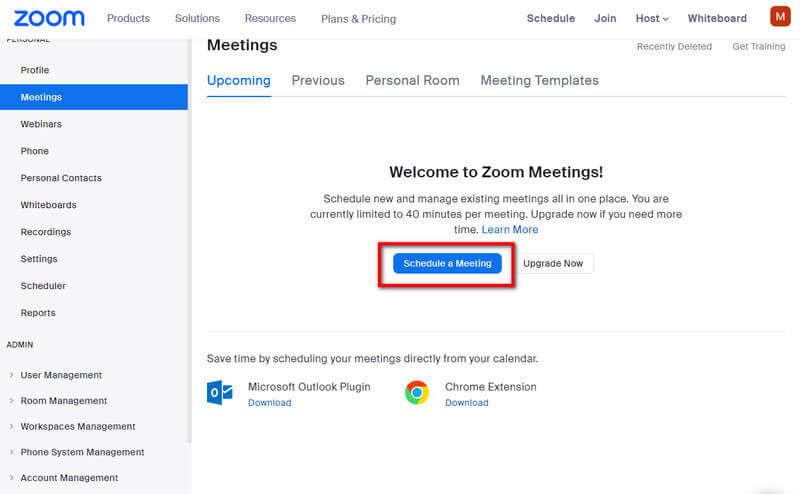
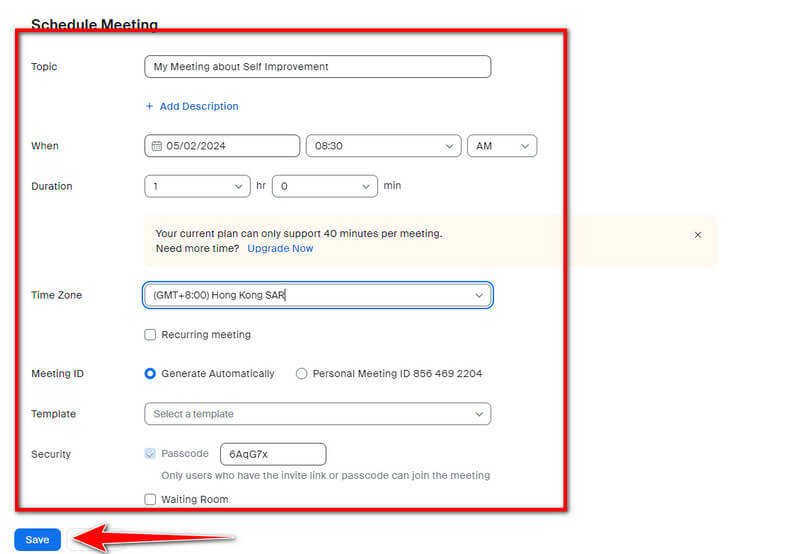
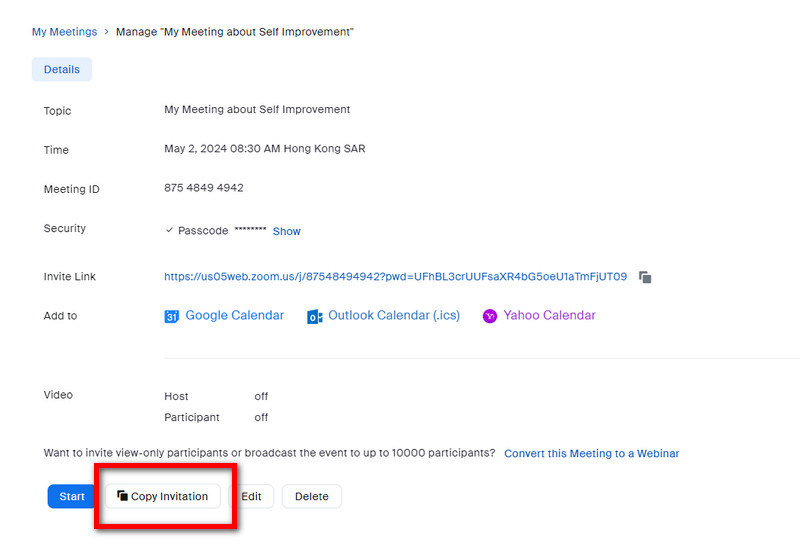
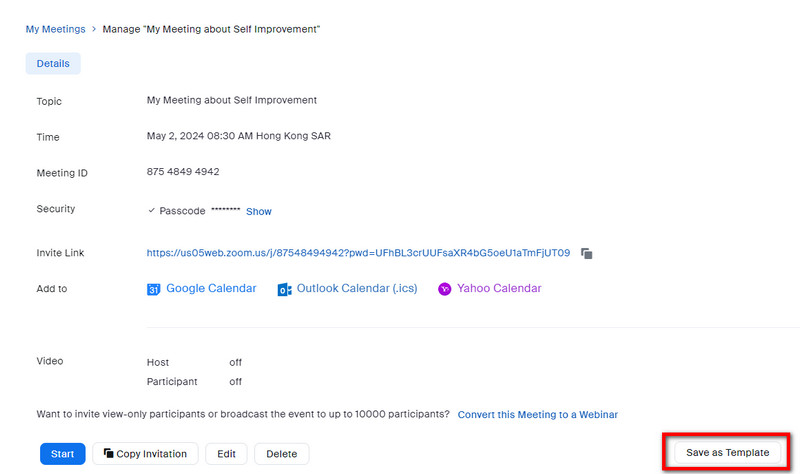
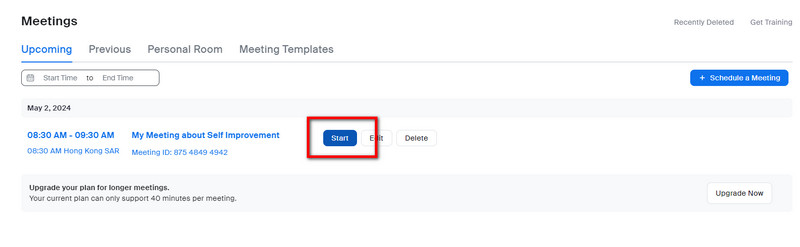
Puhelun aikana mikrofonisi on yhtä tärkeä kuin verkkokamera, joten sinun on määritettävä ääniprofiili, joka vastaa mieltymyksiäsi. Zoomin sisällä on kaksi profiilia: Zoom Optimized Audio ja Original Sound for Musicians, mutta katsotaanpa syvemmässä kontekstissa, mitä eroja niillä on Zoom-ääniasetuksena.
Zoomausoptimoitu ääni:
Alkuperäinen kappale muusikoille:
Videoasetukset on toinen zoomauksen perusasetus, joka sinun on määritettävä, jotta kasvosi tulevat selvemmiksi niiden lopussa. Erinomaisen internetyhteyden ja parhaan kameran ansiosta sinun on otettava HD-video käyttöön asetuksissa. Haluatko parantaa ulkonäköäsi ja tehdä siitä sileämmän? Ota sitten käyttöön Touch up my ulkonäkö asetuksissa ja säädä liukusäädintä. Säädä hämärää aina tarvittaessa asettamalla se automaattiseksi ja manuaaliseksi.
Odotushuone ja turvallisuus on ominaisuus, jonka avulla voit rajoittaa kokoukseen osallistuvien osallistujien määrää. Odotushuoneessa isännällä on valta valita, ketkä voivat liittyä konferenssikokoukseen. Samaan aikaan salasanat lisäävät ylimääräisen suojakerroksen, jotta kukaan ei pääse niihin käsiksi. Maksimoi nämä molemmat ominaisuudet aina, kun tarvitset niitä.
Kuinka määrittää taustan Zoomissa? Kameran kanssa voit käyttää Zoomissa saatavilla olevaa taustaa, ja yksi yleisimmin käytetyistä taustoista on sumea tausta. Vaihtoehtoja on enemmän, ja voit jopa lisätä mukautetun taustasi.
Turvallisuus- ja odotushuoneen lisäksi, kun pidät kokousta, voit valita valintaruudun estääksesi kokouksen muut alueet tai maat, mikä lisää rajoituksia ja suojaa sinua muilta, jotka haluavat ohittaa sen.
Näytön jakaminen Zoomissa on siihen lisätty hyödyllinen ominaisuus; isäntä ei voi vain jakaa näyttöä, vaan myös osallistujat tarvitsevat vahvistuksen isänniltä. Kun keskustelet jaetulla näytöllä, voit myös tehdä merkintöjä ja piirtää näytölle, jotta voit nopeasti osoittaa, mistä keskustelet.
Zoomissa on sisäänrakennettu tallennusominaisuus, jonka avulla voit tallentaa kokouksen vastaavasti. Kun lopetat sen, nauhoitusta ei käsitellä heti, koska kokous on ensin lopetettava, ja sitten prosessi alkaa. Koska se on sisäänrakennettu toiminto, tämä ominaisuus syö suuren kaistanleveyden, mikä johtaa viiveeseen ja huonolaatuiseen tallennukseen, varsinkin jos yhteytesi voisi olla vakuuttavampi.
Sovelluksen ominaisuuden hyödyntäminen on erinomainen valinta Zoom-kokousten tallentaminen; korkealaatuisen videon tallentaminen riippuu kuitenkin Internetin nopeudesta. Suosittelemme käyttämään Aiseesoft Screen Recorder tallentaa kokouksen korkealaatuisella äänellä ja videolla. Näytön tallentimen avulla voit tallentaa koko näytön kokoisessa Zoom-kokouksessa milloin haluat. Lisää mikrofoni, verkkokamera ja järjestelmäääni tallentaaksesi, mitä osallistujat sanovat kokouksessa. Kun tallennat tällä, voit myös tehdä kommentteja milloin haluat. Tämän sovelluksen määrittäminen on helppoa, ja jos päätät järjestää Zoom-kokouksen, se on välttämätöntä.
100 % turvallinen. Ei mainoksia.
100 % turvallinen. Ei mainoksia.
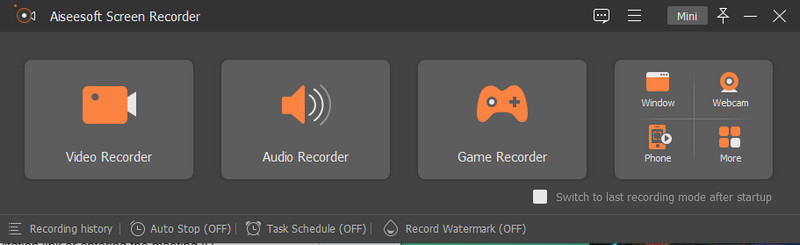
Kuinka osallistuja voi liittyä kokoukseen?
Osallistujat voivat liittyä kokoukseen vain napsauttamalla kutsulinkkiä tai kirjoittamalla isännöitsijän Zoomin verkkosivustolla tai sovelluksessa määrittämän kokouksen tunnuksen ja salasanan.
Voiko osallistuja liittyä Zoom-kokoukseen ilman sovellusta?
Zoomilla on verkkoversio, joka on käytettävissä kaikissa nykyaikaisissa selaimen versioissa ilmaiseksi, ja sinun on kirjauduttava sisään tai luotava tili, jos sinulla ei ole tiliä.
Zoomaa kokouksen osallistujaraja?
Zoom-ilmaisiin ja pro-versioihin mahtuu jopa 100 osallistujaa, yritystileihin voi olla jopa 300 ja yritysten ja suurten kokousten lisäosat voivat saada jopa 500 tai 1000 osallistujaa yhteen kokoukseen.
Yhteenveto
Sen avulla olet oppinut kuinka perustaa Zoom-kokous antaa osallistujien kokea kaikkien aikojen parhaan Zoom-kokouksen. Käytä lisäämiämme vinkkejä ja oppaita, joiden avulla voit luoda ja ajoittaa kokouksen tehokkaasti.

Aiseesoft Screen Recorder on paras näytön tallennusohjelmisto tallentamaan mitä tahansa toimintaa, kuten online-videoita, verkkokameroita, pelejä Windowsissa / Macissa.
100 % turvallinen. Ei mainoksia.
100 % turvallinen. Ei mainoksia.