"Snipping Tool -sovellukseni katosi Windows 10 -tietokoneesta ilman syitä. Pitäisikö minun ladata se uudelleen käyttääksesi?"
"Suoritan Snipping Tool -sovellusta Windows 7 -tietokoneellani, mutta en ole varma, kuinka sitä käytetään aktiivisen ikkunan kuvakaappauksen laatimiseen? Onko mitään ohjeita tai pikanäppäimiä, jotka auttavat minua Snipping Tool -sovelluksen käyttämisessä?"
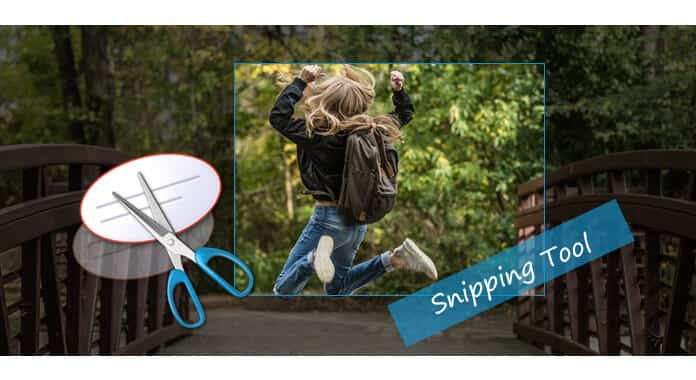
Snipping Tool on Microsoftin luoma ilmainen Windows-järjestelmän sisäänrakennettu kuvakaappausohjelma. Jotta voit käyttää tätä kuvakaappausohjelmistoa, sinun on ladattava se tietokoneellesi ja otettava ruutukaappauksia avoimesta ikkunasta, suorakulmioalueista tai vapaamuotoisista alueista kuvatiedoston tallentamiseksi tai sähköpostitse lähettämistä varten. Seuraavista kuvauksista löydät vastaukset Snipping Tool -sovelluksesta.
Snipping -työkalu on Windows 10/8/7 / Vistan sisäänrakennettu kuvakaappaus-työkalu. Yleensä, jos et löydä Snipping Tool -pikakuvaketta työpöydältäsi, voit käynnistää tämän ohjelmiston uudelleen tietokoneellasi käyttöä varten.
Windows 10: ssä: Valitse "Käynnistä" -painike, kirjoita "snipping tool" tehtäväpalkin hakukenttään ja valitse sitten "Snipping Tool" tulosluettelosta.
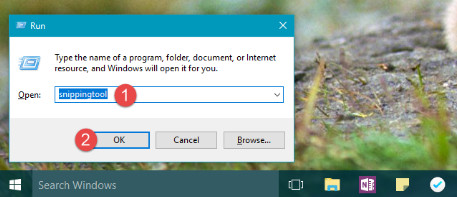
Windows 8.1 / Windows RT 8.1: Pyyhkäise näytön oikealta reunalta, napsauta "Etsi" (tai jos käytät hiirtä, osoita näytön oikeaan alakulmaan, siirrä hiiren osoitin ylös ja napsauta sitten "Etsi"), kirjoita "leikkaustyökalu hakukenttään ja valitse sitten" Leikkaustyökalu "tulosluettelosta.
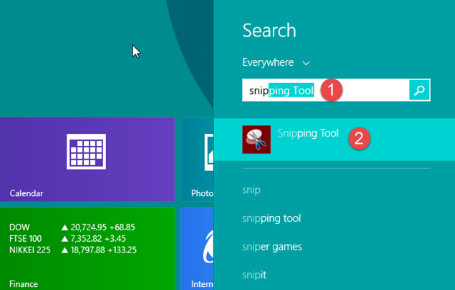
Windows 7: ssä: Valitse "Käynnistä" -painike, kirjoita sitten hakukenttään "snipping too" l ja valitse sitten tulosluettelosta "Snipping Tool".
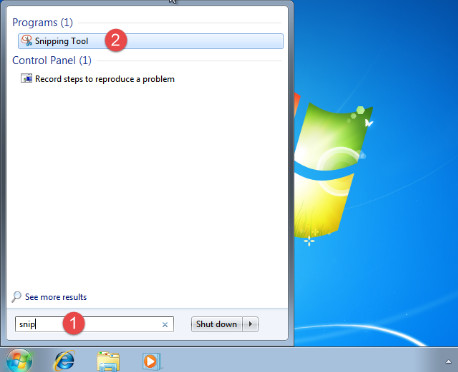
Windows Vistassa: Napsauta "Käynnistä" -painiketta Windowsin tehtäväpalkissa> "Kaikki ohjelmat"> "Apuohjelmat"> Napsauta "Snipping Tool" aloittaaksesi Snipping Tool -sovelluksen Windows Vistassa.
Jos poistit Snipping-työkalun tietokoneeltasi, voit asentaa sen uudelleen ilman, että lataat sitä.
Napsauta "Käynnistä"> Siirry kohtaan "Ohjauspaneeli"> "Ohjelmat"> "Ota Windows-ominaisuudet käyttöön tai poista se käytöstä"> Vieritä alas ja valitse "Tablet-PC: n valinnaiset komponentit" valitaksesi se. Sen jälkeen sinun on käynnistettävä tietokone uudelleen, jotta voit suorittaa tämän ohjelmiston tietokoneellasi.
Snipping Tool -sovellus tukee sinua ottamaan ruutukuvia ilmaiseksi neljässä tyypissä:
Asiakirjan avoin salasana, Ota vapaamuotoinen muoto esineen ympärille.
Käyttöoikeuksien salasana, Pura kohdistin objektin ympäri suorakulmion muodostamiseksi.
Huomautus: Valitse ikkuna, kuten selainikkuna tai valintaikkuna, ottaa kuvakaappaus.
Koko näytön katkelma: Ota kuvakaappaus koko näytöstä.
Vaihe 1 Valitse tila
Valitse tila aloittaessasi Snipping Tool -sovelluksen neljästä tyypistä napsauttamalla hiiren valitaksesi aloittaaksesi snippelin.
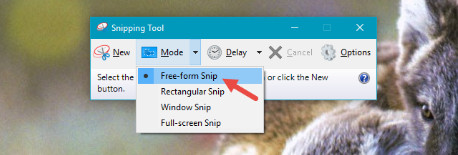
Vaihe 2 Ota kuvakaappaus
Kun olet valinnut tilan, voit ottaa kuvakaappauksen käyttöliittymässä.
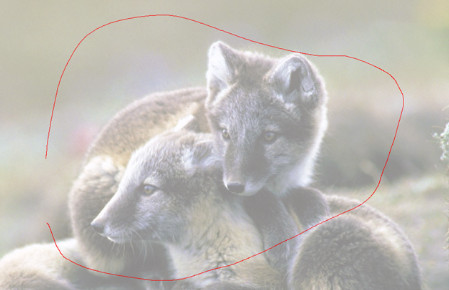
Vaihe 3 Muokkaa kuvakaappausta.
Kun se on katkaistu, kuvakaappaus näkyy muokkausruudussa edelleen muokattavaksi. Täällä voit valita "Kynä", "Korosta", jotta voit piirtää osat, jotka haluat korostaa, tai "Pyyhekumi" poistaaksesi piirretyt viivat.
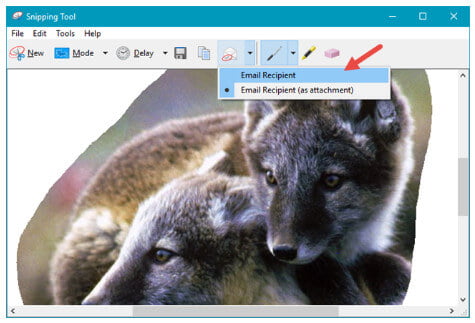
Vaihe 4 Tallenna kuvakaappaus
Kun kaikki asetukset on tehty, voit napsauttaa "Tallenna leikkaus" tallentaaksesi sen PNG-, GIF-, JPG- tai HTML-muodossa.
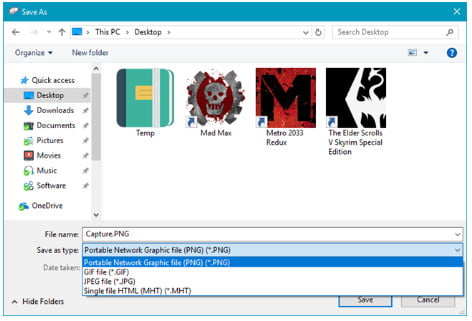
Vinkki: 1. Jos et ole mukava käyttää hiirtä katkaisutilan valitsemiseksi, voit kokeilla pikanäppäimiä käyttämään tilaa pikanäppäimillä.
| Pikanäppäimet | Snipping toiminta |
|---|---|
| Alt+M | Valitse katkaisutila |
| Alt + N. | Luo uusi katkelma samassa tilassa kuin viimeinen |
| Vaihto + nuolinäppäimet | Siirrä kohdistinta valitaksesi suorakulmainen katkelma-alue |
| Alt + D | Viivästytä sieppausta 1-5 sekunnilla (vain Windows 10) |
| Ctrl + C | Kopioi leike leikepöydälle |
| Ctrl + S | Tallenna katkelma |
2. Kun sieppaat kuvakaappauksen selaimesta ja tallennat sen HTML-muodossa, URL näkyy katkelman alla. Jos haluat poistaa URL-osoitteen, napsauta "Valinnat"> Poista "Sisällytä URL katkelmien alla (vain HTML)" -valintaruutu> "OK" poistaaksesi se.
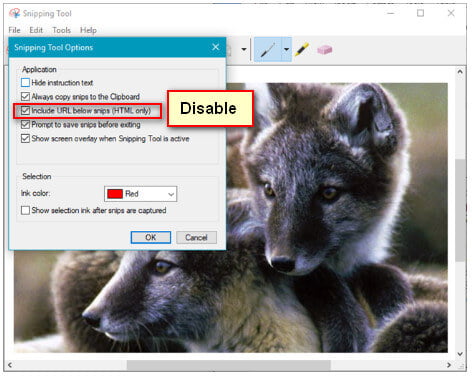
Yllä olevasta kuvauksesta saatat tietää, että Leikkaustyökalu on helppokäyttöinen, mutta se saa silti joitain ongelmallisia raportteja käyttäjiltä, kuten Leikkaustyökalu ei aina käynnisty Windows 10: ssä, pikakuvakkeet eivät ole käytettävissä toisinaan, Leikkaustyökalu puuttuu edistyneemmässä ominaisuudessa kuvakaappauksien ottamiseksi jne. Joten tässä esitellään samanlainen ohjelmisto Snipping Tool -sovellukseen.
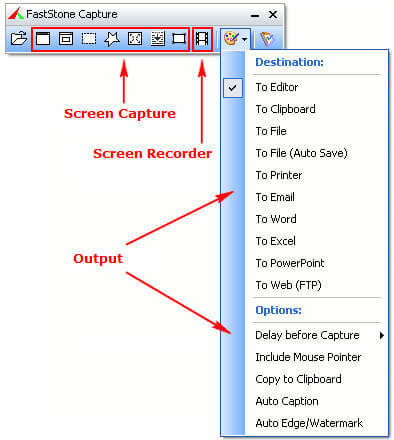
Hinta: 19.95 dollaria, 30 päivän ilmainen kokeilu
foorumi: Windows 10/8/7 / Vista / XP
FastStone Capture on tehokas näytön kaappaustyökalu. Tämä katkaisutyökalu on tarkoitettu vain Windows-tietokoneelle.
1. Se voi tallentaa ikkunoita, esineitä, valikoita, koko näytön, suorakaiteen / vapaan käden / kiinteitä alueita sekä selata ikkunoita / verkkosivuja.
2. Voit lähettää sieppauksia editoriin, tiedostoon, leikepöydälle, tulostimeen, sähköpostiin, Word / PowerPoint-asiakirjaan tai ladata ne verkkosivustollesi.
3. Leikattu kuva on yhteensopiva muokkaustyökalujen kanssa, jotka sisältävät huomautusten (tekstit, nuoletyt viivat, korostukset), koon muuttamisen, rajaamisen, terävöittämisen, vesileiman, reunan tehosteiden käytön ja paljon muuta.
4. Voit tallentaa kuvakaappauksen BMP-, GIF-, JPEG-, PCX-, PNG-, TGA-, TIFF- ja PDF-muodossa.
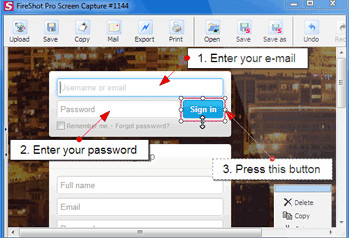
Hinta: 39.95 dollaria, 30 päivän ilmainen kokeilu sieppaamiseksi
foorumi: Online
FireShot on verkkosivun katkaisuohjelma, joka ottaa kuvakaappauksen Chrome / Firefox-, Opera- ja IE-selaimille.
1. Se on Chrome-selaimen laajennukseen perustuva online-katkaisutyökalu, joka tallentaa kuvan PNG-, JPEG- tai GIF-, BMP- ja PDF-tiedostoina (Pro-versio).
2. Voit katkaista koko sivun, näkyvän osan tai valinnan vapaasti ottaaksesi kuvakaappauksen verkkosivulle.
3. Pro-versio tukee useita muokkausominaisuuksia, kuten koon muuttaminen, rajaaminen, korostaminen, hämärtäminen tai haluttujen elementtien poistaminen.
4. Pro-version avulla voit ladata kuvakaappauksen Facebookiin, Twitteriin, Flickriin, lähettää sähköpostiin, kopioida leikepöydälle.
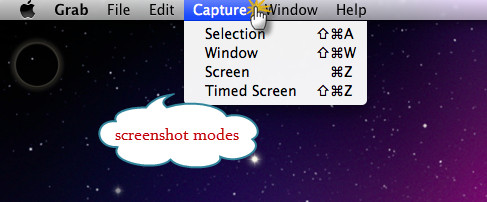
Hinta: Vapaa
foorumi: Mac
Grab for Mac on ilmainen sisäänrakennettu katkaisutyökalu Mac OS X: lle.
1. Se tarjoaa erilaisia tiloja, kuten valinta, ikkuna, näyttö ja ajastettu näyttö, jotta voit tarttua kuvaan.
2. Sillä on helppo käyttöliittymä, jonka avulla voit käyttää kuten Windowsin Snipping Tool.
3. Tämän työkalun mukana otettu kuvakaappaus tallennetaan TIFF-muodossa, ja sinun on muutettava kuvan muoto esikatselussa.
Lisätietoja tämän snip-työkalun käyttämisestä Macille saat viittaamalla tähän viestiin: Kuvaruudun tulostaminen Macilla.
Tämä artikkeli keskittyy osoittamaan, kuinka Snipping Tool -sovellusta käytetään Windows 10/8/7 / Vista -käyttöjärjestelmässä ja poistamaan joitain siitä ilmeneviä ongelmia, ja siinä myös esitetään tämän snipping-työkalun korvikkeet. Hanki tarvitsemasi osat ongelmien ratkaisemiseksi.